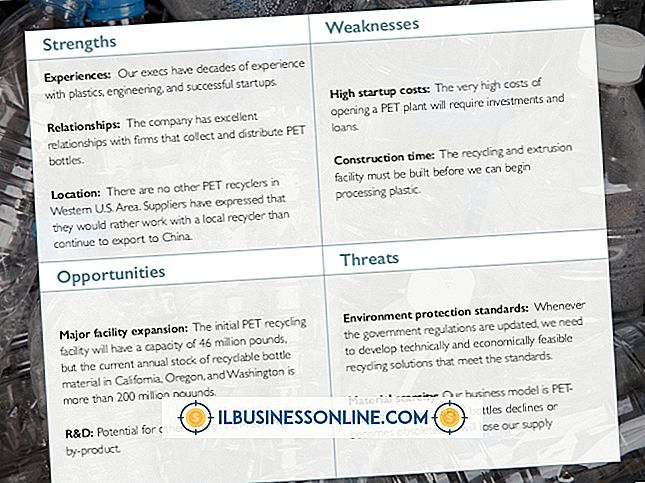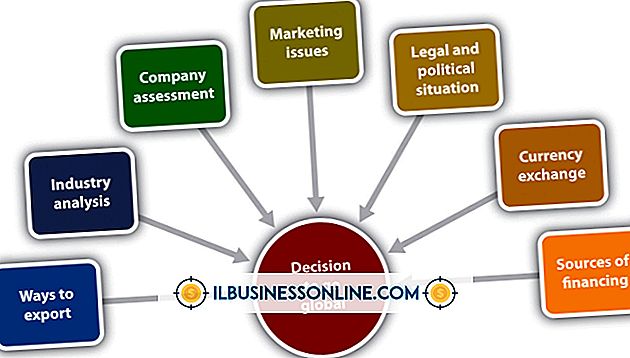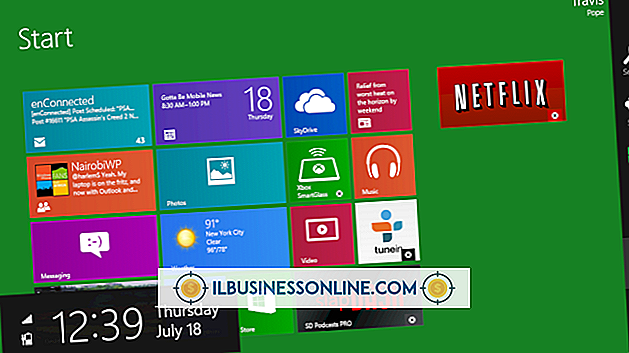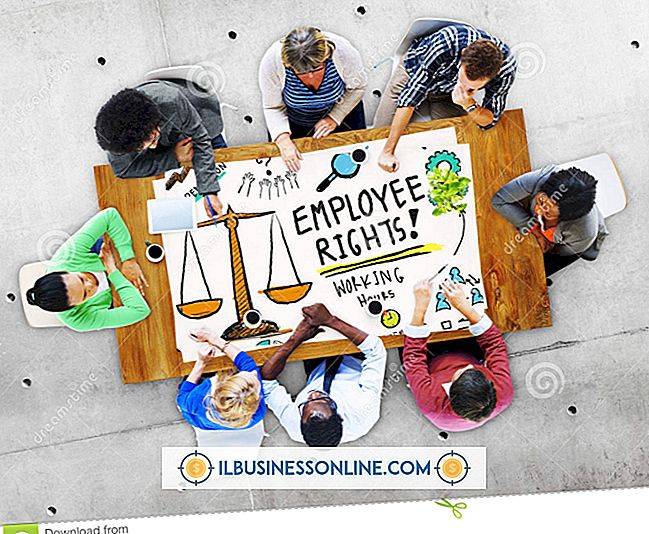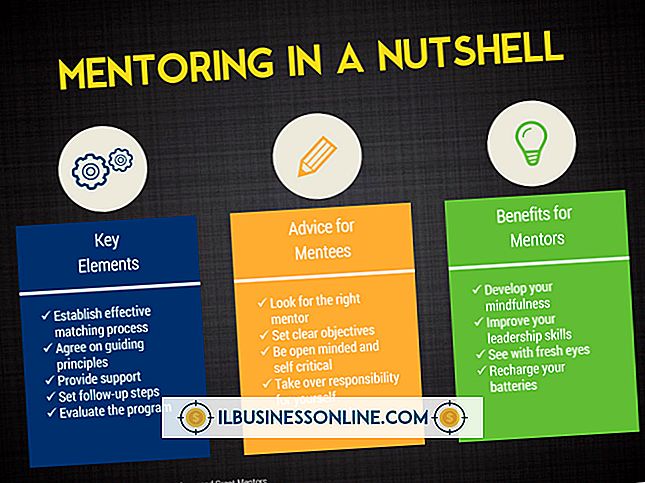एक PowerPoint दस्तावेज़ में एक शब्द दस्तावेज़ को बचाने के लिए सबसे अच्छा तरीका है

जब आपने Microsoft Office सुइट को अपनी कंपनी के सॉफ़्टवेयर रोस्टर में जोड़ा, तो आपने उनकी व्यक्तिगत विशेषताओं के लिए कार्यक्रमों को चुना हो सकता है, जैसे कि पाठ दस्तावेज़ और स्लाइड शो प्रस्तुतियाँ बनाना। लेकिन जब वे एक साथ उपयोग किए जाते हैं, तो इन कार्यक्रमों की पेशकश के लाभ पर छूट न दें। PowerPoint के साथ, आप सीधे स्लाइड शो के अंदर Word दस्तावेज़ सम्मिलित करने में सक्षम होते हैं। स्लाइड में Word फ़ाइल जोड़कर, आप एक अलग Word फ़ाइल भेजने के बिना स्लाइडशो के स्वरूपण और प्रवाह को बनाए रखते हैं। क्योंकि प्रोग्राम एक साथ मूल रूप से काम करने के लिए बनाए गए थे, आप सीधे वर्ड पॉवर को PowerPoint विंडो से एक्सेस करने में सक्षम हैं।
1।
PowerPoint लॉन्च करें। यदि आप किसी Word दस्तावेज़ को किसी मौजूदा PowerPoint प्रस्तुति में सहेज रहे हैं, तो "फ़ाइल" टैब पर क्लिक करें और प्रस्तुति खोलें। अन्यथा, PowerPoint आपको एक खाली स्लाइड के साथ खोलता और प्रस्तुत करता है।
2।
Word दस्तावेज़ को जोड़ने के लिए मौजूदा प्रस्तुति में जगह पर स्क्रॉल करें। नई स्लाइड डालने के लिए रिबन पर "नई स्लाइड" बटन पर क्लिक करें। यदि आप एक नए, रिक्त PowerPoint का उपयोग कर रहे हैं, तो आप स्लाइड पर दो प्लेसहोल्डर टेक्स्ट बॉक्स पर क्लिक कर सकते हैं और उन्हें हटाने के लिए "हटाएं" कुंजी दबा सकते हैं। वे अंतिम प्रस्तुति पर नहीं दिखाएंगे, लेकिन जब आप स्लाइड पर काम करते हैं तो वे विचलित हो सकते हैं।
3।
“इन्सर्ट” टैब पर क्लिक करें, फिर रिबन पर “ऑब्जेक्ट” बटन पर क्लिक करें।
4।
छोटे पॉप-अप “इन्सर्ट ऑब्जेक्ट” विंडो पर “फाइल से फाइल बनाएँ” रेडियो बटन पर क्लिक करें।
5।
Word दस्तावेज़ में ब्राउज़ करें और इसे डबल-क्लिक करें।
6।
"ऑब्जेक्ट डालें" विंडो को बंद करने के लिए "ओके" पर क्लिक करें और स्लाइड पर डाले गए वर्ड डॉक्यूमेंट के साथ PowerPoint स्लाइड पर वापस लौटें।
7।
Word दस्तावेज़ के चारों ओर की सीमा पर क्लिक करें। वर्ड डॉक्यूमेंट को बड़ा करने के लिए बॉर्डर के एक कोने पर क्लिक करें और खींचें, जिससे पढ़ने में आसानी हो। आप संपूर्ण दस्तावेज़ को क्लिक कर सकते हैं और खींच सकते हैं, जैसे कि इसे केंद्र से स्थानांतरित करना - जहां यह डिफ़ॉल्ट रूप से स्लाइड पर चिपकाता है - एक स्लाइड के दाईं ओर।
8।
Word-भीतर-PowerPoint विंडो खोलने के लिए Word दस्तावेज़ के भीतर कहीं भी डबल-क्लिक करें। यहां, आप Word दस्तावेज़ की सामग्री को संपादित कर सकते हैं जैसे कि आप सीधे Word के भीतर काम कर रहे थे, लेकिन कार्यक्रम को खोलने के बिना।
9।
यदि आपने एक नया पावरपॉइंट प्रेजेंटेशन खोला है या यदि आप किसी मौजूदा को खोलते हैं तो “सेव” को “फाइल” टैब पर क्लिक करें और “सेव” चुनें।