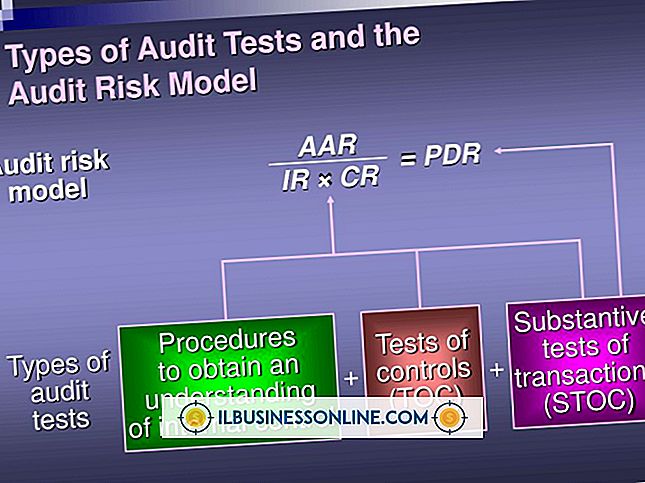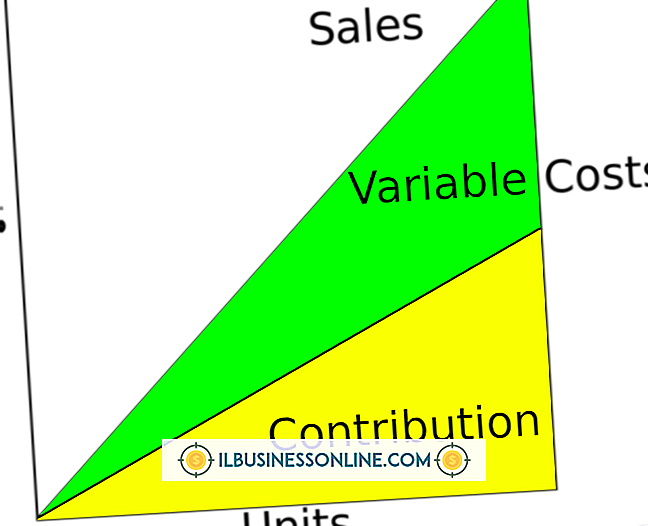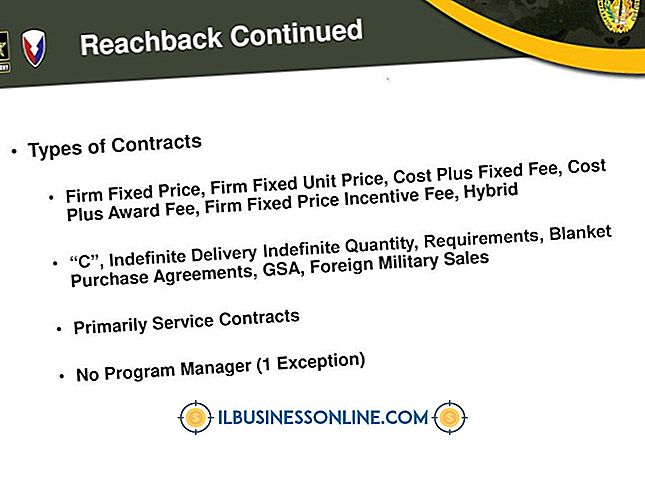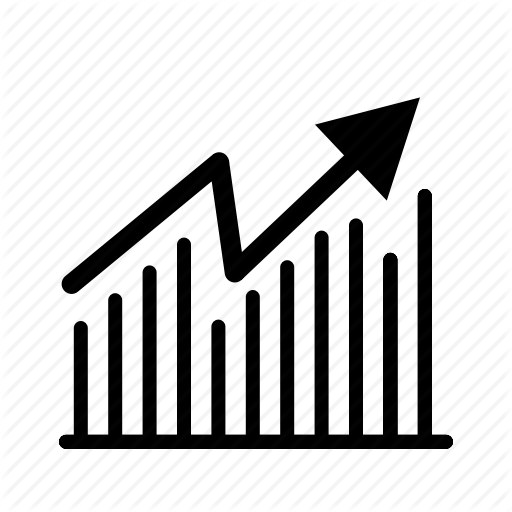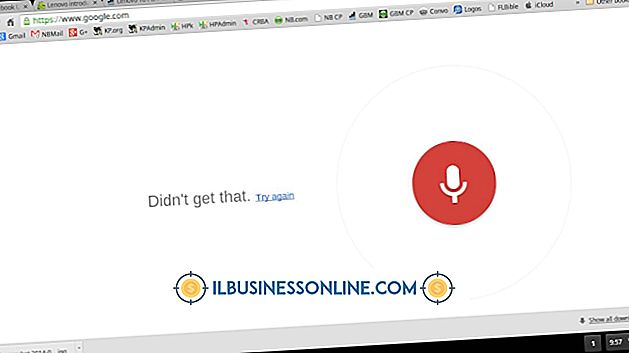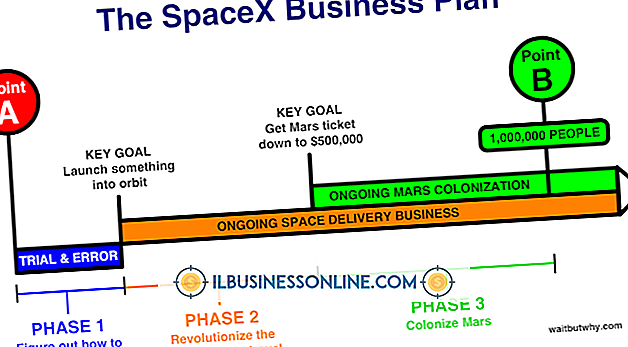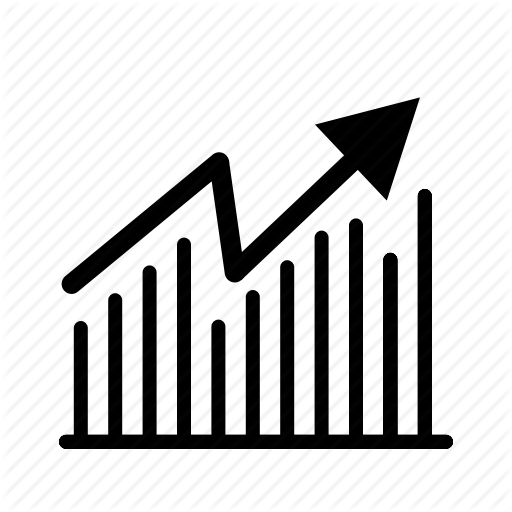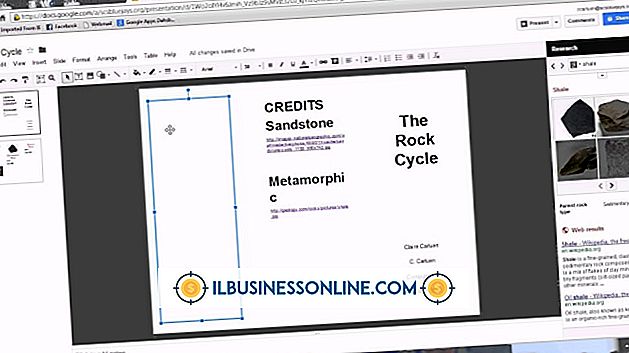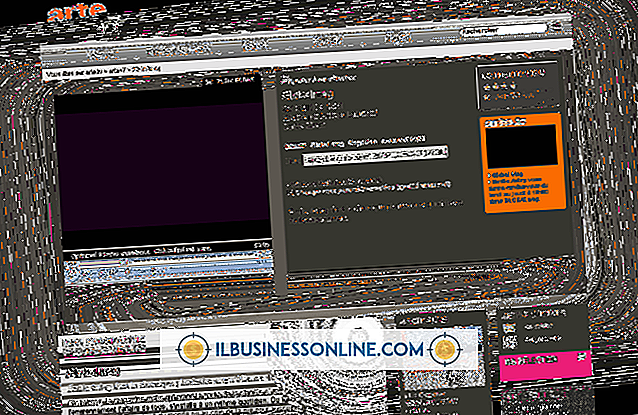Outlook 2007 में प्रोफ़ाइल कैसे बदलें या बनाएं

कई व्यावसायिक उपयोगकर्ता अपने ईमेल, कैलेंडर और एड्रेस बुक को प्रबंधित करने के लिए Microsoft Outlook का उपयोग करते हैं। Microsoft Outlook को प्रारंभ में कॉन्फ़िगर करते समय, उपयोगकर्ताओं को एक प्रोफ़ाइल बनाना होगा जिसमें ईमेल खाता जानकारी, प्रोफ़ाइल के लिए डेटा फ़ाइलें और फ़ोल्डर प्राथमिकताएँ हों। पहले उपयोग के लिए आउटलुक को कॉन्फ़िगर करते समय, प्रोग्राम आमतौर पर उपयोगकर्ता से बहुत अधिक बातचीत या इनपुट के बिना पर्दे के पीछे इन विकल्पों में से कई को कॉन्फ़िगर करता है। हालाँकि, यदि आपको एक नई आउटलुक प्रोफ़ाइल बनाने या ईमेल खाते की जानकारी या डेटा फ़ाइल संग्रहण फ़ोल्डर स्थान बदलने के लिए किसी मौजूदा को संपादित करने की आवश्यकता है, तो आउटलुक में ऐसा करना इतना सीधा नहीं है। जब आप सीधे आउटलुक में कुछ प्रोफ़ाइल गुणों को संपादित कर सकते हैं, तो आपको नए प्रोफाइल बनाने होंगे या विंडोज कंट्रोल पैनल में मौजूदा लोगों के लिए अधिकांश विकल्पों को संपादित करना होगा।
मौजूदा प्रोफ़ाइल में ईमेल खाता जानकारी बदलें
1।
Microsoft Outlook लॉन्च करें और रिबन पर "टूल" टैब पर क्लिक करें और फिर "खाता सेटिंग" पर क्लिक करें।
2।
"ईमेल" टैब पर क्लिक करें और फिर उस ईमेल खाते का नाम चुनें जिसे आप संपादित करना या बदलना चाहते हैं। "बदलें" बटन पर क्लिक करें। खाता बदलें विंडो खुलती है।
3।
यदि आप उन उपयोगकर्ताओं का नाम बदलना चाहते हैं जो आपके द्वारा ई-मेल संदेश प्राप्त करने के बाद नाम बदलना चाहते हैं, तो "आपका नाम" फ़ील्ड में अपना ईमेल प्रदर्शन बदलें। यदि आपको अपना उपयोगकर्ता नाम या पासवर्ड बदलने की आवश्यकता है, तो बदलें खाता विंडो में संबंधित फ़ील्ड में नई जानकारी दर्ज करें।
4।
"अगला" बटन पर क्लिक करें और आउटलुक के लिए नई खाता सेटिंग्स का परीक्षण करने की प्रतीक्षा करें आउटलुक के बाद कनेक्शन परीक्षण के सफल समापन की पुष्टि करने वाली एक विंडो प्रदर्शित होती है, "बंद करें" बटन पर क्लिक करें। प्रोफ़ाइल में उपयोग किए गए ईमेल खाते में परिवर्तनों को सहेजने के लिए खाता बदलें विंडो में "समाप्त करें" पर क्लिक करें।
नई आउटलुक प्रोफाइल बनाएं
1।
"प्रारंभ" पर क्लिक करें और फिर "नियंत्रण कक्ष।" नियंत्रण कक्ष की खिड़की खुलने के बाद, "मेल (32-बिट)" आइकन पर क्लिक करें।
2।
मेल सेटअप - आउटलुक विंडो में "शो प्रोफाइल" पर क्लिक करें। मेल विंडो में, "जोड़ें" बटन पर क्लिक करें।
3।
"प्रोफ़ाइल नाम" फ़ील्ड में नई प्रोफ़ाइल के लिए एक नाम दर्ज करें और "ओके" पर क्लिक करें, नया खाता जोड़ें विंडो खुलती है।
4।
"ई-मेल खाता" विकल्प को सक्षम करें और "आपका नाम" फ़ील्ड में अपना पूरा नाम (या नए उपयोगकर्ता का नाम) दर्ज करें। "ईमेल पता" फ़ील्ड में अपना ईमेल पता टाइप करें। संबंधित फ़ील्ड में ईमेल खाते से संबद्ध उपयोगकर्ता नाम और पासवर्ड टाइप करें। पासवर्ड फिर से "रिटाइप पासवर्ड" फ़ील्ड में दर्ज करें।
5।
"अगला" बटन पर क्लिक करें और अपने ईमेल खाते के लिए सही सर्वर सेटिंग्स के लिए इंटरनेट पर आउटलुक की प्रतीक्षा करें। एक नई विंडो दिखाई देती है और सर्वर सेटिंग्स के लिए आउटलुक खोज की स्थिति दिखाती है।
6।
नया खाता जोड़ें "बधाई" संदेश प्रदर्शित होने के बाद "समाप्त करें" बटन पर क्लिक करें। नई आउटलुक प्रोफाइल का निर्माण अब पूरा हो गया है।
टिप्स
- नई प्रोफ़ाइल बनाने के लिए उपयोग की गई मेल विंडो में आप डिफ़ॉल्ट आउटलुक प्रोफाइल को बदल सकते हैं। ऐसा करने के लिए, उस प्रोफ़ाइल का नाम उजागर करें जिसे आप Outlook शुरू होने पर स्वचालित रूप से खोलना चाहते हैं। "हमेशा इस प्रोफ़ाइल का उपयोग करें" विकल्प पर क्लिक करें और "ओके" पर क्लिक करें।
- आप एप्लिकेशन को लॉन्च करते समय चुनने के लिए प्रोफाइल की एक सूची के साथ संकेत देने के लिए आउटलुक के लिए मजबूर कर सकते हैं। नियंत्रण कक्ष में मेल (32-बिट) लिंक से मेल विंडो खोलें। "प्रॉम्प्ट के लिए एक प्रोफाइल का इस्तेमाल किया जाए" विकल्प पर क्लिक करें और फिर "ओके" पर क्लिक करें।