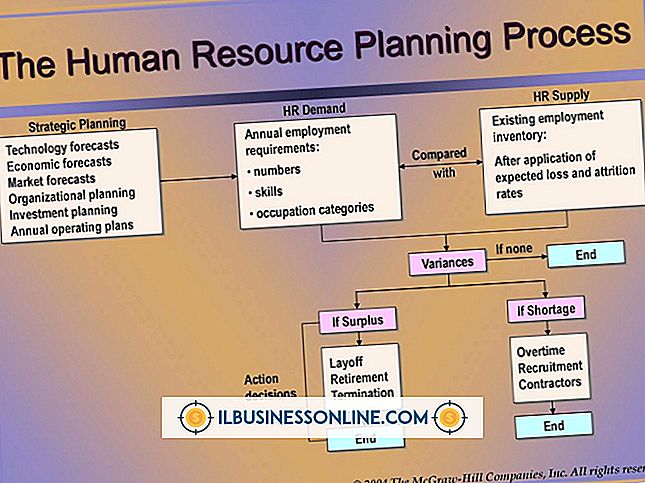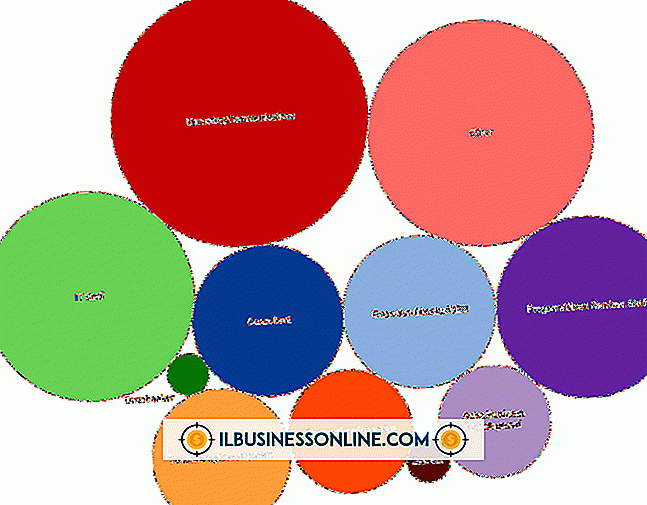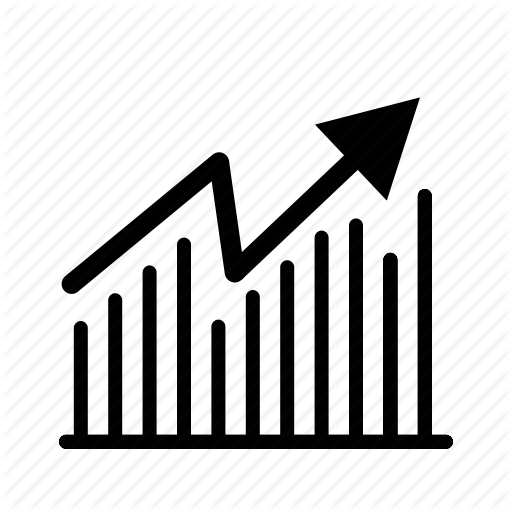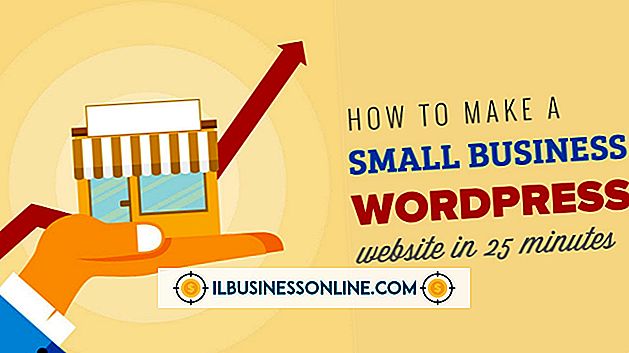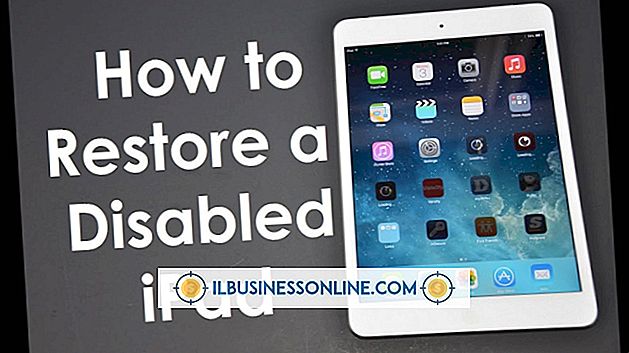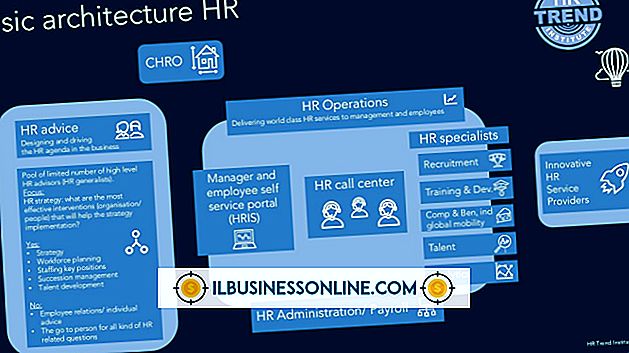पीडीएफ फाइल को कैसे डाउन करें

आपके व्यवसाय की पीडीएफ फाइलों को डाउनसाइज़ करने से आप ईमेल के माध्यम से बड़ी पीडीएफ भेज सकते हैं। पीडीएफ प्राप्त करने वाले ग्राहक कम डाउनलोड समय की सराहना करेंगे। पीडीएफ फाइल के आकार को कम करने के लिए एक मुक्त दृष्टिकोण में एक कम स्क्रीन रिज़ॉल्यूशन के साथ एक पीडीएफ में मुद्रण शामिल है। अधिक से अधिक आश्वासन के लिए कि आपका पीडीएफ यथासंभव छोटा है, एक व्यावसायिक कार्यक्रम का उपयोग करें जिसका एकमात्र उद्देश्य आकार में कमी है।
PrimoPDF
1।
PrimoPDF सॉफ़्टवेयर स्थापित करें, फिर अपने पीसी के डिफ़ॉल्ट पीडीएफ रीडर (जैसे एडोब रीडर) को खोलें। एक पीडीएफ खोलने के लिए पाठक के "फ़ाइल" मेनू के "ओपन" कमांड का उपयोग करें जिसे आप डाउनसाइज़ करना चाहते हैं।
2।
पाठक के "प्रिंट" कमांड को चलाने के लिए "Ctrl-P" दबाएं और फिर "प्रिंटर" नियंत्रण से "PrimoPDF" प्रिंटर ड्राइवर पर क्लिक करें। "प्रिंट" बटन पर क्लिक करें, जो PrimoPDF उपयोगकर्ता इंटरफ़ेस प्रदर्शित करेगा। उपयोगकर्ता इंटरफ़ेस में "स्क्रीन" बटन पर क्लिक करें, जो पीडीएफ फाइल के रिज़ॉल्यूशन को कम करता है।
3।
"पीडीएफ बनाएँ" बटन पर क्लिक करें। नई पीडीएफ फाइल का नाम निर्दिष्ट करने के लिए "इस रूप में सहेजें" संवाद के नियंत्रण का उपयोग करें। नीचे दिए गए पीडीएफ को बचाने के लिए "सहेजें" पर क्लिक करें।
Neevia
1।
नीविया की वेबसाइट का "कंप्रेस" पृष्ठ खोलें, फिर "संपीड़न प्रीसेट" नियंत्रण से इच्छित संपीड़न स्तर पर क्लिक करें। उदाहरण के लिए, "उच्च संपीड़न" विकल्प पर क्लिक करें, जिसके परिणामस्वरूप छवि की गुणवत्ता कम होगी।
2।
"ब्राउज़ करें" बटन पर क्लिक करें, फिर नेविगेट करें और डाउनसाइज़ करने के लिए एक पीडीएफ पर क्लिक करें।
3।
पीडीएफ के अपने चयन को पूरा करने के लिए "ओपन" पर क्लिक करें, फिर पीडीएफ के संपीड़न को आरंभ करने के लिए "अपलोड और कंप्रेस" पर क्लिक करें। "कृपया प्रतीक्षा करें" नामक एक विंडो दिखाई देती है। यह विंडो बंद हो जाती है और एक नया, बिना शीर्षक वाला दिखाई देता है जब डाउनसाइज़िंग पूरी हो जाती है।
4।
डाउन पीडीएफ को डाउनलोड करने के लिए अपने पीडीएफ के नाम को प्रदर्शित करने वाले लिंक पर क्लिक करें।
नट
1।
एक्रोबेट खोलें, फिर "फाइल" और "ओपन" पर क्लिक करें। जिस पीडीएफ को आप डाउन करना चाहते हैं, उस पर नेविगेट करें और डबल-क्लिक करें।
2।
"फ़ाइल" मेनू पर फिर से क्लिक करें, फिर "इस रूप में सहेजें" पर क्लिक करें। "ऑप्टिमाइज़र" डायलॉग बॉक्स प्रदर्शित करने के लिए "ऑप्टिमाइज़्ड पीडीएफ" पर क्लिक करें। संवाद कई मापदंडों को प्रदर्शित करता है जिनके डिफ़ॉल्ट मान आपके पीडीएफ को छोटा कर देंगे यदि यह अभी तक अनुकूलित नहीं किया गया है। डिफ़ॉल्ट मानों को बदलने से फ़ाइल का आकार कम हो सकता है, लेकिन गुणवत्ता को नुकसान हो सकता है।
3।
पीडीएफ के घटकों (जैसे चित्र, फोंट) की एक सूची देखने के लिए संवाद के "ऑडिट" बटन पर क्लिक करें, और पीडीएफ में उनके कब्जे वाले स्थान का प्रतिशत। इस सूची में शीर्ष एक या दो घटक नीचे रखें, फिर "ओके" पर क्लिक करें ऑडिट विंडो को बंद करने के लिए।
4।
"ऑप्टिमाइज़र" संवाद के बाएँ फलक में आइटम पर क्लिक करें जिसका नाम उस घटक से मेल खाता है जिसे आपने अंतरिक्ष का सबसे बड़ा प्रतिशत लेने के रूप में देखा था। उदाहरण के लिए, यदि "छवियाँ" ने सबसे बड़ा प्रतिशत लिया है, तो बाएँ फलक में "छवियाँ" आइटम पर क्लिक करें। दायां फलक चयनित घटक के लिए समायोज्य पैरामीटर प्रदर्शित करेगा। अपने पहले डाउनसाइजिंग ऑपरेशन के लिए इन मूल्यों को न बदलें। इस चरण का उद्देश्य आपको यह दिखाना है कि अपने पीडीएफ को सबसे बड़े घटकों का निर्धारण कैसे किया जाए, और उन घटकों को डाउन करने के लिए नियंत्रण कहां से पाया जाए। छोटी मात्रा में इन नियंत्रणों में मूल्यों को कम करने के बाद ही डाउनसाइज़िंग प्रयास आपकी फ़ाइल का आकार कम करने में विफल रहता है।
5।
चूक को स्वीकार करने के लिए "ओके" पर क्लिक करें, और फिर संशोधित पीडीएफ को बचाने के लिए संकेतों का पालन करें।
टिप्स
- एक आर्काइव फ़ाइल में पीडीएफ को घेरने के लिए जिप प्रोग्राम का उपयोग करें जिसका आकार पीडीएफ से कम हो सकता है। यह अप्रोच PDF को स्वयं डाउन नहीं करेगा, लेकिन ईमेल के माध्यम से भेजना आसान बना सकता है।
- यदि आपके डाउनसाइज़िंग प्रोग्राम में इमेज रिज़ॉल्यूशन सेट करने के लिए नियंत्रण है, तो 72 पीपीआई मान का प्रयास करें, जो कि आमतौर पर वेब पर उपयोग किया जाने वाला रिज़ॉल्यूशन है।
चेतावनी
- पहले से ही कम रिज़ॉल्यूशन वाले PDF के आकार को कम करने के लिए PrimoPDF का उपयोग करने से पीडीएफ डाउनसाइज़ नहीं होगा। एक और डाउनसाइजिंग संसाधन का उपयोग करें, जैसे कि नीविया वेबसाइट, या एक्रोबेट।