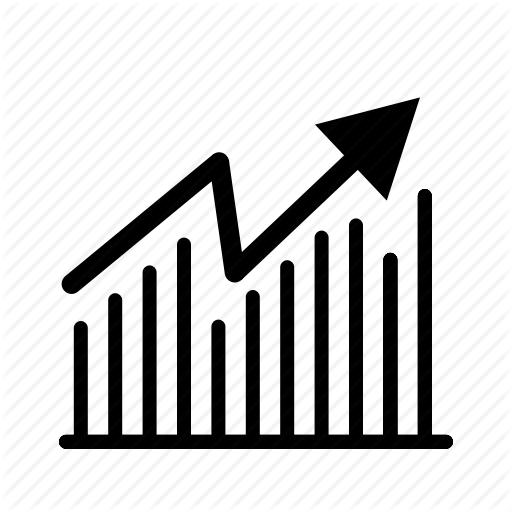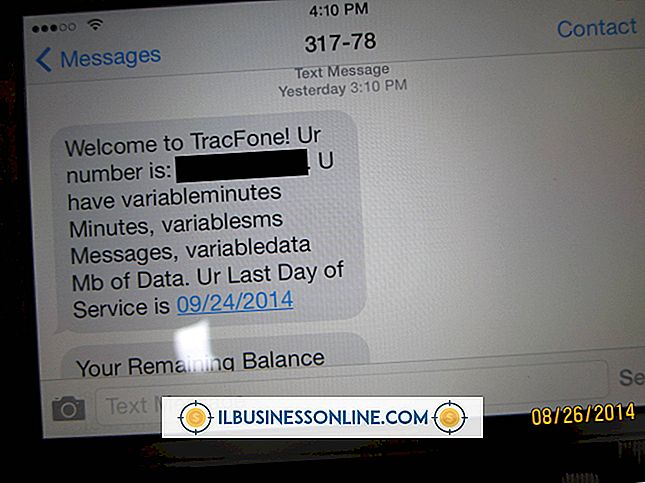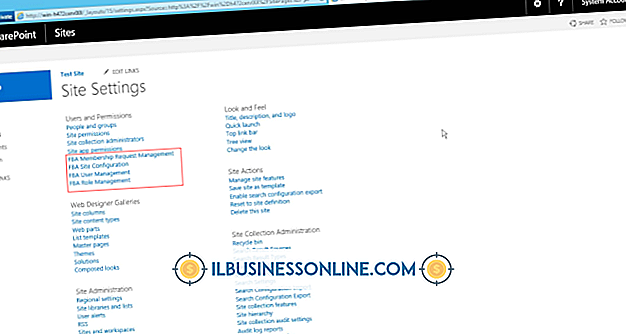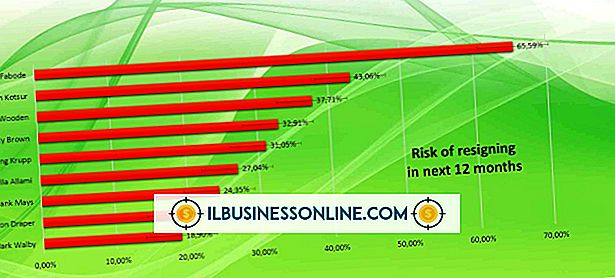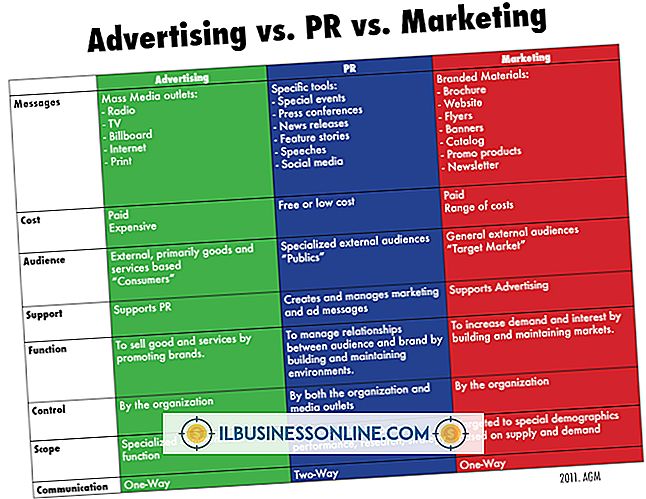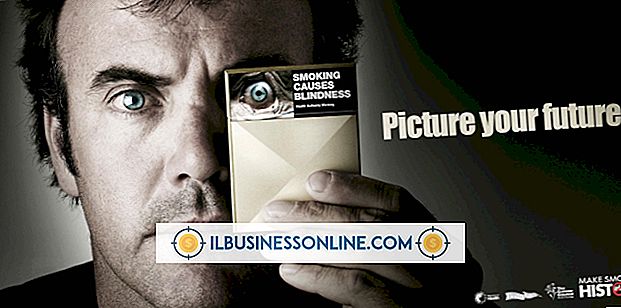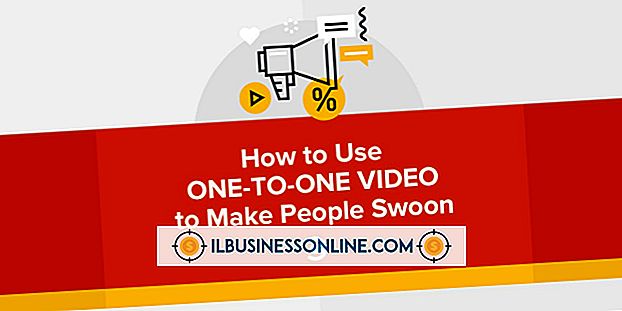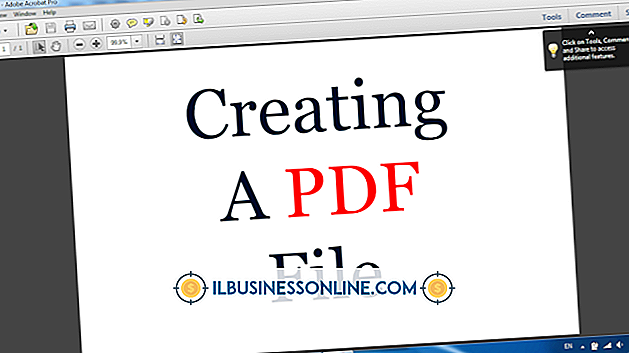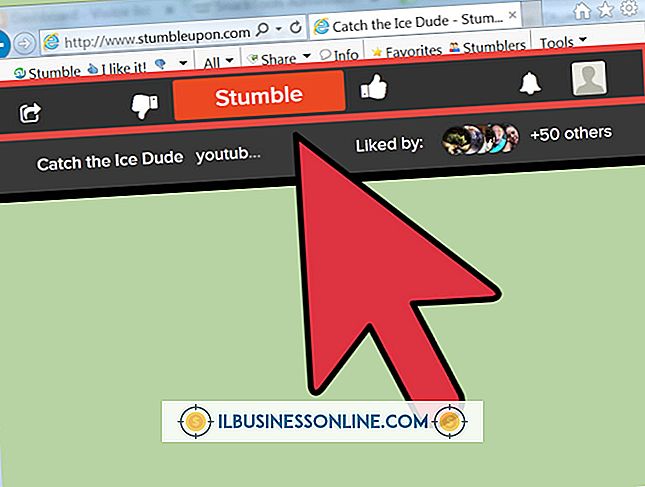इलस्ट्रेटर में डबल हेलिक्स कैसे बनाएं

एक डबल हेलिक्स दो सर्पिलिंग लाइनों से बना होता है जो एक साथ परस्पर जुड़े होते हैं। एक डबल हेलिक्स का एक प्रसिद्ध उदाहरण डीएनए अणु की संरचना है। आप Adobe Illustrator का उपयोग करके एक डबल हेलिक्स बना सकते हैं। पेन टूल के साथ कर्व खींचना शुरू करें, फिर अतिरिक्त कर्व्स कॉपी करें और एक साथ मिलकर हेलिक्स बनाएं। फिर आप हेलिक्स को कॉपी कर सकते हैं और इसे दूसरे हेलिक्स के लिए फ्लिप कर सकते हैं। एक हेलिक्स को दूसरे के ऊपर रखने से आपको डबल हेलिक्स मिलेगा।
एक कर्व खींचना
1।
"व्यू" मेनू पर क्लिक करें और इलस्ट्रेटर ग्रिड देखने के लिए "शो ग्रिड" चुनें। "मेनू देखें" पर फिर से क्लिक करें और "स्नैप से ग्रिड" चुनें।
2।
टूलबार में कलर आइकॉन के नीचे स्थित "कोई नहीं" बटन पर क्लिक करके "फोरग्राउंड कलर" को "कोई नहीं" में बदलें।
3।
"ज़ूम" मेनू पर क्लिक करें और "300%" का चयन करें ताकि आप दस्तावेज़ पर आसानी से ग्रिड देख सकें। ग्रिड में 64 (8 बाय 8) छोटे वर्गों द्वारा विभाजित बड़े वर्ग होते हैं।
4।
टूलबॉक्स से "पेन टूल" चुनें। टूल को दस्तावेज़ के ऊपरी-बाएँ कोने में ले जाएँ। ध्यान दें कि यह बिंदु ग्रिड के पहले वर्ग पर भी है। टूल को क्लिक करें और होल्ड करें, फिर इसे चार छोटे वर्गों को नीचे खींचें और माउस बटन छोड़ दें। उपकरण को खींचने से एक ढलान रेखा बनती है जो आपके द्वारा खींचे जाने वाले वक्र के आकार को निर्धारित करती है।
5।
उपकरण को आठ छोटे वर्गों को नीचे ले जाएं, और आठ को बाईं ओर, ताकि यह पहले बड़े वर्ग के निचले-दाएं कोने पर हो। पहले एंकर बिंदु के समान ढलान रेखा के साथ दूसरा एंकर बिंदु बनाने के लिए टूल चार छोटे वर्गों को क्लिक करें और खींचें।
6।
उपकरण को स्थानांतरित करें ताकि यह पहले लंगर बिंदु के नीचे आठ छोटे वर्ग हो, जो नीचे आठ वर्ग और दूसरे लंगर बिंदु के बाईं ओर आठ हो। माउस बटन को क्लिक करें और दबाए रखें, फिर टूल को चार वर्ग नीचे खींचें। अब आपके पास एक हेलिक्स का एक सेगमेंट है।
एक एकल हेलिक्स बनाना
1।
टूलबॉक्स में "चयन उपकरण" पर क्लिक करें और इसे हाइलाइट करने के लिए वक्र पर क्लिक करें। "Alt" कुंजी दबाए रखें और वक्र को नीचे खींचें। यह वक्र की एक प्रति बनाता है। प्रतिलिपि को खींचें ताकि यह पहले वक्र के समीप हो, मूल वक्र के नीचे स्पर्श करने वाली प्रतिलिपि के शीर्ष बिंदु के साथ। जब आप माउस बटन छोड़ेंगे तो वक्र उचित स्थान पर जाएगा।
2।
टूलबॉक्स में "डायरेक्ट सिलेक्शन टूल" पर क्लिक करें। उपकरण को उस क्षेत्र पर खींचें जहां दो वक्र स्पर्श करते हैं।
3।
"ऑब्जेक्ट मेनू" पर क्लिक करें, "पथ" चुनें, फिर "ज्वाइन करें" पर क्लिक करें। ज्वाइन विंडो खुलती है। "स्मूद" पर क्लिक करें, फिर "ओके"। दो कर्व अब एक हेलिक्स हैं।
4।
हेलिक्स की लंबाई को दोगुना करने के लिए चरण 1 से 3 दोहराएं।
5।
"चयन टूल" के साथ वक्र पर क्लिक करें और लाइनों के आकार को मोटा करने के लिए "स्ट्रोक" पैनल में "10 पीटी" टाइप करें। "ऑब्जेक्ट" मेनू पर क्लिक करें, "पथ" का चयन करें, फिर "आउटलाइन स्ट्रोक" पर क्लिक करें। हेलिक्स काला हो जाता है। ब्लैक के बजाय हेलिक्स को स्पष्ट करने के लिए फोरग्राउंड कलर और बैकग्राउंड कलर आइकन के बीच "डबल एरो" पर क्लिक करें।
एक डबल हेलिक्स जोड़ना
1।
हेलिक्स का चयन करने के लिए "Ctrl-A" दबाएँ, फिर इसे कॉपी करने के लिए "Ctrl-C"। पेज पर हेलिक्स की एक कॉपी पेस्ट करने के लिए "Ctrl-V" दबाएं।
2।
"ऑब्जेक्ट" मेनू पर क्लिक करें, "ट्रांसफ़ॉर्म", फिर "रिफ्लेक्ट" चुनें। "वर्टिकल" बटन पर क्लिक करें और "ओके" पर क्लिक करें। दूसरा हेलिक्स पहले की दर्पण छवि बन जाता है।
3।
दूसरा हेलिक्स खींचें, इसलिए यह डबल हेलिक्स बनाने के लिए पहले से अधिक है।