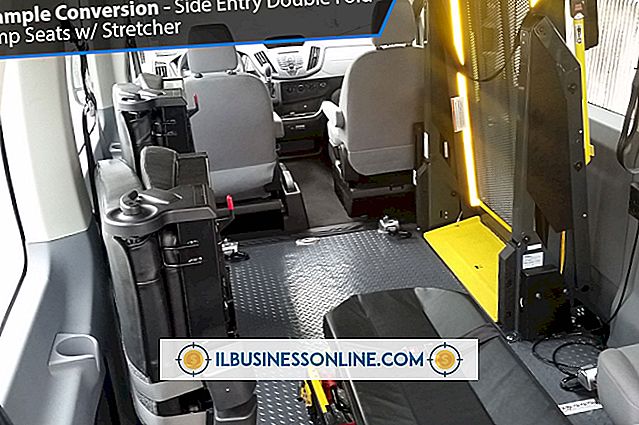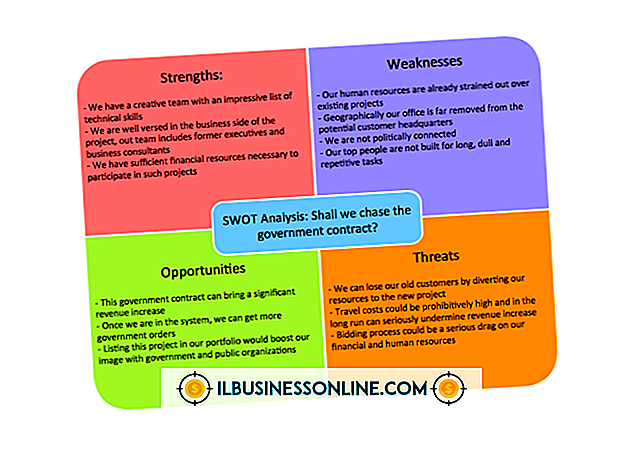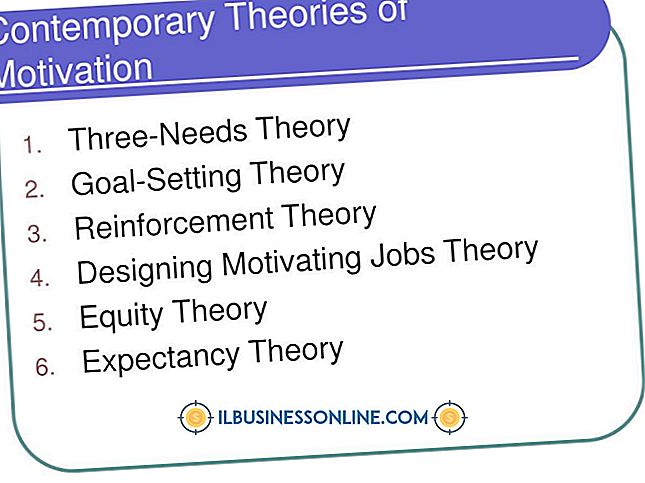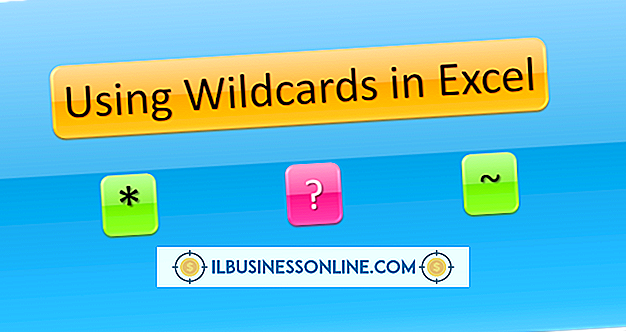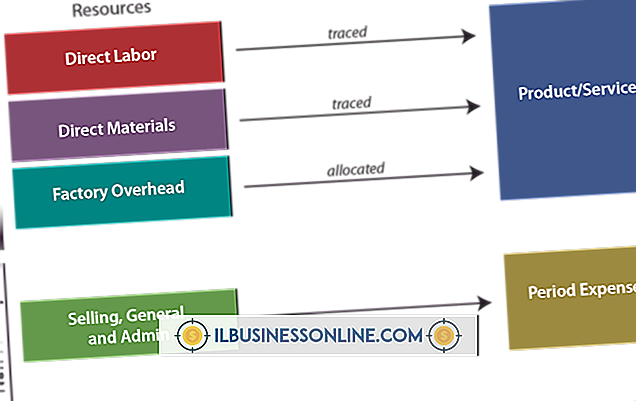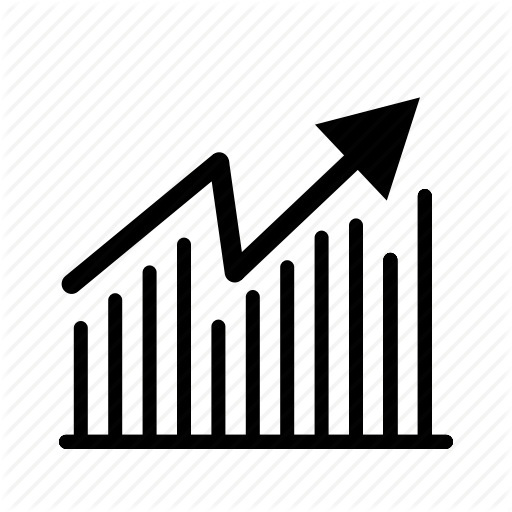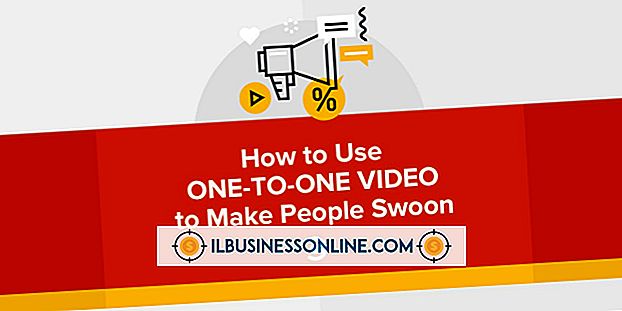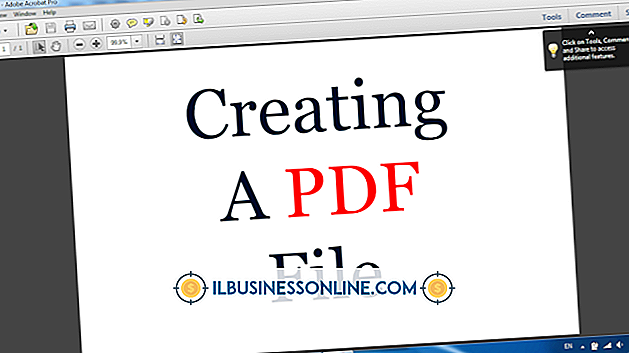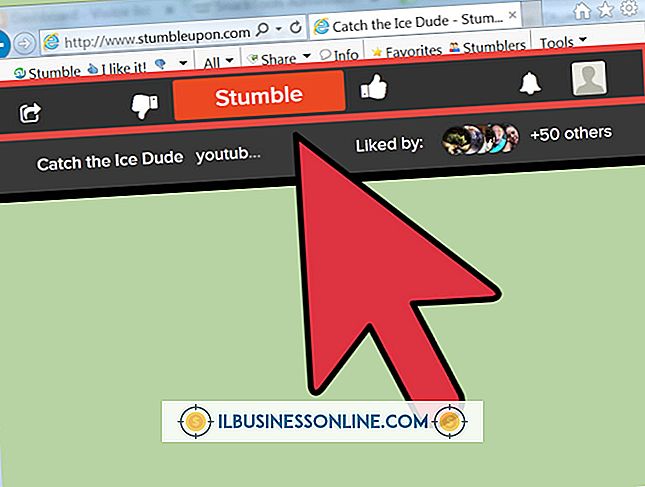जिम्प का उपयोग करके कैसे ड्रा करें

जिम्प, या जीएनयू इमेज मैनिप्युलेशन प्रोग्राम, एक मुफ्त ग्राफिक्स एप्लीकेशन है जिसका उपयोग आप इमेज और फोटो बनाने और संपादित करने के लिए कर सकते हैं। आप चित्र बनाने के लिए पेंटब्रश टूल का उपयोग करके, या लाइन बनाने के लिए पथ टूल का उपयोग करके और उन्हें समायोजित और स्थिति के लिए अपनी खुद की तस्वीरों को खींचने के लिए जिम्प का उपयोग कर सकते हैं।
तैयारी
1।
GIMP लॉन्च करें। यदि आपके पास अपने ड्राइंग के लिए टेम्पलेट के रूप में उपयोग करने के लिए एक स्केच या फोटो है, तो "फ़ाइल" मेनू से "खोलें" चुनें, और इस छवि फ़ाइल का पता लगाएं। यदि आप एक छवि के बिना ड्राइंग कर रहे हैं, तो एक नई छवि फ़ाइल बनाने के लिए "फ़ाइल" मेनू से "नया" चुनें।
2।
यदि आप अपने ड्राइंग के लिए एक स्केच या फोटो खोल चुके हैं, तो "पैनल" पृष्ठभूमि में परत पर क्लिक करें और "अस्पष्टता" पाठ क्षेत्र में "50" टाइप करें। यह स्केच या फोटो को अर्ध-पारदर्शी बना देगा, जिससे आप ड्राइंग शुरू करते समय अपने काम को अधिक आसानी से देख सकेंगे। "लॉक" चेक बॉक्स पर क्लिक करें ताकि आप गलती से इस परत पर न आएँ।
3।
न्यू लेयर डायलॉग बॉक्स खोलने के लिए कीबोर्ड पर "Shift-Ctrl-N" दबाएं। "लेयर नेम" फ़ील्ड में "ड्राइंग" टाइप करें, "ट्रांसपेरेंसी" चुनें और "ओके" पर क्लिक करें।
4।
छवि विंडो के नीचे स्थित "ज़ूम" मेनू पर क्लिक करके छवि को ज़ूम इन करें।
तूलिका उपकरण का उपयोग करना
1।
टूलबॉक्स से "पेंटब्रश टूल" का चयन करें। एक पतली रेखा बनाने के लिए ब्रश पैनल से "सर्कल 03" ब्रश का चयन करें। ब्रश के पास की संख्या पिक्सेल में व्यास को दर्शाती है। इस ब्रश का व्यास तीन पिक्सेल है।
2।
एक छोटे स्ट्रोक में कैनवास पर ब्रश खींचें। पृष्ठभूमि की छवि की तुलना में इसकी चौड़ाई का परीक्षण करें और आवश्यकतानुसार एक बड़ा या छोटा वृत्त ब्रश चुनें।
3।
माउस के साथ भी कम स्ट्रोक का उपयोग करके अपनी कलाकृति की रेखाएँ खींचें। मूल कलाकृति का पता लगाने की कोशिश न करें, बल्कि अपने नए ड्राइंग के लिए पृष्ठभूमि छवि का उपयोग करें।
4।
प्रेस "Ctrl-Z" एक ब्रश स्ट्रोक को पूर्ववत करने के लिए आवश्यकतानुसार। अतिरिक्त स्ट्रोक हटाने के लिए आप बार-बार "Ctrl-Z" दबा सकते हैं।
पाथ्स टूल का उपयोग करना
1।
टूलबॉक्स से "पथ टूल" चुनें। उस टूल पर क्लिक करें जहाँ आप एक नई लाइन का पहला बिंदु दिखाना चाहते हैं। यह एक लंगर बिंदु बनाता है। लाइन के दूसरे बिंदु पर क्लिक करें और दोनों बिंदुओं को जोड़ने वाली रेखा के साथ एक दूसरा लंगर बिंदु दिखाई देता है। अतिरिक्त एंकर पॉइंट बनाकर लाइन को जारी रखें।
2।
अपने स्थान को स्थानांतरित करने के लिए एक लंगर बिंदु खींचें। कनेक्टिंग लाइनें खुद को तदनुसार समायोजित करेंगी। लंगर बिंदुओं के बीच की रेखा पर क्लिक करें और रेखा को मोड़ने के लिए खींचें।
3।
रास्ता बंद करने के लिए "एन्टर" दबाएँ। पहले और आखिरी अंक जुड़े होंगे। यदि आप पथ को बंद नहीं करना चाहते हैं तो "एन्टर" दबाएं।
4।
"संपादित करें" मेनू पर क्लिक करें और आपके द्वारा तैयार किए गए पथ से एक पंक्ति बनाने के लिए "स्ट्रोक पथ" चुनें। "स्ट्रोक स्टाइल चुनें" पैनल खुलता है।
5।
"स्ट्रोक लाइन" चुनें और टेक्स्ट फ़ील्ड में लाइन की चौड़ाई टाइप करें। वैकल्पिक रूप से आप "एक पेंट टूल के साथ स्ट्रोक" का चयन कर सकते हैं और "पेंटब्रश" का चयन कर सकते हैं। "स्ट्रोक" बटन पर क्लिक करें और पथ पर लाइन पर स्ट्रोक लागू किया जाएगा।
6।
"लेयर" मेनू में "न्यू लेयर" पर क्लिक करें, और फिर दूसरा पथ बनाना शुरू करें। जब आप किसी भी परत पर पथ पर एक स्ट्रोक लगाते हैं, तो उस परत के सभी पथ नए स्ट्रोक में बदल जाएंगे।
आकृतियों के साथ आरेखण
1।
"परत" मेनू से अपनी ड्राइंग में एक नई परत जोड़ें। आकृतियों के साथ आकर्षित करने के लिए "आयत चयन उपकरण" या "दीर्घवृत्त चयन उपकरण" पर क्लिक करें। आकृति बनाने के लिए टूल को कैनवास पर खींचें।
2।
"संपादित करें" मेनू पर क्लिक करें, और फिर "स्ट्रोक चयन"। "स्ट्रोक लाइन" फ़ील्ड में एक मान दर्ज करें। यह मान पिक्सेल में है, इसलिए आप अपने ब्रश टूल के लिए उपयोग किए गए मूल्य के समान मूल्य का उपयोग कर सकते हैं - उदाहरण में 3 पिक्सेल। वैकल्पिक रूप से, आप अपने वर्तमान पेंटब्रश मानों को आकार में लागू करने के लिए "स्ट्रोक विथ अ पेंट टूल" विकल्प का चयन कर सकते हैं। "स्ट्रोक" पर क्लिक करें।
3।
"घुमाएँ उपकरण, " पर क्लिक करें और फिर इसके उन्मुखीकरण को बदलने के लिए आकार का चयन करें। रोटेट पैनल खुलता है। आकृति को घुमाने के लिए "कोण" स्लाइडर को ले जाएं, और "घुमाएँ" पर क्लिक करें। यह नए "परिवर्तन" परत पर आकृति की एक प्रति बनाता है।
4।
"नया परत" पर क्लिक करें जिसे आपने परत पैनल में मूल आकार में आकर्षित किया है, और "परत" पैनल में "हटाएँ परत" पर क्लिक करके इसे हटा दें।