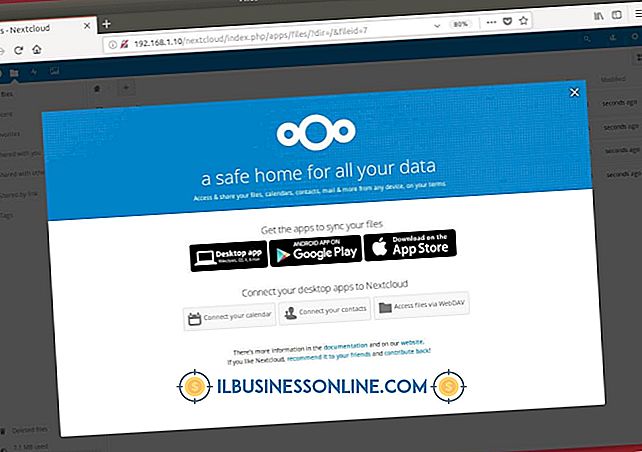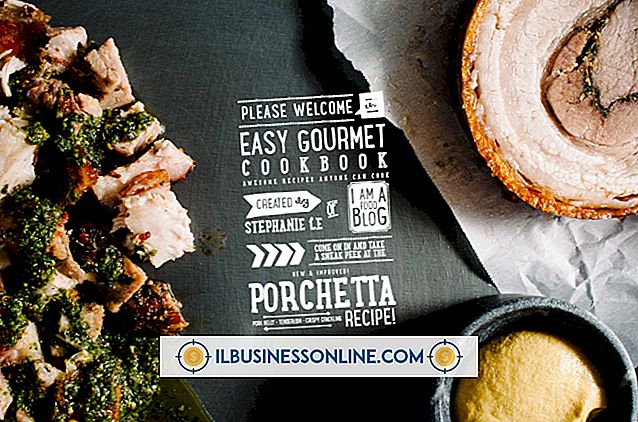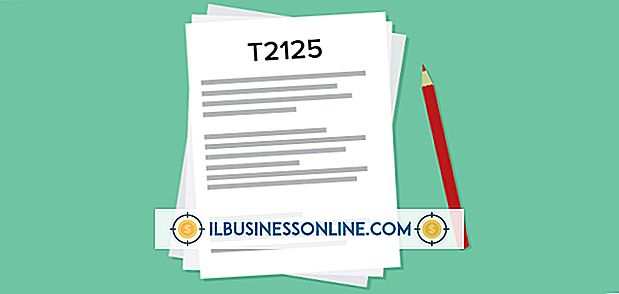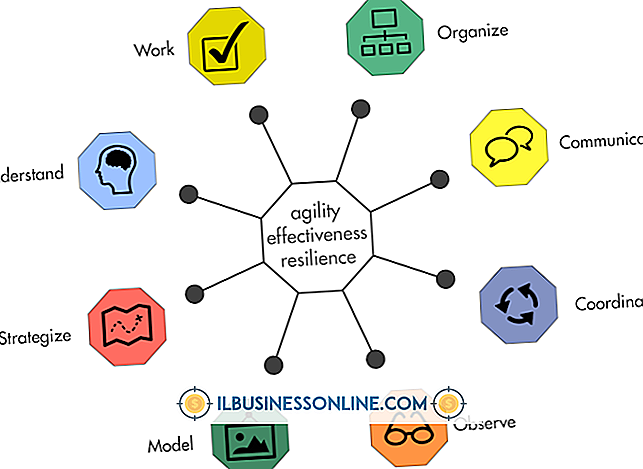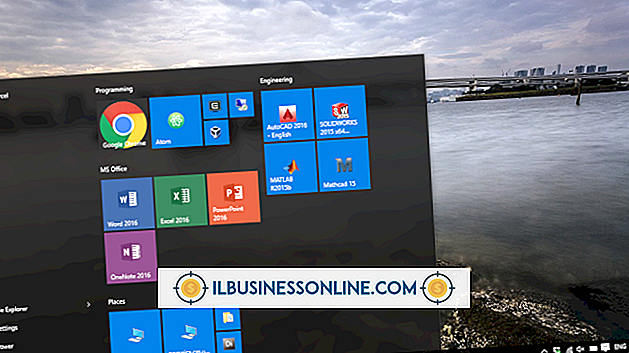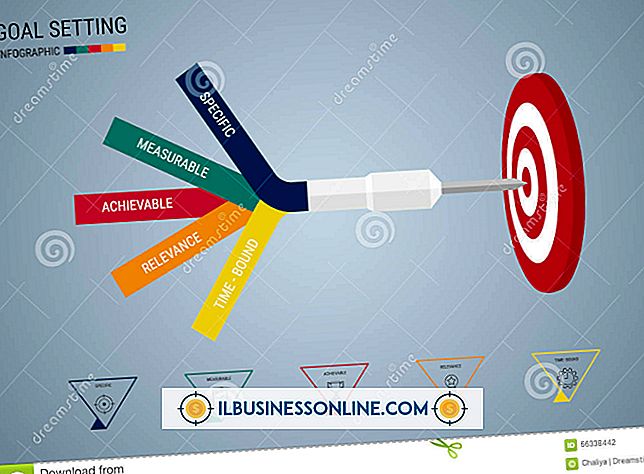MS Word में टेम्पलेट को कैसे एडिट करें

सभी व्यवसाय तरल हैं, इसलिए आपके कॉर्पोरेट दस्तावेज़ भी होने चाहिए। जब आप टेम्प्लेट बनाते हैं, तो वे आमतौर पर अपने और अपने कर्मचारियों के समय को बचाने के लिए, साथ ही साथ भाषा में मानक बनाने, शब्दों को बनाने और यहां तक कि जिस तरह से दस्तावेज़ दिखाई देते हैं। Microsoft Word में, आप टेम्प्लेट संपादित कर सकते हैं, जिसका अर्थ है कि आपको स्क्रैच से शुरू नहीं करना पड़ेगा।
1।
Microsoft Word लॉन्च करें और फ़ाइल टैब पर "ओपन" विकल्प पर क्लिक करके संपादित करने के लिए टेम्पलेट खोलें। अधिक तेज़ी से टेम्प्लेट खोजने के लिए, "सभी फ़ाइलें" ड्रॉप-डाउन मेनू पर क्लिक करें और "ऑल वर्ड टेम्प्लेट्स" चुनें, फिर संपादित करने के लिए टेम्पलेट पर डबल-क्लिक करें।
2।
टेम्पलेट के माध्यम से स्क्रॉल करें कि यह पता लगाने के लिए कि इसमें कितने पृष्ठ शामिल हैं; इसके अलग-अलग हिस्से हैं, जैसे कि टेक्स्ट बॉक्स और फॉर्म; और सामान्य लेआउट।
3।
होम टैब पर "चयन करें" पर क्लिक करके और "सभी का चयन करें" चुनकर पूरे टेम्पलेट में व्यापक बदलाव करें। जब पाठ के सभी हाइलाइट हो जाएं, तो बनाने के लिए "फ़ॉन्ट" अनुभाग में रिबन विकल्पों जैसे फ़ॉन्ट रंग और फ़ॉन्ट आकार का उपयोग करें स्वरूपण परिवर्तन।
4।
टेम्पलेट से कुछ हटाएं, जैसे कि कोई चित्र या टेक्स्ट बॉक्स, या तो इसे क्लिक करके या कर्सर को खींचकर और फिर कीबोर्ड पर "हटाएं" कुंजी दबाकर। आप "हटाएं" को राइट-क्लिक करके और हटाकर भी हटा सकते हैं।
5।
सम्मिलित करें टैब पर क्लिक करके, टेक्स्ट बॉक्स जैसे टेम्प्लेट में कोई आइटम जोड़ें। रिबन पर "टेक्स्ट बॉक्स" बटन पर क्लिक करें, "सिंपल टेक्स्ट बॉक्स" चुनें, टेम्प्लेट पर बॉक्स का आकार बनाने के लिए कर्सर खींचें, फिर चाहें तो कोई भी टेक्स्ट टाइप करें। इन्सर्ट टैब वह भी है जहाँ आप अपने टेम्पलेट में ग्राफिक तत्वों को जोड़ने के लिए क्लिक करेंगे। रिबन पर "चित्र" बटन पर क्लिक करें, ग्राफिक पर ब्राउज़ करें और इसे डबल-क्लिक करें।
6।
पृष्ठ लेआउट टैब पर क्लिक करके टेम्पलेट को रंगीन या पैटर्न वाली पृष्ठभूमि दें। रिबन पर "पृष्ठ रंग" बटन पर क्लिक करें और रंगीन बक्से और "प्रभाव भरें" मेनू के साथ प्रयोग करें। इस चरण को छोड़ दें यदि आप अपने टेम्पलेट के लिए रंगीन पेपर का उपयोग करेंगे या यदि आप सफेद पृष्ठभूमि पसंद करते हैं।
7।
एक बार और फ़ाइल टैब पर क्लिक करें। "इस रूप में सहेजें" विकल्प का चयन करें, एक अलग फ़ाइल नाम लिखें या टेम्पलेट को नया नाम देने के लिए दिनांक या अपने आद्याक्षर जोड़ें। यह आपको मूल टेम्पलेट को ओवरराइट करने से रोकता है, इसलिए आप अभी भी इसे एक्सेस कर सकते हैं। यदि आप वास्तव में मूल टेम्प्लेट को हटाना चाहते हैं, तो आप बस उसी नाम को रखकर मूल पर संपादित संस्करण को सहेज सकते हैं। सुनिश्चित करें कि "Save as type" मेनू "वर्ड टेम्पलेट" दिखाता है और "सेव" बटन पर क्लिक करें।
टिप
- आप Microsoft Word के साथ आने वाले टेम्प्लेट को भी उसी तरह संपादित कर सकते हैं। फ़ाइल टैब पर क्लिक करने के बाद, "नया" पर क्लिक करें, किसी भी टेम्पलेट को खोलें, जैसे कि व्यवसाय कार्ड या ब्रोशर, फिर अपनी इच्छित आवश्यकताओं को पूरा करने के लिए उन्हें संपादित करें।