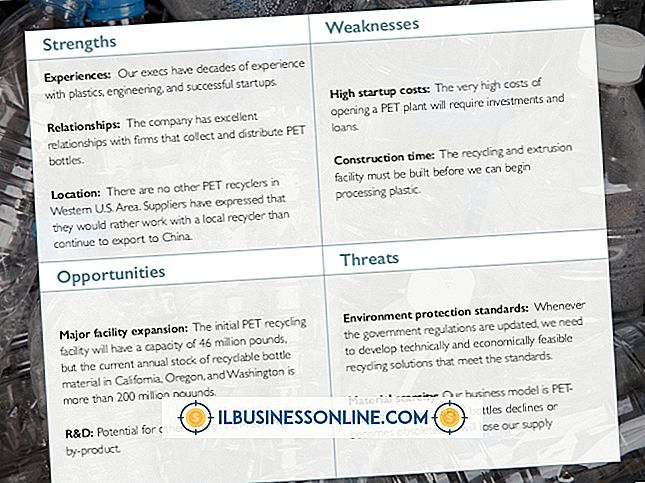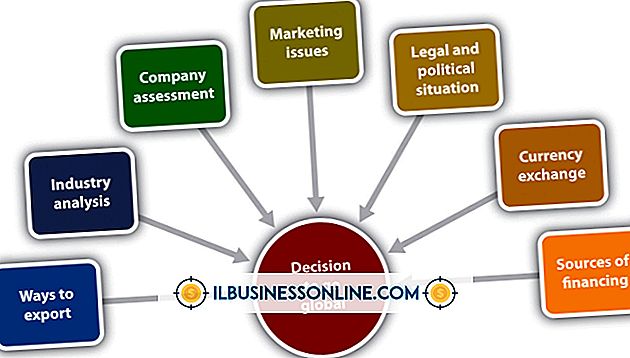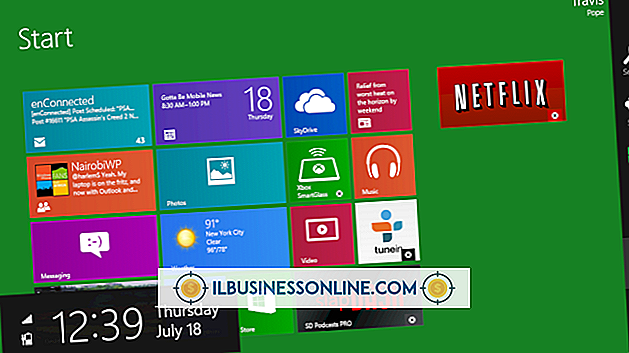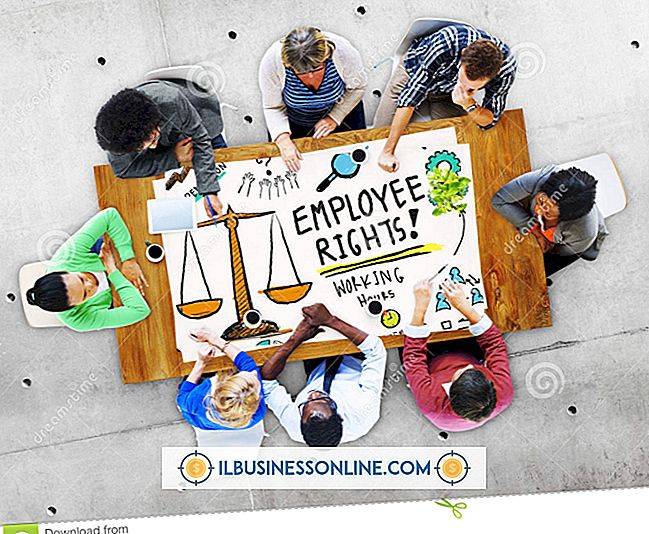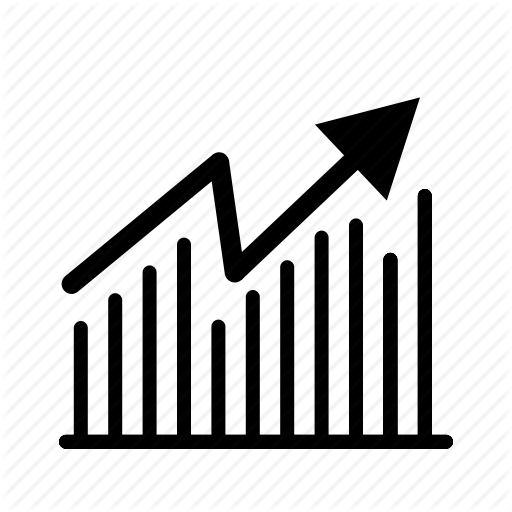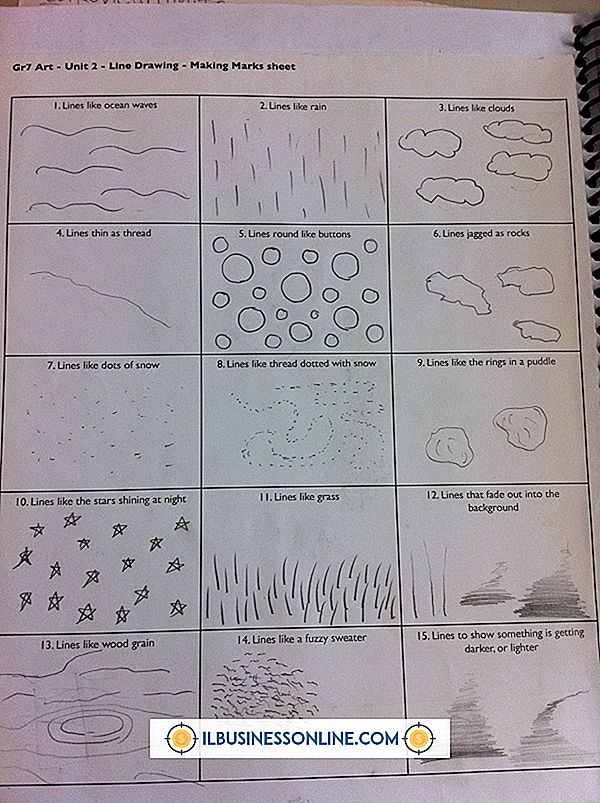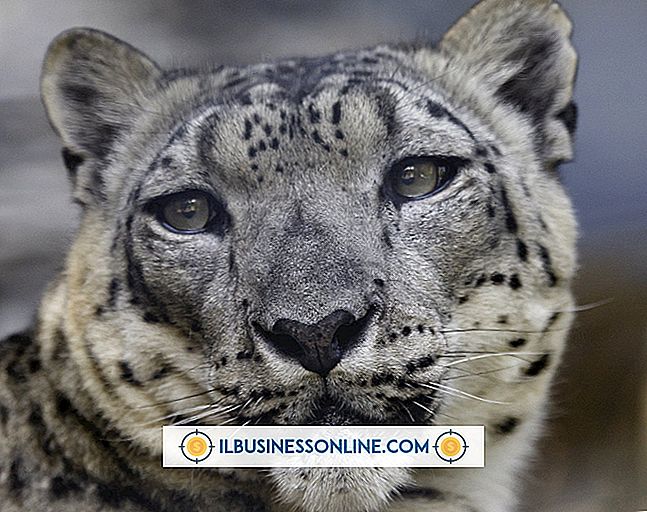Microsoft Word दस्तावेज़ से पृष्ठ कैसे निकालें

Microsoft Word दस्तावेज़ों में अलग-अलग पृष्ठ हो सकते हैं जो अपने स्वयं के दस्तावेज़ों में बेहतर अनुकूल होंगे। उदाहरण के लिए, एक दस्तावेज़ में दर्जनों पृष्ठ हो सकते हैं, जिनमें से प्रत्येक प्रसंस्करण के लिए एक अलग विभाग में जाता है। एक व्यक्तिगत पृष्ठ निकालने के लिए, आप इसे एक रिक्त फ़ाइल में कॉपी कर सकते हैं। दस्तावेज़ के सभी पृष्ठों को निकालने के लिए, आपको इसकी प्रत्येक फ़ाइल को कॉपी और पेस्ट करना होगा, जिसमें बहुत समय और प्रयास लग सकता है। हालाँकि, आप Visual Basic मैक्रो लिख कर निष्कर्षण प्रक्रिया को स्वचालित कर सकते हैं।
1।
वर्ड के विज़ुअल बेसिक एडिटर को खोलने के लिए "Alt-F11" दबाएं।
2।
प्रोजेक्ट विंडो के मॉड्यूल फ़ोल्डर में "न्यूमैक्रोस" मॉड्यूल पर क्लिक करें, अगर वर्ड इसे स्वचालित रूप से नहीं खोलता है।
3।
नया मैक्रो खोलने के लिए निम्नलिखित टाइप करें:
उप mcrExtractPages ()
4।
दस्तावेज़ द्वारा पृष्ठ के माध्यम से ब्राउज़ करने के लिए मैक्रो सेट करने के लिए निम्न कोड जोड़ें:
Application.Browser.Target = wdBrowsePage
5।
निम्नलिखित कोड जोड़ें, जो दस्तावेज़ में प्रत्येक पृष्ठ पर चलने वाला एक लूप खोलता है:
I = 1 के लिए ActiveDocument.BuiltInDocumentProperties ("पृष्ठों की संख्या")
6।
चयनित पृष्ठ की सामग्री की प्रतिलिपि बनाने के लिए निम्नलिखित जोड़ें:
ActiveDocument.Bookmarks ( "\ पेज")। Range.Copy
7।
नया दस्तावेज़ बनाने के लिए निम्नलिखित कोड जोड़ें:
Documents.Add
8।
नए कोड में कॉपी किए गए कोड को पेस्ट करने के लिए निम्न कोड जोड़ें:
Selection.Paste
9।
निर्देशिका को निकालने के लिए निम्नलिखित कोड जोड़ें जहां Word निकाले गए पृष्ठों को बचाएगा:
ChangeFileOpenDirectory "C: \ Users \ Ryan \ Documents"
10।
जो भी निर्देशिका आप चाहते हैं के लिए "C: \ Users \ Ryan \ Documents" बदलें।
1 1।
चुने गए निर्देशिका में नए दस्तावेज़ के रूप में नए दस्तावेज़ को सहेजने के लिए निम्न कोड जोड़ें:
DocNum = DocNum + 1 ActiveDocument.SaveAs FileName: = "ExtractedPage_" और DocNum & ".docx"
12।
जो भी नाम आप निकाले गए पृष्ठों को असाइन करना चाहते हैं, उसे "ExtractedPage_" बदलें।
13।
नया दस्तावेज़ बंद करने और मुख्य दस्तावेज़ के अगले पृष्ठ पर जाने के लिए निम्न कोड जोड़ें:
ActiveDocument.Close Application.Browser.Next
14।
लूप बंद करने के लिए निम्न कोड जोड़ें:
अगला मैं
15।
मैक्रो बंद करने के लिए निम्न कोड जोड़ें:
अंत उप
16।
मैक्रो को चलाने के लिए "F5" दबाएं।
टिप
- अपने पृष्ठों को निकालने के बाद मैक्रो को सहेजें। भविष्य में, आप आगे के दस्तावेज़ों के पृष्ठों को निकालने के लिए सहेजे गए मैक्रो को चला सकते हैं।