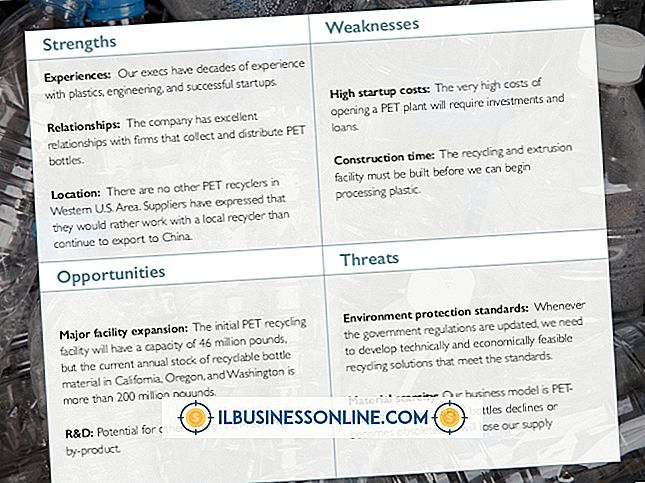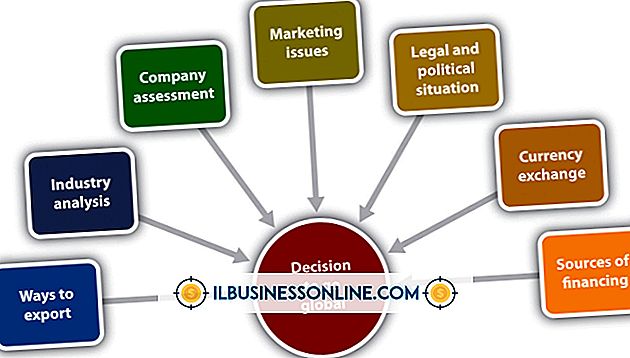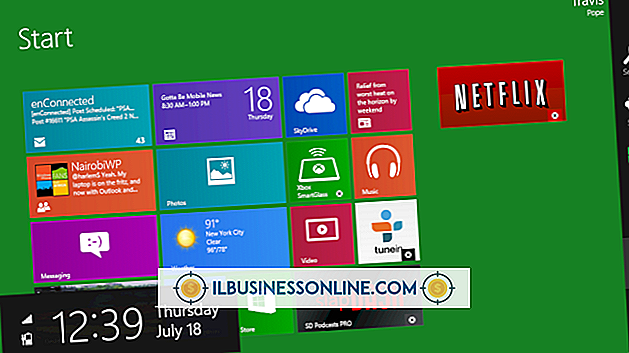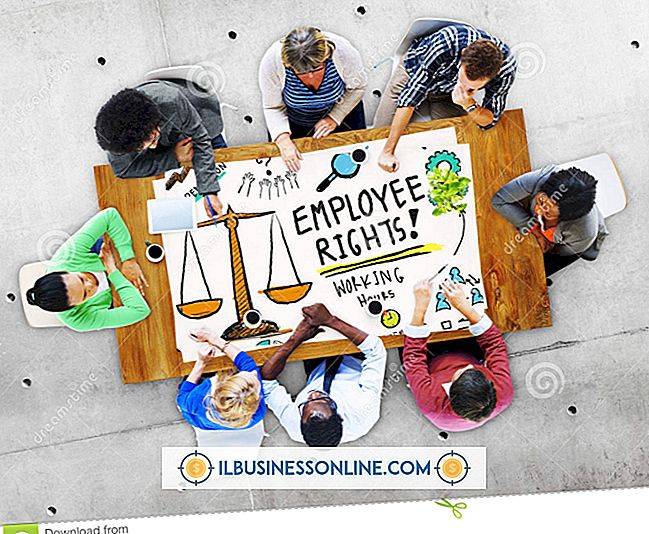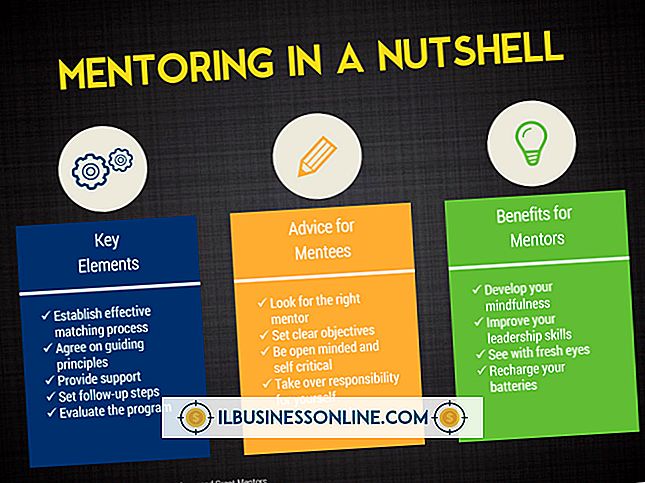स्काइप पर लोगों को सुनने में सक्षम नहीं होने के लिए कैसे ठीक करें

स्काइप Microsoft से एक आम संदेश और वीडियो कॉन्फ्रेंसिंग उपकरण है जो कई व्यवसायों का उपयोग करता है। Skype विशेष रूप से उपयोगी है, क्योंकि यह दो Skype उपयोगकर्ताओं के बीच, यहां तक कि लंबी दूरी तक कॉल करने के लिए स्वतंत्र है, और यह अधिकांश समकालीन कंप्यूटर और स्मार्ट-फोन ऑपरेटिंग सिस्टम पर काम करता है। यदि आप Skype पर लोगों को नहीं सुन सकते हैं या वे आपको सुन नहीं सकते हैं, तो आप किसी अन्य डिवाइस का उपयोग करके, अपने डिवाइस पर ऑडियो सेटिंग्स को समायोजित करने या अपने इंटरनेट कनेक्शन के साथ समस्याओं को हल करने के लिए काम कर सकते हैं।
स्काइप मूल बातें समझना
स्काइप वीडियो कॉन्फ्रेंसिंग, वॉयस कॉल और टेक्स्ट मैसेजिंग के लिए एक उपकरण है। यह अपने जीवनकाल के दौरान कुछ अलग मालिकों का था, लेकिन वर्तमान में यह एक Microsoft उत्पाद है और यह व्यवसायों और व्यक्तिगत उपयोगकर्ताओं के लिए भी विपणन किया जाता है।
आप विंडोज और मैक सिस्टम, एंड्रॉइड और आईओएस चलाने वाले स्मार्ट फोन और अमेज़ॅन के एलेक्सा जैसे स्मार्ट स्पीकर के लिए, समकालीन ऑपरेटिंग सिस्टम के लिए स्काइप के संस्करण प्राप्त कर सकते हैं। Skype मुफ्त है, यदि आप एक Skype खाते से दूसरे में कॉल कर रहे हैं, हालाँकि Skype का उपयोग करने के लिए आपको पहले एक खाता बनाना होगा।
आमतौर पर, आपको Skype के माध्यम से पारंपरिक फ़ोन कॉल करने के लिए भुगतान करने की आवश्यकता होती है या कॉल प्राप्त करने के लिए आपको फ़ोन नंबर सेट करने की आवश्यकता होती है, लेकिन ऑडियो और वीडियो कॉल मूल मुफ्त योजना का हिस्सा हैं। यह अक्सर महंगी अंतरराष्ट्रीय लंबी दूरी की फोन सेवा के बदले में मुफ्त अंतरराष्ट्रीय व्यापार कॉल के लिए उपयोग किया जाता है। यदि आप एक पारंपरिक फोन नंबर पर कॉल कर रहे हैं, तो आपको उस देश के आधार पर भुगतान करना होगा जिस देश में आप कॉल कर रहे हैं, कुछ देशों में दूसरों की तुलना में अधिक महंगा है, या आप मासिक सब्सक्रिप्शन के लिए भुगतान कर सकते हैं जिसमें आपके द्वारा कॉल किए गए देश शामिल हैं।
स्काइप आपके इंटरनेट कनेक्शन पर निर्भर करता है, इसलिए यदि आप अपने ऑडियो को अंदर और बाहर जाते हुए पाते हैं या यदि यह खराब लग रहा है, तो यह खराब इंटरनेट कनेक्शन का परिणाम हो सकता है। अपने वाई-फाई राउटर के करीब या बेहतर सेलफोन रिसेप्शन वाले स्थान पर जाएं या मदद के लिए अपने इंटरनेट प्रदाता से संपर्क करें।
Skype ऑडियो काम नहीं कर रहा है
यदि आपका स्काइप ऑडियो काम नहीं कर रहा है - जैसे कि आप स्काइप पर हैं और आप दूसरे व्यक्ति को नहीं सुन सकते हैं या वे आपको नहीं सुन सकते हैं - यह आपके डिवाइस की ऑडियो सेटिंग्स, दूसरे व्यक्ति के डिवाइस के साथ एक समस्या हो सकती है: या Skype समस्या।
यदि कॉल के दौरान ऐसा होता है, तो यह संभावना है कि आप और दूसरे छोर पर मौजूद व्यक्ति को स्थिति का निवारण करने की आवश्यकता होगी। याद रखें कि यदि ऑडियो काम नहीं कर रहा है, तो आप समस्या को हल करने के लिए अपनी योजनाओं के बारे में दूसरे व्यक्ति से संवाद करने के लिए Skype इंस्टेंट मैसेजिंग का उपयोग कर सकते हैं। यदि यह बिना ध्वनि के वीडियो कॉल है, तो आप दूसरे व्यक्ति को वैश्विक रूप से संकेत दे सकते हैं कि समस्या क्या है। आप ईमेल जैसे विकल्प के साथ समस्या पर भी चर्चा कर सकते हैं।
Skype में समस्या निवारण ऑडियो
यदि आप Skype का उपयोग कर रहे हैं और आप यह देखना चाहते हैं कि आपका माइक्रोफ़ोन और स्पीकर काम कर रहे हैं, तो इसके अंतर्निहित इको कॉल सुविधा का उपयोग करें। ऐसा करने के लिए, आपको मौजूदा कॉल से बाहर निकलने की आवश्यकता होगी।
Skype "इको / साउंड टेस्ट सर्विस" संपर्क के लिए अपने संपर्क मेनू को खोजें और उसमें कॉल करें। आपको एक परीक्षण संदेश छोड़ने का निर्देश दिया जाना चाहिए, फिर सुनें कि यह वापस खेला गया है। यदि यह सामान्य रूप से काम करता है, तो आपकी ऑडियो सेटिंग्स काम करती दिखाई देती हैं, और समस्या आपके कॉल के दूसरे छोर पर हो सकती है। परीक्षण चलाने के लिए कॉल पर दूसरे व्यक्ति से भी पूछें।
यदि आप निर्देश नहीं सुन सकते हैं, तो आपकी ध्वनि सेटिंग या स्पीकर के साथ कोई समस्या है। यदि आप निर्देशों को सुन सकते हैं, लेकिन आपके द्वारा रिकॉर्ड किए गए संदेश को नहीं, तो यह आपके माइक्रोफ़ोन के साथ एक समस्या हो सकती है।
स्पीकर मुद्दों को संभालना
यदि आप Skype पर हैं और कॉल के दौरान कोई आवाज़ आपके माध्यम से नहीं आती है, तो यह स्पीकर समस्या हो सकती है। यह देखने के लिए कि क्या आपके पास एक ही मुद्दा है, दूसरे प्रोग्राम से ऑडियो चलाने की कोशिश करें। आप अपने वेब ब्राउज़र को YouTube जैसी साइट पर ऑडियो के साथ वीडियो या संगीत चलाने के लिए iTunes जैसे प्रोग्राम का उपयोग करके नेविगेट करने का प्रयास कर सकते हैं।
यदि आप कुछ भी सुनने में असमर्थ हैं, तो सुनिश्चित करें कि आपने जो भी बाहरी स्पीकर या हेडफ़ोन ठीक से प्लग इन किया है, आप उन्हें डिस्कनेक्ट करने और अपने डिवाइस के आंतरिक स्पीकर, या किसी अन्य ऑडियो डिवाइस का उपयोग करने की कोशिश कर सकते हैं, यह देखने के लिए कि क्या यह डिवाइस के साथ समस्या है। । यदि आपके स्पीकर या हेडफ़ोन पर वॉल्यूम नियंत्रण हैं, तो उन्हें चालू करने का प्रयास करें।
अपने डिवाइस पर वॉल्यूम समायोजित करने का प्रयास करें यह सुनिश्चित करने के लिए कि वह चालू नहीं है और मौन नहीं है। एक स्मार्ट फोन पर, यह आमतौर पर आपके फोन के किनारे के बटन के साथ किया जाता है। कंप्यूटर पर, आपके कीबोर्ड पर ऑडियो बटन हो सकते हैं या आपको अपने ऑपरेटिंग सिस्टम के सेटिंग मेनू का उपयोग करना पड़ सकता है।
विंडोज पर, स्टार्ट मेनू में "सेटिंग्स" मेनू पर जाएं और "सेटिंग्स" पर क्लिक करें और फिर "ध्वनि " वॉल्यूम स्लाइडर को ऊपर खींचें। एक मैक पर, अपनी स्क्रीन के शीर्ष पर मेनू बार पर वॉल्यूम नियंत्रण पर क्लिक करें और वॉल्यूम समायोजित करने के लिए स्लाइडर का उपयोग करें। वैकल्पिक रूप से, ध्वनि स्तरों को समायोजित करने के लिए अपने कीबोर्ड पर ऑडियो बटन का उपयोग करें।
माइक्रोफोन मुद्दों को संभालना
यदि Skype कॉल पर दूसरा व्यक्ति आपको नहीं सुन सकता है, तो यह एक माइक्रोफ़ोन समस्या हो सकती है। यह देखने के लिए कि क्या मामला है, Skype परीक्षण कॉल सुविधा का उपयोग करें। यदि आपके पास एक बाहरी माइक्रोफोन है, तो अपने डिवाइस में निर्मित एक या किसी अन्य बाहरी का उपयोग करके देखें।
यदि आप अभी भी ऑडियो रिकॉर्ड नहीं कर सकते हैं, तो आपका माइक्रोफ़ोन म्यूट किया जा सकता है। विंडोज पर, टास्कबार में स्पीकर को राइट-क्लिक करें और "रिकॉर्डिंग डिवाइसेस " पर क्लिक करें। मेनू में अपने माइक्रोफ़ोन को राइट-क्लिक करें और "प्रॉपर्टीज़" पर क्लिक करें, फिर "लेवल्स।" वॉल्यूम स्तर समायोजित करें और अपनी सेटिंग्स को बचाने के लिए "ओके" पर क्लिक करें ।
एक मैक पर, स्क्रीन के शीर्ष पर Apple आइकन पर क्लिक करें, फिर " सिस्टम प्राथमिकताएं " पर क्लिक करें "ध्वनि " पर क्लिक करें और "इनपुट" चुनें । स्लाइडर का उपयोग करके इनपुट वॉल्यूम समायोजित करें।
एक iOS या Android फोन पर, अपने आउटपुट वॉल्यूम को चालू करने से आपका इनपुट वॉल्यूम भी बढ़ जाएगा। अपने माइक्रोफ़ोन सेटिंग को चालू करने के लिए अपने फ़ोन के किनारे के बटनों का उपयोग करें।