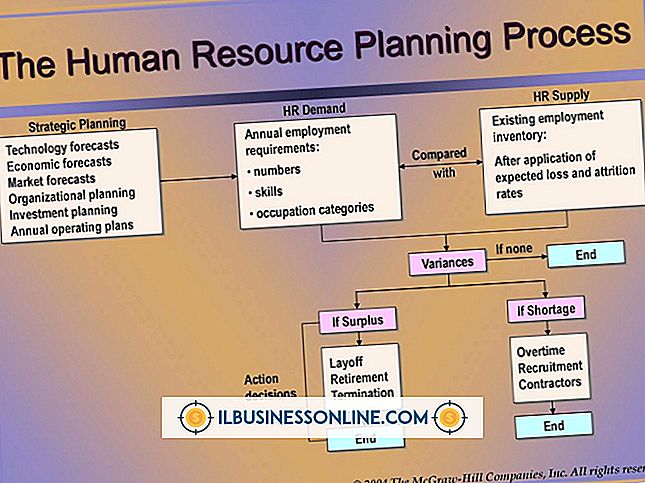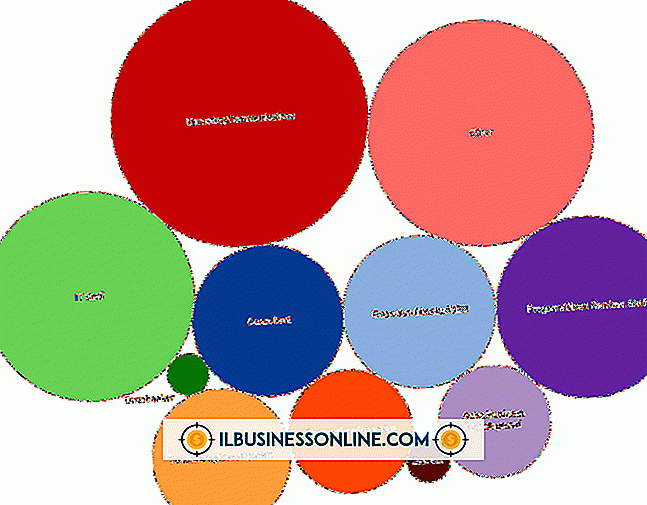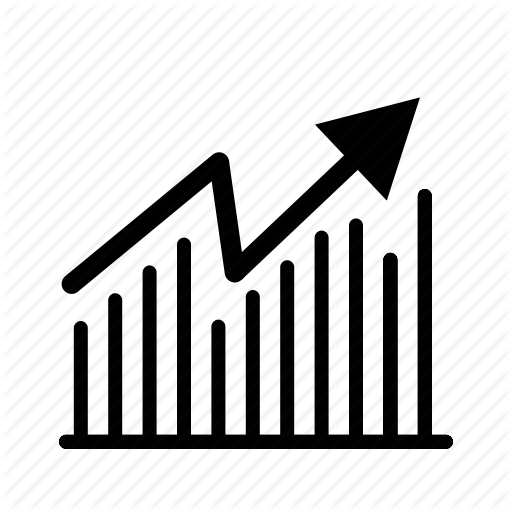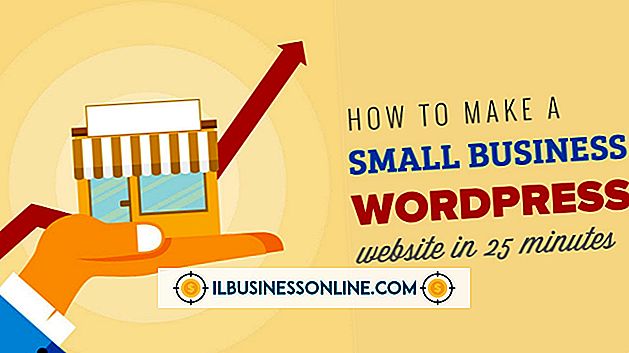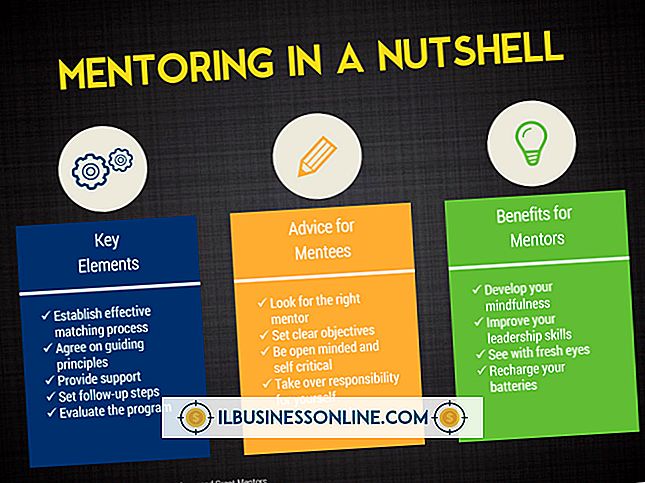एक्सेल में फुटनोट कैसे

अपनी कंपनी के राजस्व, व्यय, कर्मचारी के काम के घंटे या अन्य विवरणों को ट्रैक करने के लिए एक एक्सेल स्प्रेडशीट को एक साथ रखना परिचित क्षेत्र की तरह लग सकता है, खासकर यदि आपने अन्य Microsoft ऑफिस प्रोग्राम जैसे वर्ड का उपयोग किया हो। कभी-कभी, एक्सेल इन कार्यक्रमों से भिन्न होता है, हालांकि, और यदि आपने वर्ड के आसान ऑटो-फ़ुटनोटिंग फ़ीचर की तलाश की है, तो आपको थोड़ा सा खोया हुआ महसूस हो सकता है। यह एक्सेल में मौजूद नहीं है, लेकिन इसका मतलब यह नहीं है कि आप अपने स्प्रैडशीट में समान सुविधा लागू नहीं कर सकते। एक्सेल में फुटनोटिंग के लिए एक सरल वर्कअराउंड की आवश्यकता होती है, लेकिन सभी विकल्प उपलब्ध हैं और वांछित स्प्रेडशीट के साथ अपनी स्प्रेडशीट को पूरा करने में आपकी मदद करने के लिए तैयार हैं।
1।
Excel प्रारंभ करें और उस स्प्रैडशीट को खोलें जिसे आप फ़ुटनोटिंग के साथ उपयोग करना चाहते हैं।
2।
"इन्सर्ट" टैब पर क्लिक करें, और फिर रिबन पर "हेडर और फूटर" बटन पर क्लिक करें।
3।
पृष्ठ सेटअप पॉप-अप विंडो के बीच में "कस्टम पाद" बटन पर क्लिक करें।
4।
उस अनुभाग में क्लिक करें जहाँ आप चाहते हैं कि फ़ुटनोट विवरण एक्सेल स्प्रेडशीट पर दिखाई दे, जैसे कि "लेफ्ट सेक्शन।" उस नंबर को टाइप करें जिससे फ़ुटनोट पत्राचार करेगा। यदि यह आपका पहला फुटनोट है, तो "1" टाइप करें और फिर फुटनोट टेक्स्ट टाइप करें।
5।
एक नई लाइन पर जाने के लिए "एन्टर" दबाएँ। अगला नंबर टाइप करें, जैसे "2", और फुटनोट टेक्स्ट टाइप करें। तब तक जारी रखें जब तक कि सभी फ़ुटनोट टाइप न हो जाएं, फिर पाद विंडो बंद करने के लिए "ओके" बटन पर क्लिक करें। पृष्ठ सेटअप विंडो बंद करने और एक्सेल स्प्रेडशीट पर लौटने के लिए एक बार और "ओके" पर क्लिक करें।
6।
"फ़ाइल" टैब पर क्लिक करें और "प्रिंट करें" चुनें। क्योंकि आपके फ़ुटनोट एक्सेल स्प्रेडशीट पर दिखाई नहीं देंगे, यह आपके लिए अपने काम की जांच करने का एक तरीका है। अपने फ़ुटनोट्स को देखने के लिए प्रिंट स्क्रीन पर पूर्वावलोकन विंडो के नीचे दाईं ओर देखें। स्प्रेडशीट पर लौटने के लिए "प्रिंट" बटन पर क्लिक किए बिना "फ़ाइल" टैब पर क्लिक करें।
7।
उस सेल पर स्क्रॉल करें जिसमें आप पहले फ़ुटनोट जोड़ना चाहते हैं। सेल में अंतिम वर्ण के बाद कर्सर पर क्लिक करें। पहला पाद संख्या टाइप करें, जो पाद लेख में एक से संबंधित है। यदि यह स्प्रैडशीट की शुरुआत के लिए निकटतम फुटनोट है, तो इसे नंबर एक होना चाहिए।
8।
आपके द्वारा लिखे गए नंबर को हाइलाइट करें। "होम" टैब पर क्लिक करें। रिबन के फ़ॉन्ट अनुभाग के निचले दाएं कोने में छोटे "डाउन एरो" पर क्लिक करें। चेक मार्क डालने के लिए "सुपरस्क्रिप्ट" बॉक्स पर क्लिक करें, फिर "ओके" पर क्लिक करें। फुटनोट सामान्य पाठ की तुलना में पारंपरिक, छोटे और थोड़े ऊंचे स्वरूप पर होता है।
9।
पाद लेख में टाइप किए गए प्रत्येक पायदान के लिए एक संख्या जोड़ने के लिए प्रक्रिया को दोहराएं।
टिप्स
- यदि आप अपने फुटनोट को पहले से जानते हैं तो यह मदद कर सकता है। इस तरह, आप उन सभी को हेडर और फुटर विंडो में एक ही बार में टाइप कर सकते हैं। यह आवश्यक नहीं है, और आप हमेशा फुटनोट खोल सकते हैं और इसे किसी भी समय संशोधित कर सकते हैं।
- क्योंकि फ़ुटनोट्स ऑटो-सहसंबंधित नहीं हैं क्योंकि वे अन्य कार्यक्रमों में हैं, यदि आप फ़ुटनोट्स के आदेश को हटाते हैं, जोड़ते हैं या बदलते हैं, तो आपको व्यक्तिगत रूप से उन्हें पाद अनुभाग में फिर से लिखना होगा और कोशिकाओं में सुपरस्क्रिप्ट फ़ुटनोट संख्याओं को फिर से लिखना होगा।