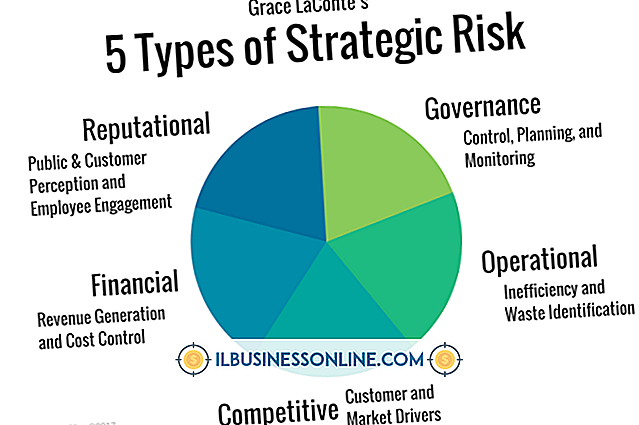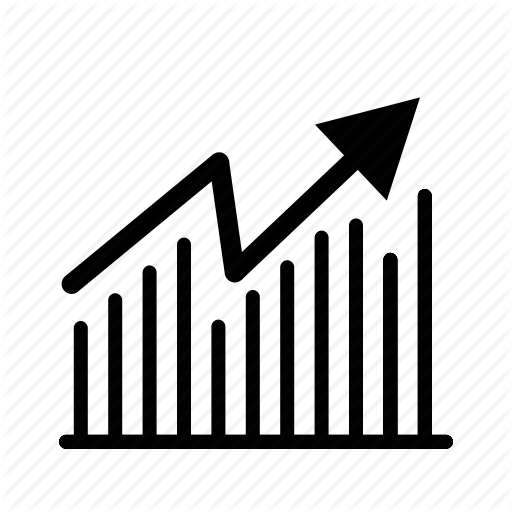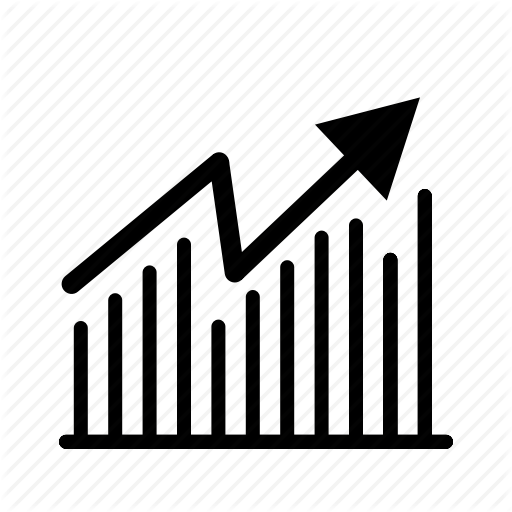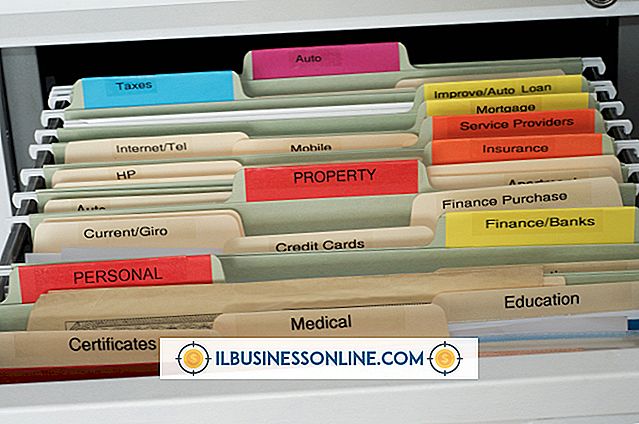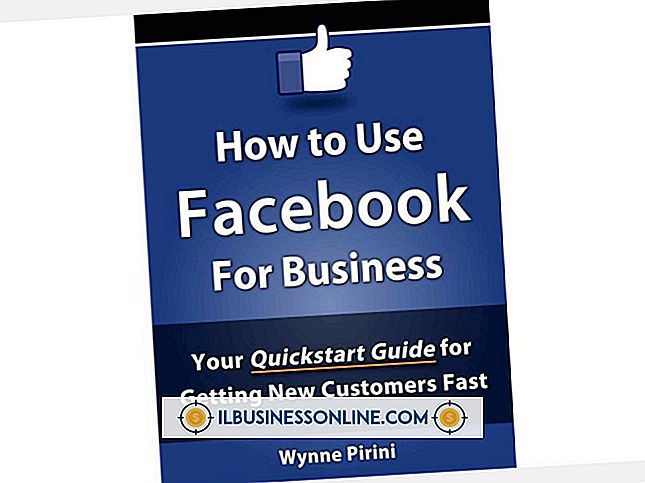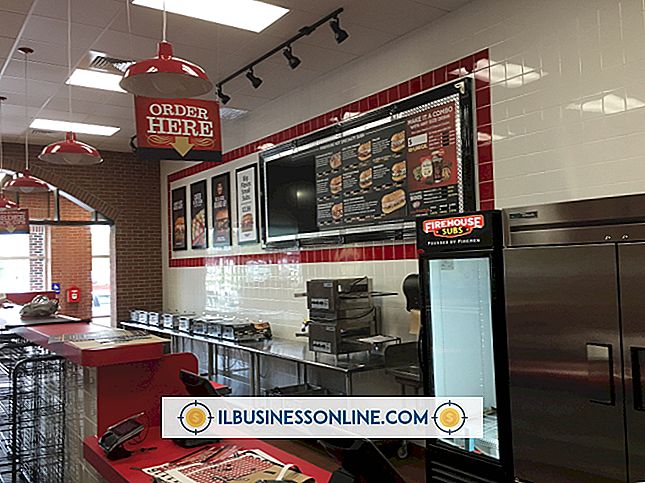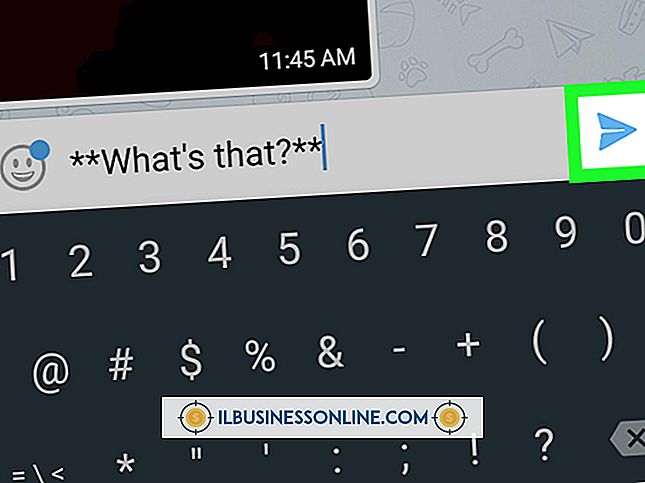विंडोज स्पूलर के माध्यम से जाने के लिए डॉस प्रिंट आउटपुट को कैसे बाध्य करें

जबकि अधिकांश व्यवसाय विंडोज़-आधारित अनुप्रयोगों का उपयोग करते हैं, कुछ उद्यमी अभी भी विरासत आधारित डॉस-आधारित कार्यक्रमों का उपयोग करते हैं जो उन्हें उपयोगी लगते हैं। क्या यह इसलिए है क्योंकि एप्लिकेशन अब विकसित नहीं हो रहा है या डॉस प्रोग्राम केवल वही करता है जो आपको करने की आवश्यकता है, विंडोज एप्लिकेशन इंस्टॉल करना आवश्यक या संभव नहीं भी हो सकता है। ज्यादातर मामलों में, विंडोज़ आपको कमांड प्रॉम्प्ट खोलने और सामान्य रूप से प्रोग्राम का उपयोग करके पुराने डॉस अनुप्रयोगों का उपयोग करने की अनुमति देता है। हालाँकि, यदि आपको एक DOS एप्लिकेशन से USB प्रिंटर पर प्रिंट करने की आवश्यकता है, तो आपको Windows प्रिंटर स्पूलर के माध्यम से प्रिंटर के साथ पुराने प्रोग्राम को संवाद करने से पहले कुछ संगतता और नेटवर्क सेटिंग्स को सक्षम करना होगा।
डॉस प्रोग्राम के लिए एक शॉर्टकट बनाएं
1।
खुले विंडोज डेस्कटॉप पर कहीं भी राइट-क्लिक करें और पॉप-अप मेनू पर "नया", फिर "शॉर्टकट" पर क्लिक करें। बनाएँ शॉर्टकट विंडो स्क्रीन पर दिखाई देती है। "ब्राउज़ करें" बटन पर क्लिक करें, फिर डॉस एप्लिकेशन के लिए फ़ोल्डर को एक निष्पादन योग्य फ़ाइल पर नेविगेट करें।
2।
निष्पादन योग्य फ़ाइल को हाइलाइट करें, फिर "ओके" बटन पर क्लिक करें। शॉर्टकट विंडो बनाएँ में "अगला" बटन पर क्लिक करें।
3।
"शॉर्टकट के लिए एक नाम टाइप करें" बॉक्स में आवेदन के लिए एक नाम दर्ज करें, फिर "समाप्त" बटन पर क्लिक करें।
संगतता सेटिंग्स सक्षम करें
1।
DOS एप्लिकेशन के लिए आपके द्वारा बनाए गए डेस्कटॉप आइकन पर राइट-क्लिक करें, फिर पॉप-अप मेनू पर "गुण" पर क्लिक करें। गुण विंडो में "संगतता" टैब पर क्लिक करें।
2।
"इस प्रोग्राम को संगतता मोड में चलाएँ" विकल्प को सक्षम करें, और विकल्प लेबल के नीचे ड्रॉप-डाउन सूची में विंडोज 95 का चयन करें।
3।
"लागू करें" पर क्लिक करें और फिर "ओके" बटन पर क्लिक करें।
Microsoft लूपबैक एडाप्टर सक्षम करें
1।
"प्रारंभ" पर क्लिक करें, खोज बॉक्स में "hdwwiz" टाइप करें और फिर "एंटर" दबाएं। हार्डवेयर विज़ार्ड जोड़ें विंडो में, "अगला" बटन पर क्लिक करें। "हार्डवेयर इंस्टॉल करें जिसे मैं मैन्युअल रूप से एक सूची (उन्नत)" विकल्प से चुनता हूं, फिर "अगला" पर क्लिक करें।
2।
सामान्य हार्डवेयर प्रकार सूची में "नेटवर्क एडेप्टर" पर क्लिक करें और चुनें, फिर "अगला" पर क्लिक करें चुनें नेटवर्क एडाप्टर विंडो की निर्माता सूची में "Microsoft" चुनें। नेटवर्क एडाप्टर सूची में "Microsoft लूपबैक एडाप्टर" पर क्लिक करें, फिर "अगला" बटन पर क्लिक करें।
3।
हार्डवेयर में फिर से विंडो इंस्टॉल करने के लिए "नेक्स्ट" पर क्लिक करें और लूपबैक एडाप्टर को स्थापित करने के लिए विंडोज के लिए कुछ सेकंड इंतजार करें। लूपबैक एडाप्टर की स्थापना को पूरा करने के लिए संकेत मिलने पर "समाप्त करें" पर क्लिक करें।
4।
क्लिक करें “प्रारंभ | नियंत्रण कक्ष | नेटवर्क और शेयरिंग सेंटर | एडेप्टर सेटिंग्स बदलें। "नेटवर्क एडेप्टर विंडो में, " Microsoft लूपबैक एडाप्टर "आइकन पर राइट-क्लिक करें, फिर पॉप-अप सूची पर" गुण "। "इंटरनेट प्रोटोकॉल संस्करण 4 टीसीपी / आईपीवी 4" विकल्प को छोड़कर "यह कनेक्शन निम्नलिखित मदों का उपयोग करता है" सूची में सभी प्रोटोकॉल विकल्पों को अक्षम करें। "इंटरनेट प्रोटोकॉल संस्करण 4 टीसीपी / आईपीवी 4" विकल्प चुनें, फिर "गुण" बटन पर क्लिक करें।
5।
"निम्नलिखित आईपी पते का उपयोग करें" विकल्प पर क्लिक करें और सक्षम करें। सबनेट मास्क क्षेत्र में "आईपी एड्रेस" फ़ील्ड में 192.168.1.101 और "255.255.255.0" दर्ज करें। डिफ़ॉल्ट गेटवे फ़ील्ड को खाली छोड़ दें। इंटरनेट प्रोटोकॉल संस्करण 4 विंडो को बंद करने के लिए "ओके" पर क्लिक करें, फिर स्थानीय क्षेत्र कनेक्शन गुण विंडो को बंद करें।
अपना प्रिंटर सेट करें
1।
"प्रारंभ" पर क्लिक करें, फिर "उपकरण और प्रिंटर" पर क्लिक करें। "प्रिंटर और फ़ैक्स" विंडो में यूएसबी प्रिंटर के डिवाइस नाम पर राइट-क्लिक करें, फिर पॉप-अप मेनू पर "प्रिंटर गुण" पर क्लिक करें।
2।
"साझाकरण" टैब पर क्लिक करें, फिर "इस प्रिंटर को साझा करें" विकल्प को सक्षम करें।
3।
"शेयर यह प्रिंटर" विकल्प लेबल के नीचे पाठ बॉक्स में प्रिंटर के लिए एक नेटवर्क साझा नाम दर्ज करें, फिर "ठीक" पर क्लिक करें। उपकरण और प्रिंटर विंडो बंद करें।
प्रिंटर के लिए पोर्ट पुनर्निर्देशन सक्षम करें
1।
"प्रारंभ" पर क्लिक करें, खोज बॉक्स में "cmd" टाइप करें और "Enter" कुंजी दबाएं। यदि आपको उपयोगकर्ता खाता नियंत्रण विंडो से पूछा जाए कि क्या आप प्रोग्राम को व्यवस्थापक के रूप में चलाना चाहते हैं, तो "हां" बटन पर क्लिक करें। एक नई कमांड प्रॉम्प्ट विंडो खुलती है।
2।
अपने कंप्यूटर के लिए Windows नेटवर्क नाम के साथ NetworkNameOfComputer की जगह कमांड प्रॉम्प्ट पर कमांड सिंटैक्स टाइप करें। प्रिंटर के लिए गुण विंडो में आपके द्वारा पहले बनाए गए साझा नाम के साथ Printer_NetworkShare_Name बदलें:
"नेट उपयोग LPT1: \ NetworkNameOfComputer \ Printer_NetworkShare_Name / Persistent: हाँ"
3।
"एंटर" कुंजी दबाएं और कमांड प्रॉम्प्ट विंडो बंद करें।
4।
आपके द्वारा बनाए गए डेस्कटॉप शॉर्टकट पर क्लिक करके डॉस प्रोग्राम शुरू करें। डॉस प्रोग्राम मेनू बार पर "फाइल", फिर "प्रिंट" पर क्लिक करें या डॉस प्रोग्राम से यूएसबी प्रिंट स्पूलर का उपयोग करके यूएसबी प्रिंटर पर दस्तावेज़ प्रिंट करने के लिए "ऑल्ट-पी" दबाएं।
टिप्स
- हर बार जब आप डॉस एप्लिकेशन से प्रिंट करते हैं तो कमांड प्रॉम्प्ट से नेट यूज कमांड चलाने से बचने के लिए, कमांड सिंटैक्स को स्वचालित रूप से चलाने के लिए एक बैच फ़ाइल और शॉर्टकट बनाएं। विंडोज नोटपैड खोलें और एक नया टेक्स्ट डॉक्यूमेंट फाइल बनाएं जिसमें निम्न कोड हो:
- इको ऑफ
- "नेट उपयोग LPT1: \\ NetworkNameOfComputer \ Printer_NetworkShare_Name / Persistent: हाँ"
- बाहर जाएं
- अपनी जानकारी के साथ NetworkNameOfComputer और Printer_NetworkShare_Name मूल्यों का नाम बदलें। डेस्कटॉप पर पाठ फ़ाइलों को "DOS_USB_Print.bat" के रूप में सहेजें। Windows प्रिंटर स्पूलर के माध्यम से USB प्रिंटर पर मुद्रण को सक्षम करने के लिए DOS प्रोग्राम को चलाने से पहले आइकन पर डबल-क्लिक करें।
- यदि आप कंप्यूटर के लिए नेटवर्क नाम नहीं जानते हैं, तो इसे "स्टार्ट, " "कंट्रोल पैनल, " फिर "सिस्टम" पर क्लिक करके खोजें। कंप्यूटर नेटवर्क का नाम "कंप्यूटर का नाम, डोमेन" में सिस्टम विंडो के नीचे है।, और कार्यसमूह सेटिंग्स "अनुभाग।