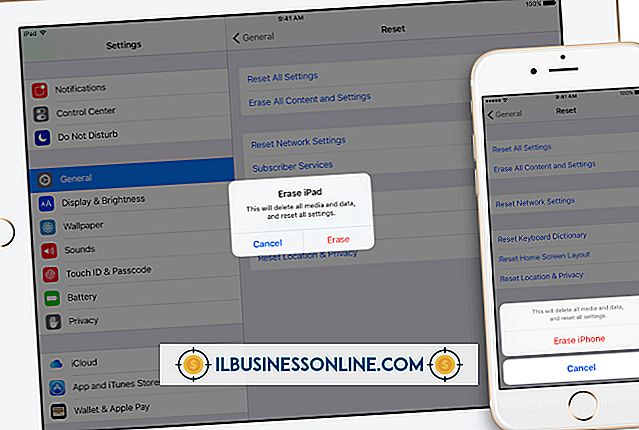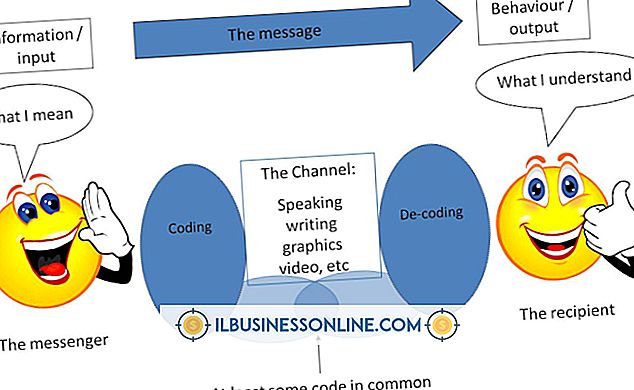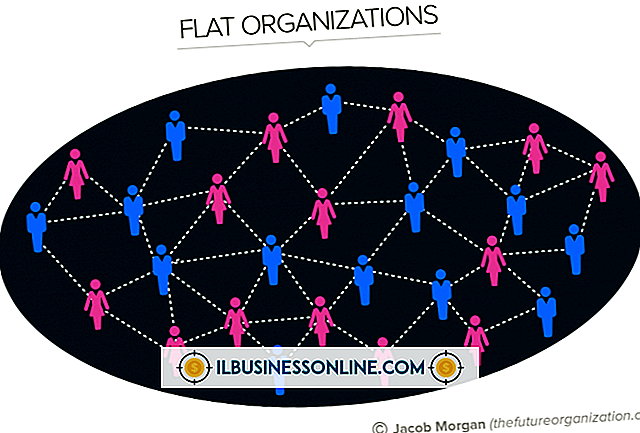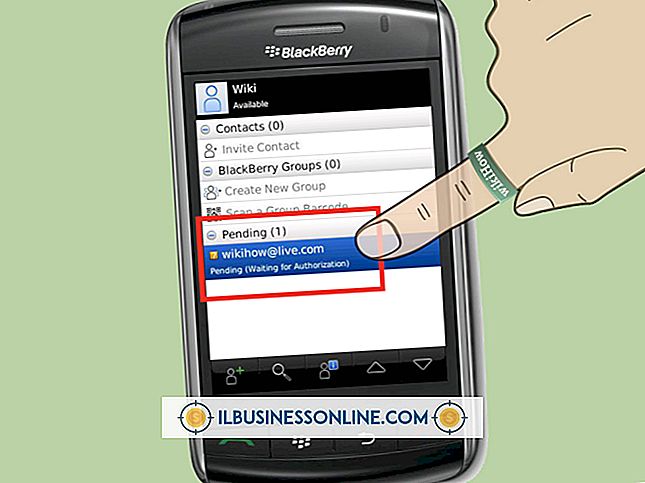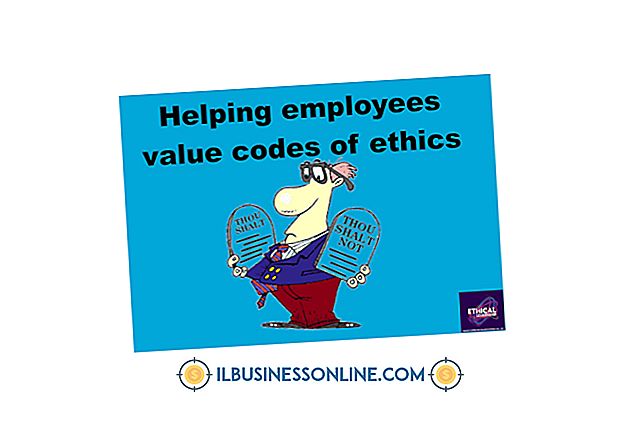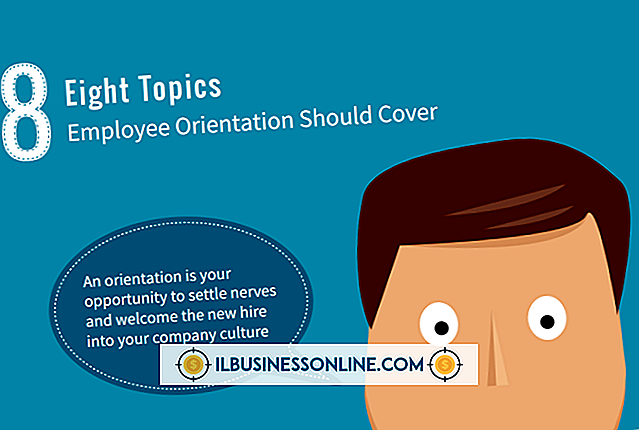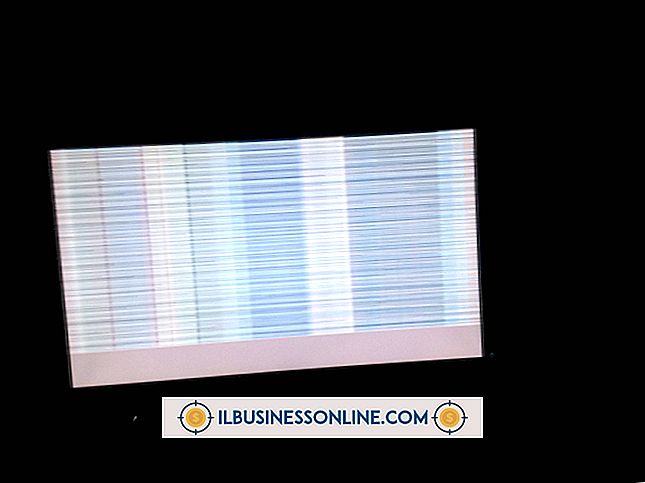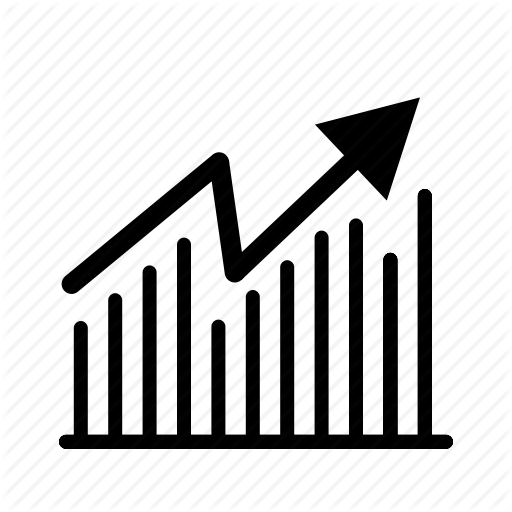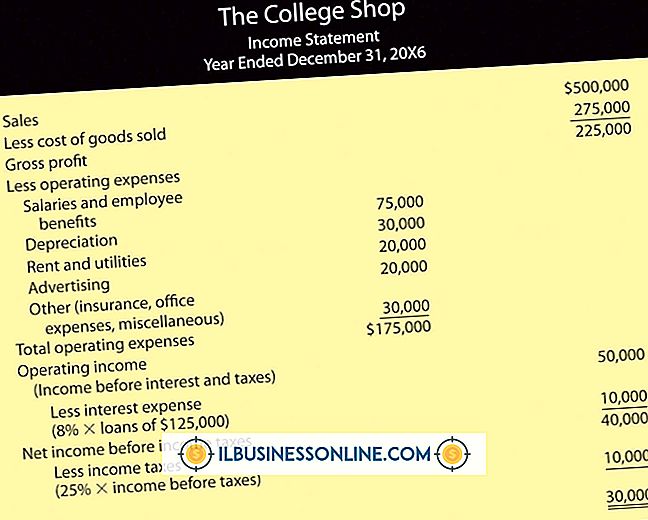कैसे एक प्रिंटर को हुक करने के लिए Iomega

नेटवर्क हार्ड ड्राइव का Iomega रेंज प्रिंट सर्वर के रूप में कॉन्फ़िगर किया गया है जो अधिकांश USB प्रिंटर को संभाल सकता है। एक ही कार्यालय या होम ऑफिस नेटवर्क पर किसी भी कंप्यूटर से प्रिंटर तक पहुंचने के लिए Iomega नेटवर्क ड्राइव पर किसी भी USB पोर्ट में एक समर्थित USB प्रिंटर प्लग करें। जैसे ही आप उन्हें Iomega ड्राइव में प्लग करते हैं, अधिकांश प्रिंटर को काम करना चाहिए, लेकिन यदि आप "प्लग एंड प्ले" विधि काम नहीं करते हैं, तो आप प्रिंटर को मैन्युअल रूप से कनेक्ट कर सकते हैं।
1।
USB प्रिंटर को Iomega नेटवर्क ड्राइव पर एक मुफ्त USB पोर्ट में प्लग करें।
2।
इवेंट लॉग का ऑनस्क्रीन संदेश प्रदर्शित करने के लिए प्रतीक्षा करें जिसमें कहा गया हो कि प्रिंटर को पहचान लिया गया है। विंडोज को प्रिंटर को संचालित करने के लिए आवश्यक ड्राइवरों का स्वचालित रूप से पता लगाना और स्थापित करना चाहिए और प्रिंटर को तुरंत काम करना चाहिए। हालाँकि, आप प्रिंटर से कनेक्ट कर सकते हैं और अगले चरणों का पालन करके मैन्युअल रूप से प्रिंटर ड्राइवर स्थापित कर सकते हैं।
3।
प्रारंभ बटन पर राइट-क्लिक करें और फिर "विंडोज एक्सप्लोरर खोलें" चुनें।
4।
प्रकार "\ 5। विंडो एक्सप्लोरर विंडो में खुलने वाले StorCenter के रूट फ़ोल्डर में प्रिंटर पर डबल-क्लिक करें। 6। "कनेक्ट टू प्रिंटर" संवाद विंडो में "हां" बटन पर क्लिक करें। 7। ड्राइवर चयन स्क्रीन लॉन्च करने के लिए "ओके" बटन पर क्लिक करें। 8। अपने प्रिंटर ड्राइवर का चयन करने के लिए क्लिक करें, जो आमतौर पर प्रिंटर के मेक और मॉडल नंबर के साथ लेबल होता है, और फिर "ओके" बटन पर क्लिक करें। Windows एक नई विंडो में कनेक्टेड प्रिंटर के लिए प्रिंट कतार प्रदर्शित करता है और यह दिखाता है कि आपने सफलतापूर्वक प्रिंटर सेट किया है और कनेक्ट किया है।टिप
चेतावनी