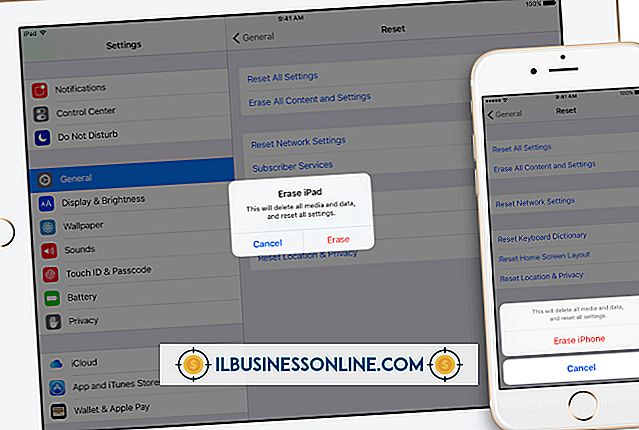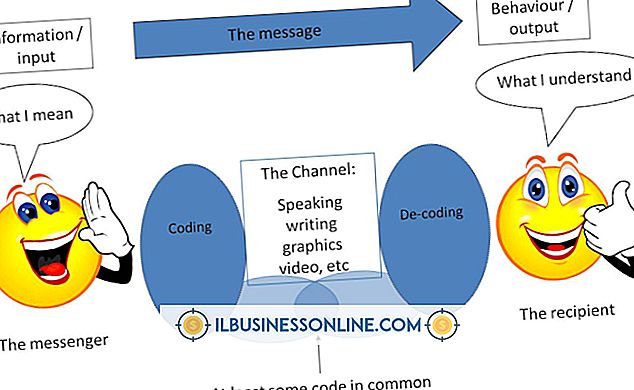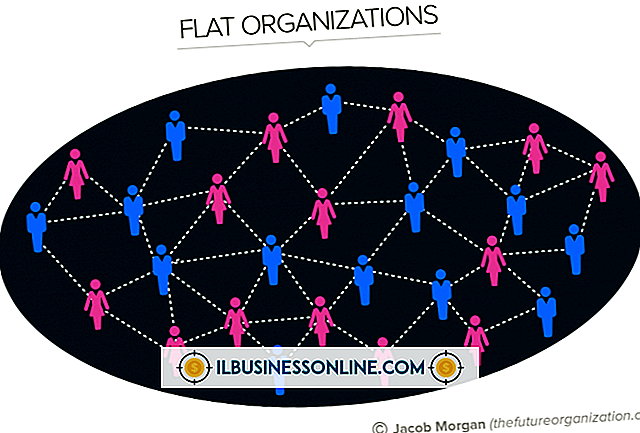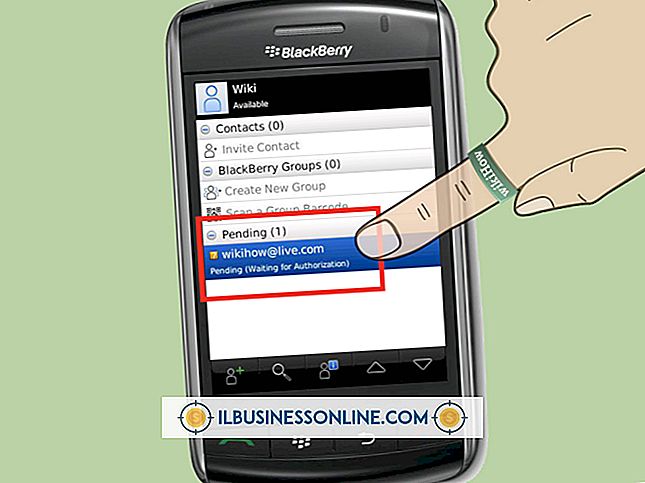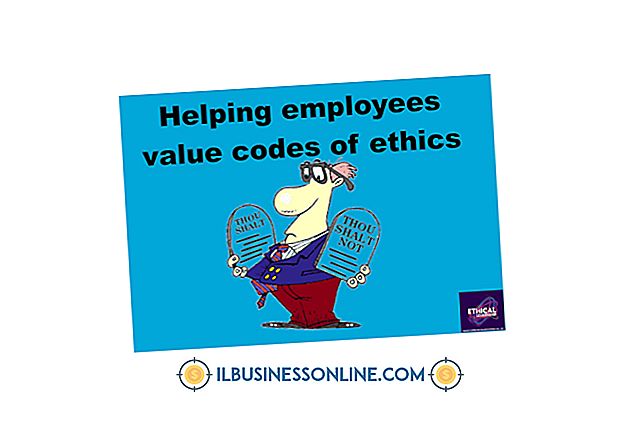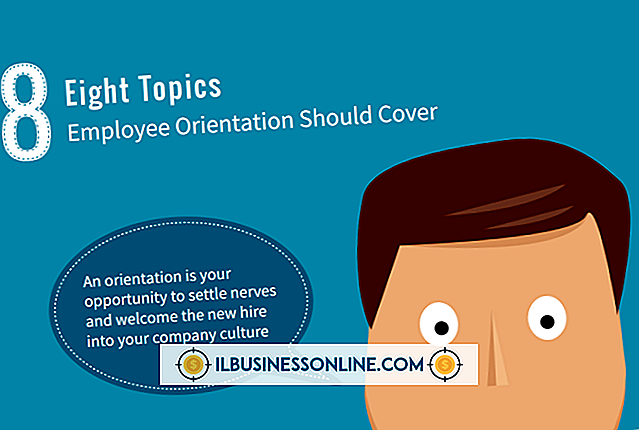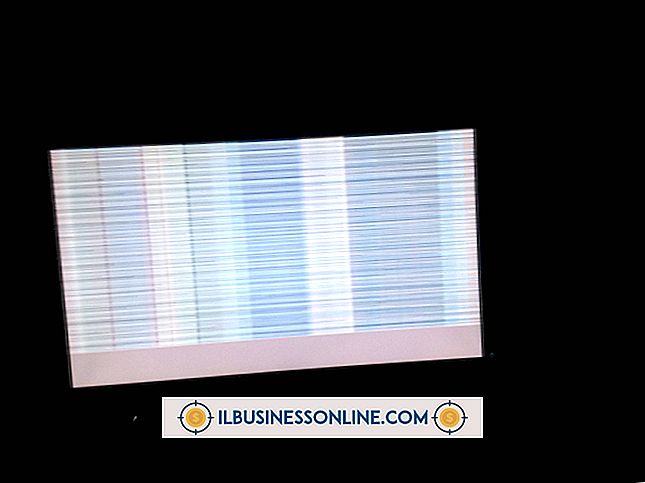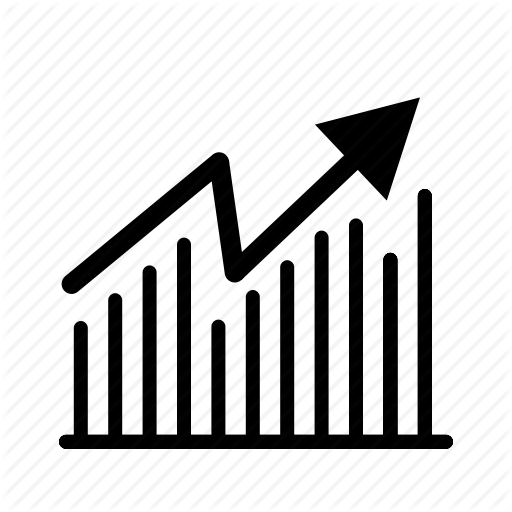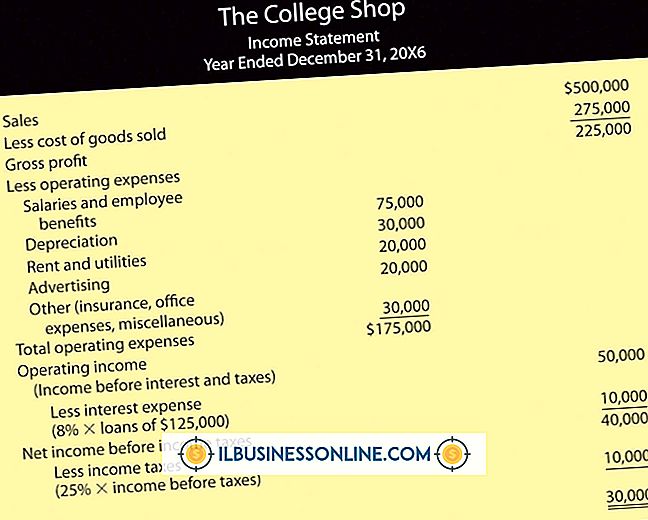संरक्षित स्प्रैडशीट अनलॉक कैसे करें

जब तक आप पहली बार सुरक्षा को अनलॉक नहीं करते, आप संरक्षित Excel कार्यपत्रक की सामग्री को संपादित या कॉपी नहीं कर सकते। यदि वर्कशीट को अनलॉक करने के लिए पासवर्ड की आवश्यकता नहीं होती है, या आप पासवर्ड जानते हैं, तो आप एक्सेल में सुरक्षा को आसानी से हटा सकते हैं। यदि आपको पासवर्ड नहीं पता है, और आपके पास दस्तावेज़ को अनलॉक करने की अनुमति भी है, तो आप Apache OpenOffice या Google शीट्स जैसे किसी अन्य स्प्रेडशीट एप्लिकेशन का उपयोग करके पासवर्ड के बिना सुरक्षा हटा सकते हैं। हालाँकि, ध्यान दें कि ये विधियाँ केवल तभी काम करती हैं जब कार्यपत्रक स्वयं सुरक्षित रहता है, और यदि पूरी फ़ाइल पासवर्ड से सुरक्षित है तो यह मदद नहीं करेगा।
एक्सेल में कार्यपत्रकों को अनलॉक करें
1।
एक्सेल लॉन्च करें और संरक्षित वर्कशीट खोलें।
2।
"समीक्षा" टैब का चयन करें, और फिर "असुरक्षित शीट" पर क्लिक करें।
3।
संकेत मिले तो पासवर्ड डालें।
OpenOffice का उपयोग करके सुरक्षा निकालें
1।
डाउनलोड करें और मुफ्त अपाचे ओपनऑफिस सूट (संसाधन में लिंक) स्थापित करें।
2।
प्रारंभ स्क्रीन पर "OpenOffice Calc" टाइल पर क्लिक करें, या डेस्कटॉप पर "OpenOffice" शॉर्टकट पर डबल-क्लिक करें, और फिर "स्प्रैडशीट" चुनें।
3।
संरक्षित कार्यपत्रक वाली एक्सेल फ़ाइल खोलें।
4।
"टूल" मेनू पर क्लिक करें, "प्रोटेक्ट डॉक्यूमेंट" का चयन करें और फिर स्प्रेडशीट को अनलॉक करने के लिए "शीट" पर क्लिक करें। OpenOffice को पासवर्ड की आवश्यकता नहीं होती है।
5।
"फ़ाइल" मेनू का चयन करें, "इस रूप में सहेजें" पर क्लिक करें और फिर फ़ाइल प्रकार को "एक्सेल 97/2000 / XP (-xls)" में बदलें। OpenOffice नए XLSX फ़ाइल स्वरूप में फ़ाइलों को सहेजता नहीं है, लेकिन आपको ज्यादातर मामलों में पुराने प्रारूप का उपयोग करने में कोई समस्या नहीं होगी। एहतियात के तौर पर मूल फाइल को ओवरराइट करने से बचें।
6।
एक नया फ़ाइल नाम दर्ज करें और "सहेजें" पर क्लिक करें। चेतावनी बॉक्स में "वर्तमान प्रारूप रखें" पर क्लिक करें।
7।
OpenOffice को बंद करें और Excel में नई फ़ाइल खोलें।
Google पत्रक का उपयोग करके सुरक्षा निकालें
1।
Google डिस्क वेबसाइट पर नेविगेट करें, और फिर अपने Google खाते (संसाधन में लिंक) पर हस्ताक्षर करें।
2।
"बनाएँ" बटन पर क्लिक करें, और फिर "स्प्रैडशीट" चुनें।
3।
"फ़ाइल" मेनू पर क्लिक करें, और फिर "खोलें" चुनें।
4।
"अपलोड, " पर क्लिक करें "अपने कंप्यूटर से एक फ़ाइल का चयन करें, " एक्सेल फ़ाइल का चयन करें, और फिर "खोलें" पर क्लिक करें। Google शीट्स अनलॉक की गई सुरक्षा के साथ वर्कशीट को खोलती है।
5।
"फ़ाइल" मेनू पर क्लिक करें, "डाउनलोड अस" पर क्लिक करें और फिर "माइक्रोसॉफ्ट एक्सेल (.xlsx)" का चयन करें।
6।
अपने ब्राउज़र के संकेतों का पालन करें या तो फ़ाइल को अपने कंप्यूटर पर सहेजें या एक्सेल में खोलें।
चेतावनी
- इस आलेख में जानकारी Excel 2013 और OpenOffice 4 पर लागू होती है। यह अन्य संस्करणों के साथ थोड़ा या काफी भिन्न हो सकती है।