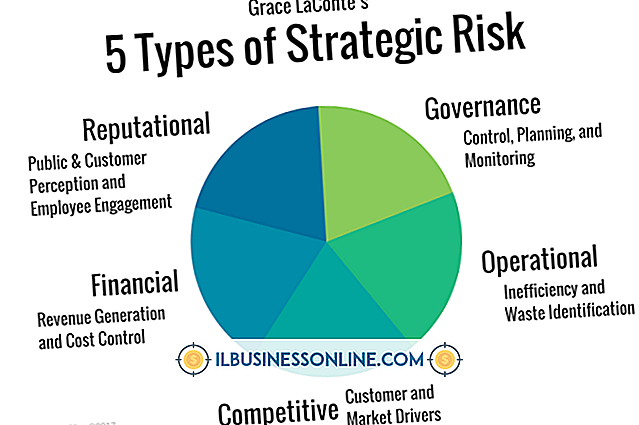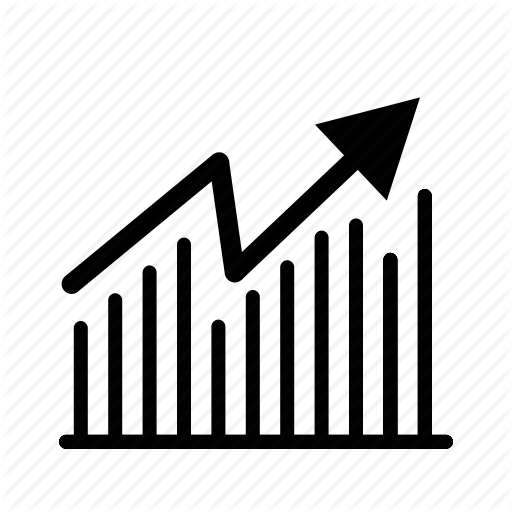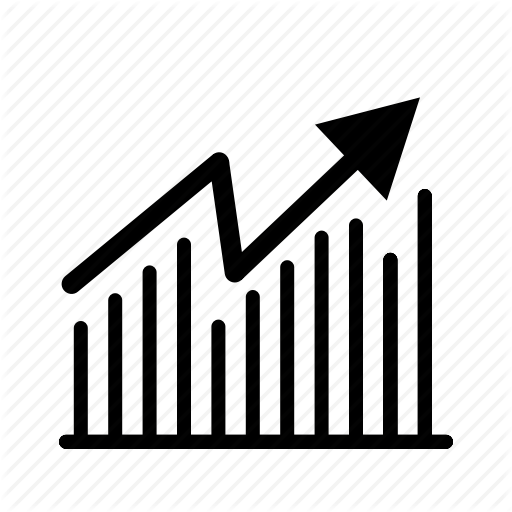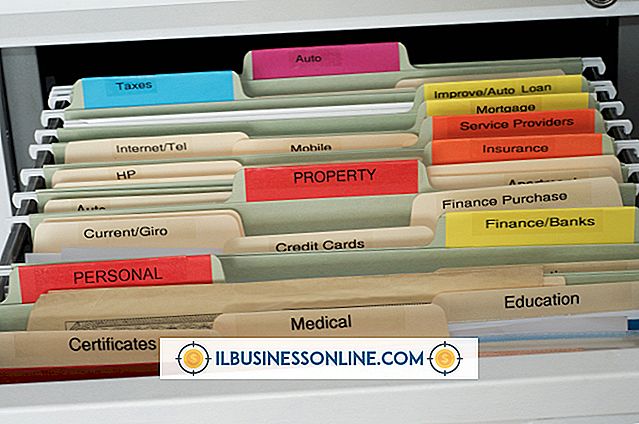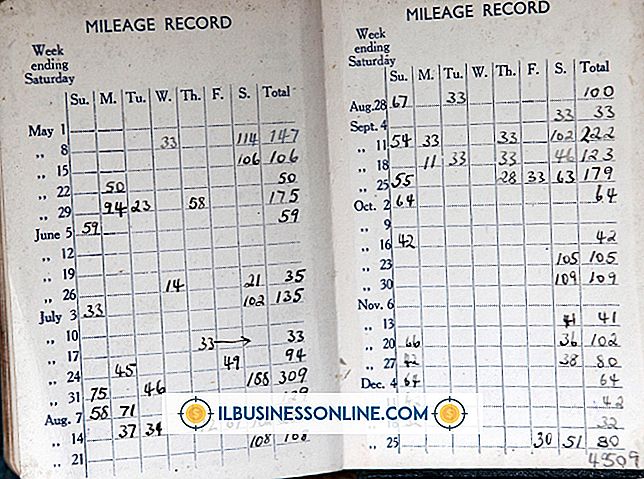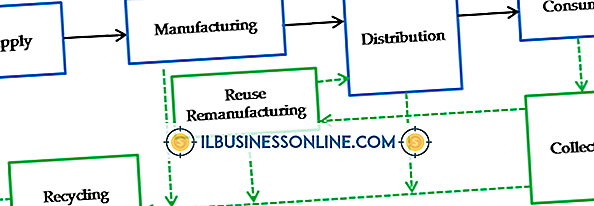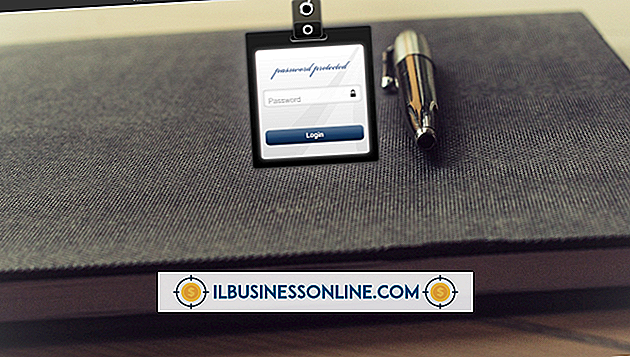ITunes को अपग्रेड कैसे करें

Apple बढ़ी हुई अनुकूलता, उपयोग में आसानी और उन्नत कार्यक्षमता प्रदान करने के लिए नियमित रूप से आईट्यून्स को अपडेट करता है। बग ठीक होने, सुरक्षा अद्यतन और छोटे प्रोग्रामिंग परिवर्तन उपलब्ध होने पर अद्यतन होते हैं। एक उन्नयन iTunes सॉफ्टवेयर का एक नया संस्करण स्थापित करता है। क्योंकि त्रुटियाँ और डेटा हानि किसी भी अपग्रेड के साथ हो सकती है, अपग्रेड पूरा करने से पहले अपनी आईट्यून्स लाइब्रेरी का बैकअप लें। आपके द्वारा डेटा खो जाने की स्थिति में, आप अपने व्यावसायिक प्रस्तुतियों और आईट्यून्स स्टोर से मीटिंग के लिए खरीदे गए सभी एप्लिकेशन, संगीत, वीडियो और अन्य सामग्री डाउनलोड कर सकते हैं। हालाँकि, आप मूल डेटा, मीटिंग नोट्स, वॉइस मेमो और अन्य सामग्री को बिना बैकअप के iTunes से नहीं खरीद सकते हैं।
बैकअप
1।
अपने विंडोज या मैक कंप्यूटर पर iTunes लॉन्च करें। "संपादित करें" मेनू चुनें और विंडोज पर "प्राथमिकताएं" चुनें। वैकल्पिक रूप से, "iTunes" मेनू पर क्लिक करें और मैक पर "प्राथमिकताएं" चुनें।
2।
"उन्नत" टैब पर क्लिक करें, "कॉपी फ़ाइलों को iTunes मीडिया फ़ोल्डर में लाइब्रेरी में जोड़ते समय" चेक करें और "ओके" पर क्लिक करें।
3।
"फ़ाइल" मेनू का चयन करें, "लाइब्रेरी" चुनें और "लाइब्रेरी व्यवस्थित करें" पर क्लिक करें।
4।
"फ़ाइलें संचित करें" विकल्प की जाँच करें और "ओके" पर क्लिक करें।
5।
अपने कंप्यूटर पर एक बाहरी हार्ड ड्राइव कनेक्ट करें और अपने iTunes फ़ोल्डर में नेविगेट करें। विंडोज पर, डेस्कटॉप तक पहुंचें और फाइल मैनेजर आइकन पर क्लिक करें। "संगीत" फ़ोल्डर खोलें और "iTunes" फ़ोल्डर को अपनी बाहरी हार्ड ड्राइव पर खींचें। मैक पर, डॉक में "फाइंडर" आइकन पर क्लिक करें, "संगीत" चुनें और "आईट्यून्स" फ़ोल्डर को अपने कनेक्ट किए गए ड्राइव पर खींचें।
विंडोज अपग्रेड
1।
स्क्रीन के ऊपरी दाएं कोने पर अपने माउस को इंगित करें, नीचे खींचें और चार्म्स बार से "सेटिंग" चुनें।
2।
खोज बॉक्स में "Apple सॉफ़्टवेयर अपडेट" टाइप करें और इसे कार्यक्रमों की सूची से चुनें।
3।
आईट्यून्स के लिए किसी भी उपलब्ध अपडेट या अपग्रेड को डाउनलोड करने के लिए "इंस्टॉल" पर क्लिक करें।
मैक अपग्रेड
1।
डॉक में स्थित "आईट्यून्स" आइकन पर क्लिक करें।
2।
"आईट्यून्स" मेनू पर क्लिक करें और "अपडेट के लिए जांच करें" चुनें।
3।
"ITunes डाउनलोड करें" बटन का चयन करें और ऐप स्टोर के लॉन्च होने पर iTunes के लिए "इंस्टॉल" बटन का चयन करें।
जरूरत की चीजें
- बाहरी ड्राइव
टिप्स
- अपडेट प्रक्रिया के दौरान किसी भी समस्या से बचने के लिए अपडेट या अपग्रेड के दौरान अपने कंप्यूटर का उपयोग करने से बचें।
- यदि आपको कोई लापता खरीद मिलती है, तो आप उन्हें अपने बैकअप से पुनर्स्थापित कर सकते हैं या आईट्यून्स स्टोर तक पहुंच सकते हैं और "खरीदे गए" लिंक पर क्लिक कर सकते हैं। आपके द्वारा डाउनलोड की जाने वाली प्रत्येक वस्तु को अपने कंप्यूटर पर चुनें।
चेतावनी
- इस आलेख में जानकारी आइट्यून्स 11 पर लागू होती है। यह अन्य संस्करणों या उत्पादों के साथ थोड़ा या महत्वपूर्ण रूप से भिन्न हो सकती है।