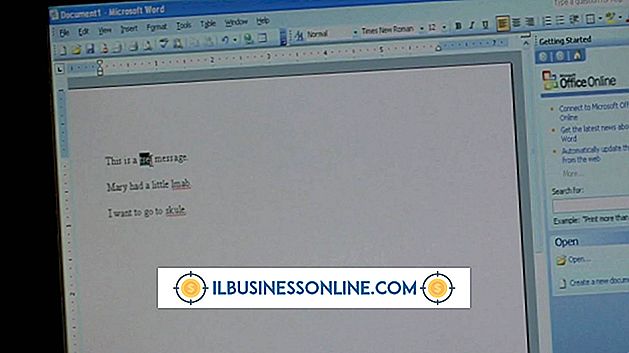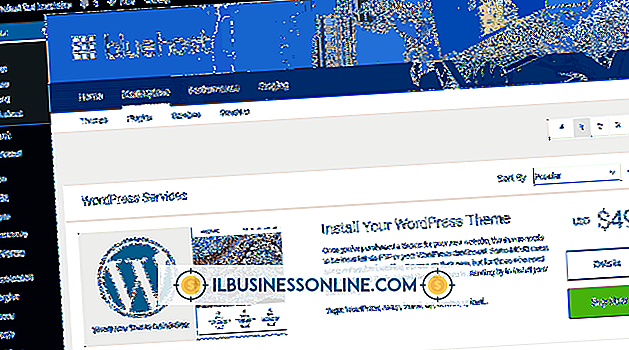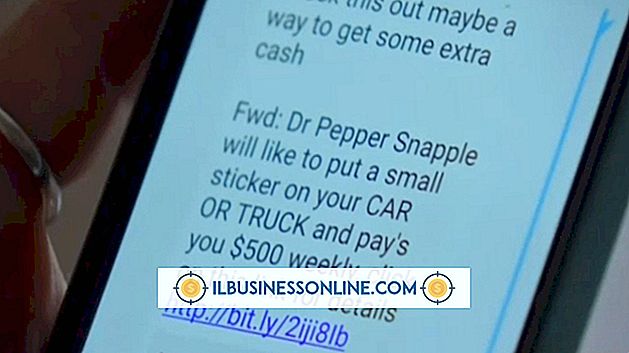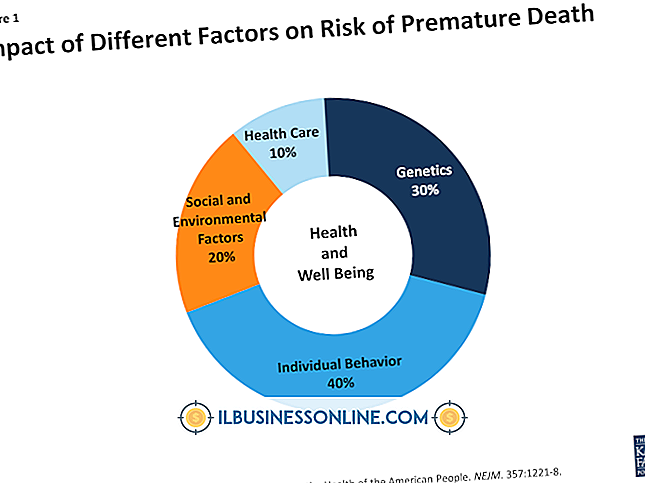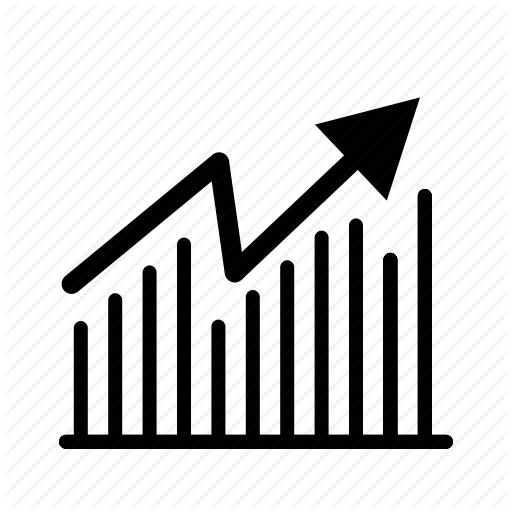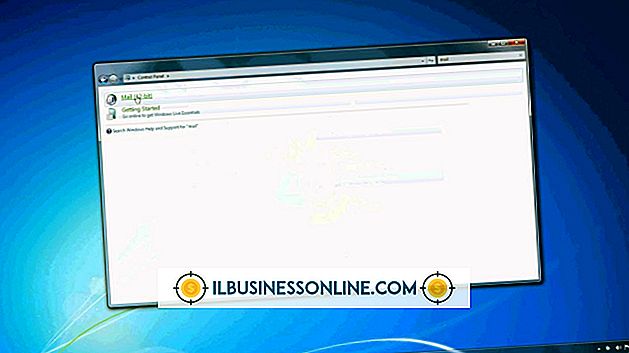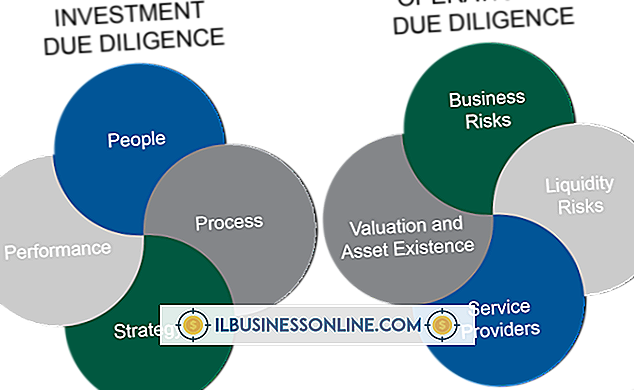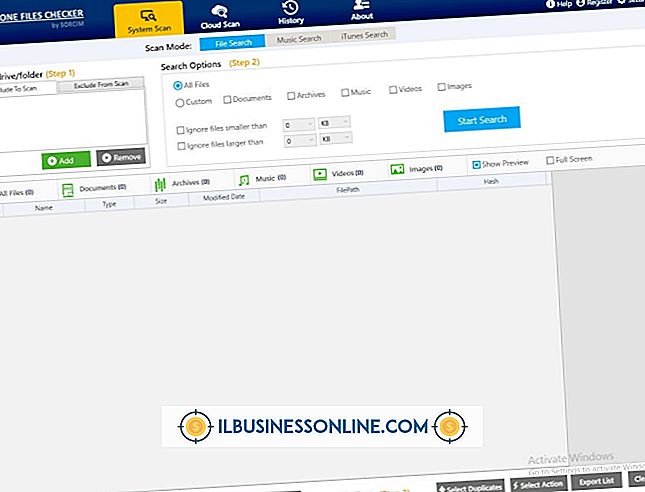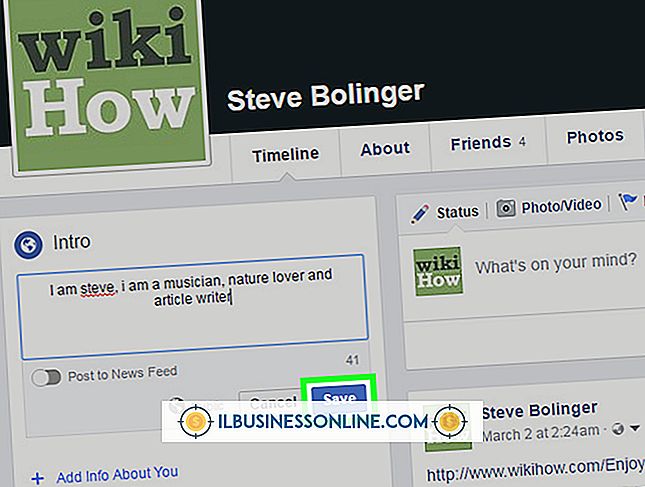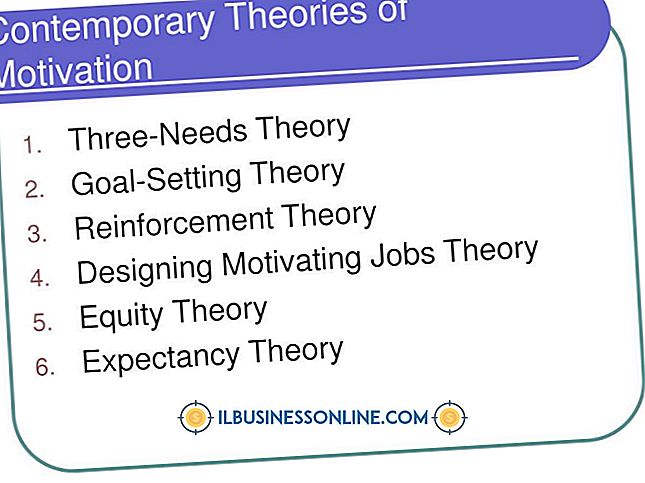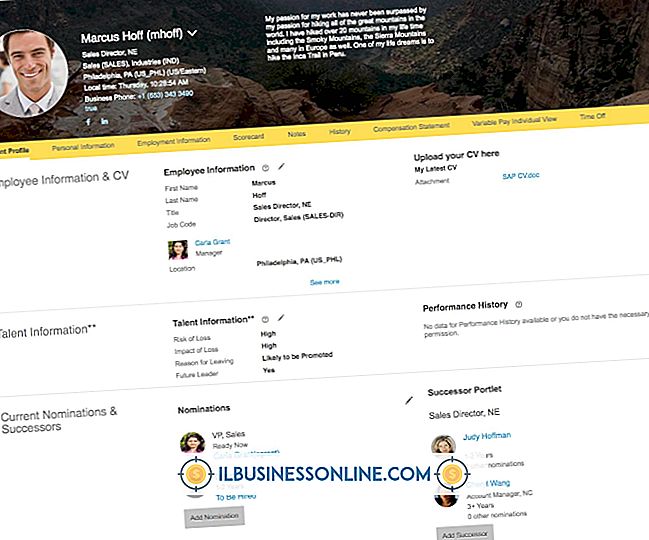आउटलुक 2003 और 2007 को अपग्रेड कैसे करें

अपनी कंपनी के कंप्यूटरों को आउटलुक 2003 या 2007 से आउटलुक 2010 में अपग्रेड करना एक सीधी प्रक्रिया है। आपकी सबसे बड़ी चुनौती यह तय करना है कि आउटलुक को स्टैंडअलोन उत्पाद के रूप में अपग्रेड करना है या संपूर्ण Microsoft ऑफिस सूट को अपग्रेड करना है या नहीं। Microsoft ने पहले पेश किए गए विशेष अपग्रेड मूल्य निर्धारण को बंद कर दिया था, इसलिए आपके लिए लागत वही होगी जो आपके पास वर्तमान में आपके कंप्यूटर पर Outlook स्थापित है या नहीं।
1।
आउटलुक के स्टैंडअलोन संस्करण या माइक्रोसॉफ्ट ऑफिस के एक संस्करण के लिए एक लाइसेंस खरीदें जिसमें आउटलुक शामिल है, जैसे ऑफिस प्रोफेशनल या ऑफिस होम और बिजनेस। आप डाउनलोड के रूप में Microsoft से डिस्क या ऑनलाइन पर एप्लिकेशन खरीद सकते हैं। वॉल्यूम लाइसेंसिंग विकल्प व्यवसायों के लिए उपलब्ध हैं और यदि आपको कई कंप्यूटरों को अपग्रेड करने की आवश्यकता है तो आप पैसे बचा सकते हैं (संसाधन देखें)।
2।
वर्तमान में चल रहे किसी भी Microsoft Office उत्पादों को बंद करें।
3।
अपने डिस्क ड्राइव में इंस्टॉलेशन मीडिया डालें या आपके द्वारा डाउनलोड की गई सेटअप फ़ाइल पर डबल-क्लिक करें। अधिकांश मामलों में, डिस्क को सम्मिलित करने के बाद सेटअप विज़ार्ड स्वचालित रूप से लॉन्च हो जाएगा। यदि ऐसा नहीं होता है, तो आप इसे मैन्युअल रूप से लॉन्च कर सकते हैं। ऐसा करने के लिए, "प्रारंभ, " "कंप्यूटर" पर क्लिक करें, अपनी सीडी / डीवीडी ड्राइव पर डबल-क्लिक करें और फिर "setup.exe" पर डबल-क्लिक करें।
4।
Outlook 2010 या Office 2010 सुइट, जैसा कि लागू हो, स्थापित करने के लिए ऑन-स्क्रीन निर्देशों का पालन करें। Microsoft की शर्तों को स्वीकार करने के बाद, आपको एक अपग्रेड स्क्रीन के साथ प्रस्तुत किया जा सकता है, जिससे आप पूछ सकते हैं कि क्या आप आउटलुक के पिछले संस्करण को हटाना चाहते हैं (और यदि आप सूट खरीदते हैं तो अन्य सभी कार्यालय उत्पाद)। आपके पास पूर्व संस्करण को रखने या कुछ अनुप्रयोगों को बनाए रखने और दूसरों को निकालने का विकल्प होगा (यदि आपने सूट खरीदा है)। जब तक आपको अपने व्यवसाय के लिए एक पुराने कार्यक्रम को बनाए रखने की कुछ विशिष्ट आवश्यकता नहीं है, सभी पूर्व संस्करणों को निकालना सबसे अच्छा है; एक ही कंप्यूटर पर चलने वाले Office के विभिन्न संस्करण होने से सड़क पर समस्याएँ हो सकती हैं। ध्यान दें कि आउटलुक के पूर्व संस्करण को हटाने से आपके ईमेल या अन्य आउटलुक सेटिंग्स को हटाया नहीं जाएगा; इस जानकारी को नए संस्करण में पोर्ट किया जाएगा।
5।
Outlook लॉन्च करें। कार्यक्रम आपके मेल और सेटिंग्स आयात करना शुरू कर देगा। इस प्रक्रिया के पूरा होने पर मुख्य आउटलुक विंडो सामने आ जाएगी।
टिप्स
- चूंकि आउटलुक के स्टैंडअलोन संस्करण की लागत पूरे माइक्रोसॉफ्ट ऑफिस सूट (विशेष रूप से खुदरा लाइसेंस के लिए) के लिए एक लाइसेंस की लागत का दृष्टिकोण है, आउटलुक के लिए एक स्टैंडअलोन लाइसेंस बनाम एक सूट लाइसेंस खरीदने में मूल्य पर विचार करें।
- यद्यपि आउटलुक आपके ईमेल डेटा को स्वचालित रूप से आयात करता है, जब आप अपग्रेड करते हैं, तो पहले से बैकअप कॉपी बनाने से आपको अतिरिक्त सुरक्षा मिलती है। अपने ईमेल डेटा को PST फ़ाइल में निर्यात करने की जानकारी के लिए संसाधन में "Microsoft Outlook में .pst फ़ाइलों को कैसे प्रबंधित करें" देखें।
चेतावनी
- आउटलुक 2010 में स्वत: पूर्ण कैश बहुत मजबूत नहीं है, और आउटलुक के 2010 के पहले संस्करण से माइग्रेट होने पर कई लोग इसके साथ समस्या का सामना करते हैं। स्वतः पूर्ण कैश अक्सर ईमेल पते का उपयोग करता है जो ऑटो-पॉप्युलेट करते हैं जब आप पहले कुछ अक्षर दर्ज करते हैं प्राप्तकर्ता का नाम या ईमेल पता। आपकी स्वतः पूर्ण फ़ाइल एक NK2 फ़ाइल है जो "C: \ Users \ Username \ AppData \ Roaming \ Microsoft \ Outlook" पर स्थित है - अपने Windows उपयोगकर्ता नाम के साथ "उपयोगकर्ता नाम" बदलें। नवीनीकरण करने से पहले इस फ़ाइल की बैकअप प्रतिलिपि बनाने पर विचार करें। यदि आवश्यक हो तो आप इसे बाद में मैन्युअल रूप से आयात कर सकते हैं (संसाधन देखें)।