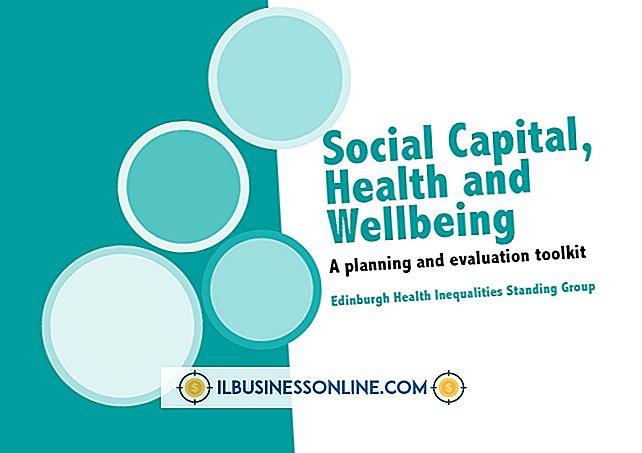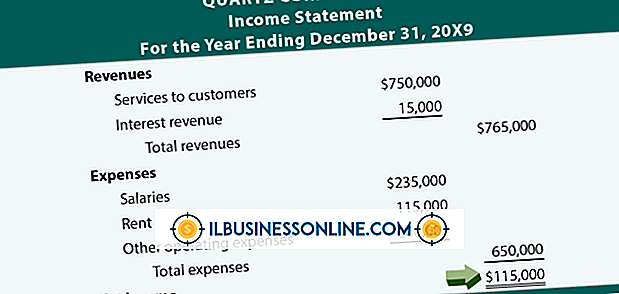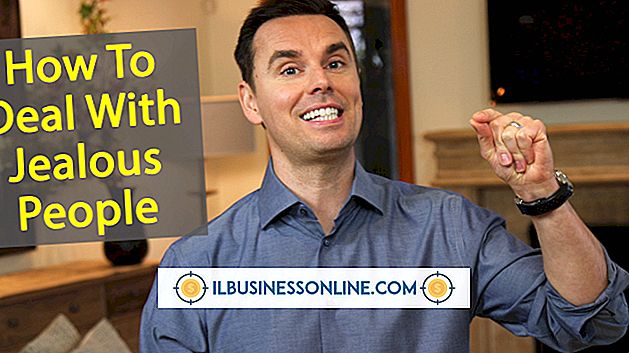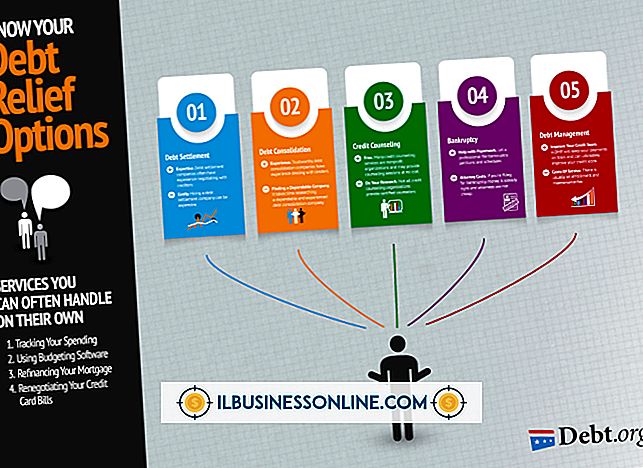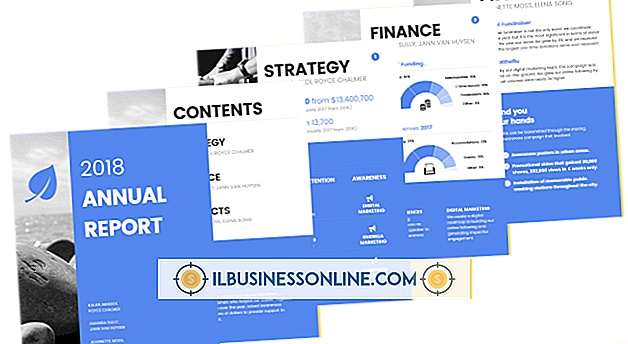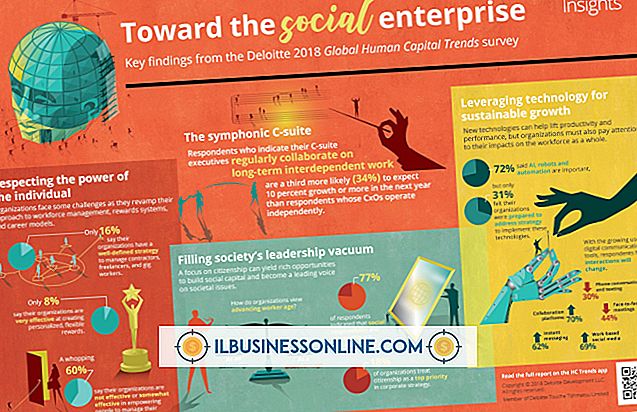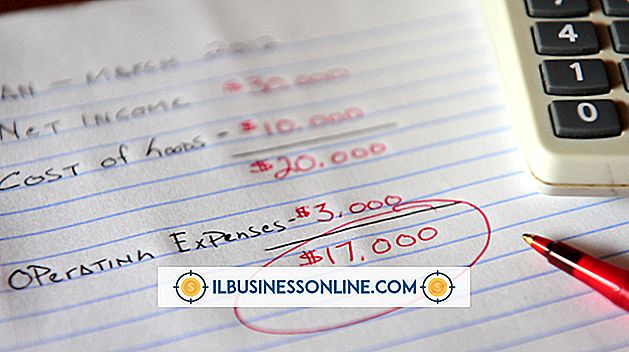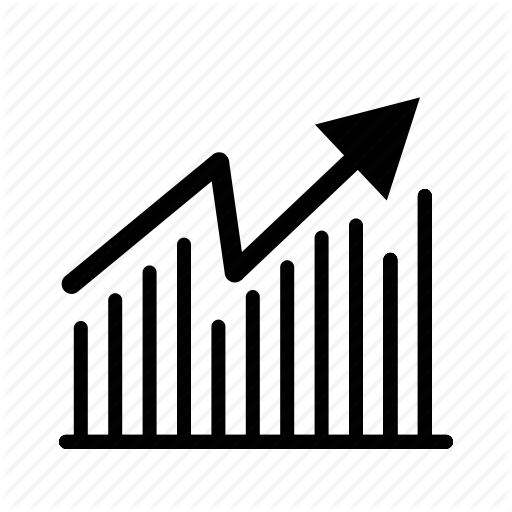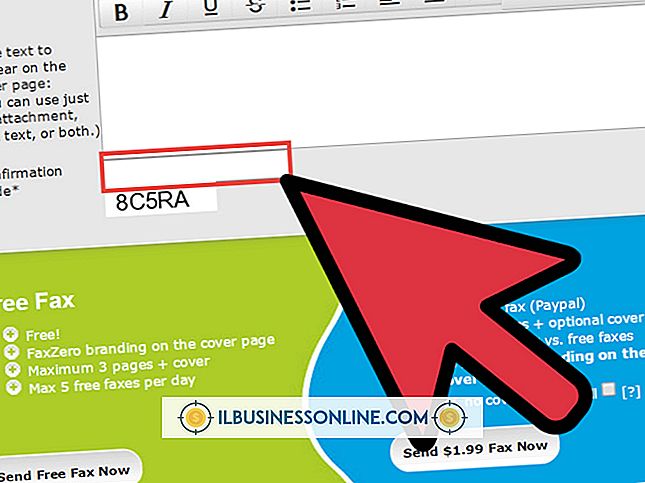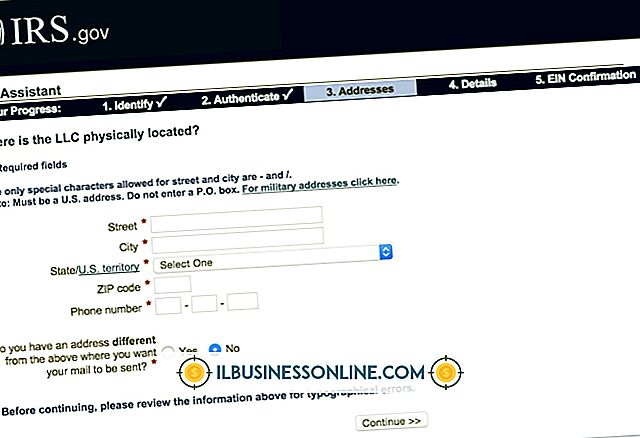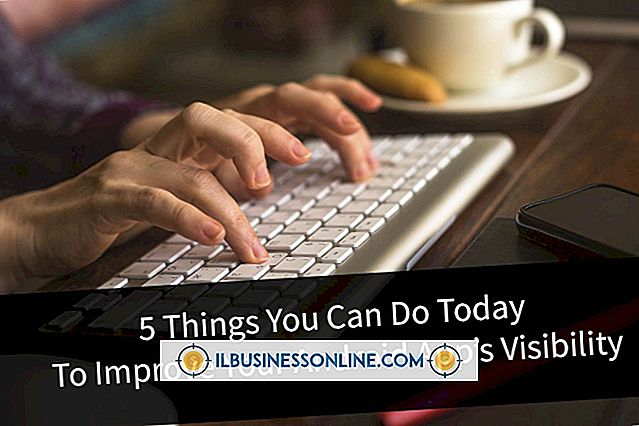मैं अपने प्रिंटर को अनइंस्टॉल नहीं कर सकता

आपके Microsoft Windows 7 सिस्टम से एक ऑफिस प्रिंटर को हटाना आमतौर पर एक सीधी प्रक्रिया है। हालांकि, आप प्रिंटर को पूरी तरह से अनइंस्टॉल करने में असमर्थ हो सकते हैं, उदाहरण के लिए, प्रिंटर कतार में कोई दस्तावेज़ हैं। आपके प्रिंटर की स्थापना की शर्तों के आधार पर, आपको अपने प्रिंटर को पूरी तरह से अनइंस्टॉल करने के लिए प्रशासनिक विशेषाधिकारों का उपयोग करने की भी आवश्यकता हो सकती है।
की स्थापना रद्द
विंडोज ऑपरेटिंग सिस्टम से प्रिंटर को अनइंस्टॉल करना आमतौर पर विंडोज "स्टार्ट" बटन पर क्लिक करने पर जोर देता है, "डिवाइसेस एंड प्रिंटर्स" ऑप्शन पर क्लिक करके, जिस प्रिंटर को आप अनइंस्टॉल करना चाहते हैं, उसके लिए एंट्री पर राइट-क्लिक करके "डिवाइस हटाएं" ऑप्शन पर क्लिक करें संदर्भ मेनू, और फिर संकेत दिए जाने पर "हां" पर क्लिक करें। आपको यह भी सुनिश्चित करने की आवश्यकता है कि प्रिंटर यूएसबी केबल के माध्यम से कंप्यूटर से जुड़ा नहीं है। वायरलेस प्रिंटर के लिए, प्रिंटर बंद करें ताकि कनेक्शन कंप्यूटर के लिए अनुपलब्ध हो।
कतार से सभी दस्तावेज़ हटाएं
प्रिंटर को अनइंस्टॉल करने पर पहला कदम कतार से शेष सभी दस्तावेजों को हटाना है। Windows "प्रारंभ" बटन पर क्लिक करें, "डिवाइस और प्रिंटर" पर क्लिक करें, "डिवाइस और प्रिंटर" विंडो में विशिष्ट प्रिंटर के लिए प्रविष्टि पर क्लिक करें, फ़ोल्डर में अभी भी प्रत्येक दस्तावेज़ पर राइट-क्लिक करें, और फिर "रद्द करें" पर क्लिक करें संदर्भ मेनू। इस फ़ोल्डर से प्रत्येक दस्तावेज़ को हटाने के लिए दोहराएं, जो प्रिंट कतार है। यदि आप दस्तावेज़ों को रद्द नहीं कर सकते हैं, तो प्रिंटर को अनप्लग करें और पुन: प्रयास करें। कभी-कभी, दस्तावेज़ प्रिंटर के बफर में लटका दिए जाते हैं, इसलिए प्रिंटर को अनप्लग करना बंद कर देता है। कंप्यूटर और प्रिंटर के बीच संबंध, दस्तावेजों को रद्द करने की अनुमति देता है।
व्यवस्थापक के रूप में चलाओ
यदि प्रिंटर को प्रशासनिक अधिकारों का उपयोग करके स्थापित किया गया था, तो ऑपरेटिंग सिस्टम के लिए आवश्यक है कि आप प्रशासनिक विशेषाधिकारों के साथ अनइंस्टॉल कमांड चलाएं। Windows "प्रारंभ" बटन पर क्लिक करें, "डिवाइस और प्रिंटर" पर क्लिक करें, प्रिंटर की स्थापना रद्द करने के लिए प्रविष्टि पर राइट-क्लिक करें, और फिर "व्यवस्थापक के रूप में चलाएँ" पर क्लिक करें। "डिवाइस निकालें" विकल्प पर क्लिक करें, और फिर व्यवस्थापक पासवर्ड टाइप करें।, जब नौबत आई।
प्रिंटर के निष्कासन की पुष्टि करें
यह सुनिश्चित करने के लिए कि प्रिंटर ड्राइवरों को भी स्थापना रद्द करने की प्रक्रिया के दौरान पूरी तरह से हटा दिया गया है, किसी भी वेब पेज या दस्तावेज़ को खोलें, और फिर प्रत्येक इंस्टॉल किए गए प्रिंटर को प्रदर्शित करने वाले विंडोज प्रिंट डायलॉग बॉक्स को खोलने के लिए "Ctrl-P" दबाएं। आपके द्वारा हटाए गए प्रिंटर को सूचीबद्ध नहीं किया जाना चाहिए यदि प्रिंटर और सभी ड्राइवर सफलतापूर्वक हटा दिए गए हैं।