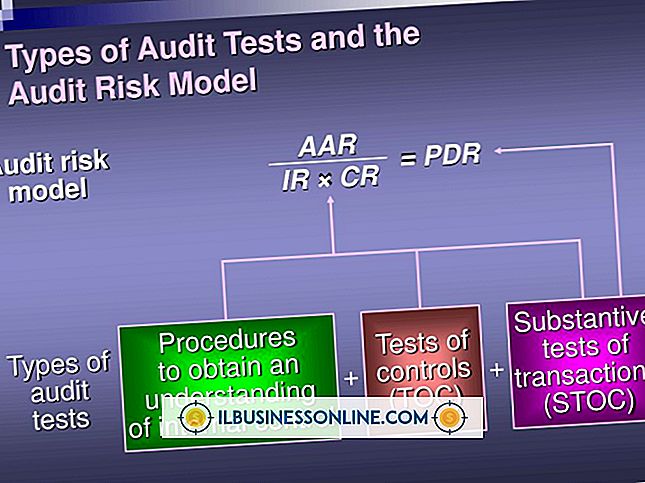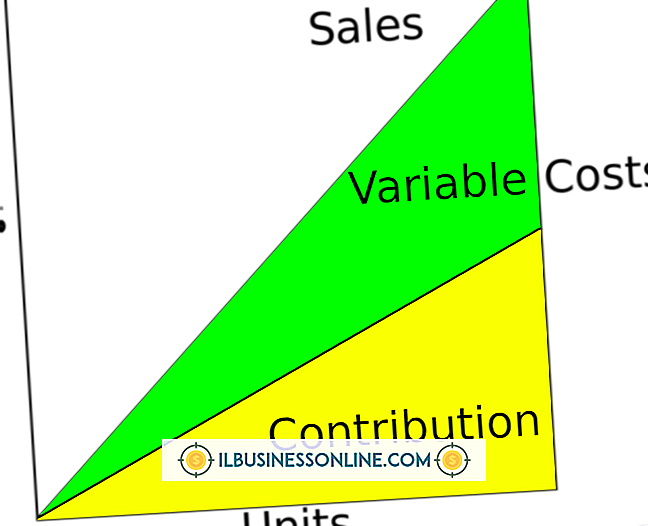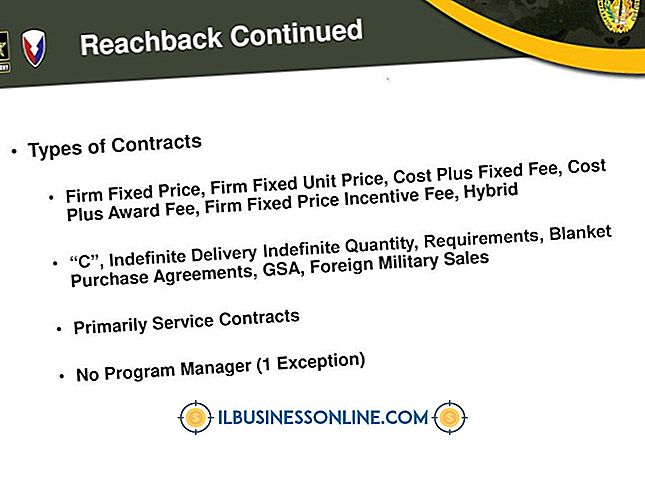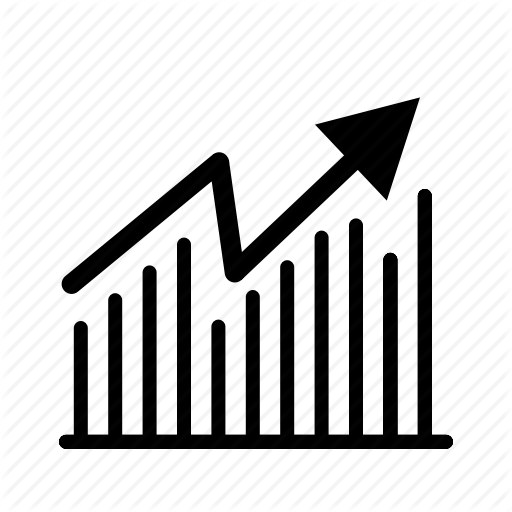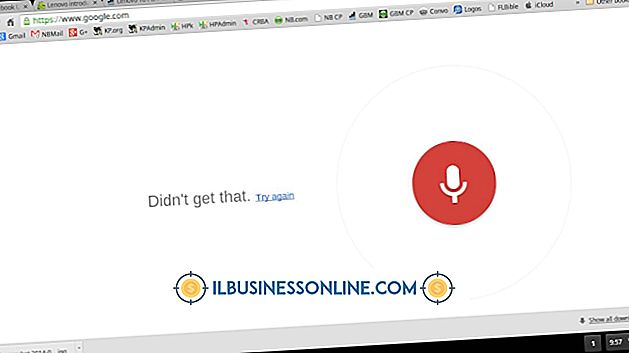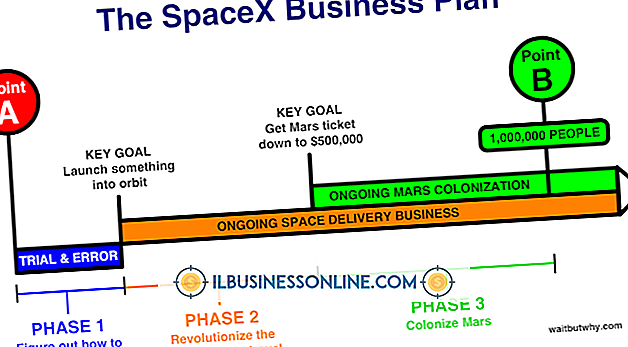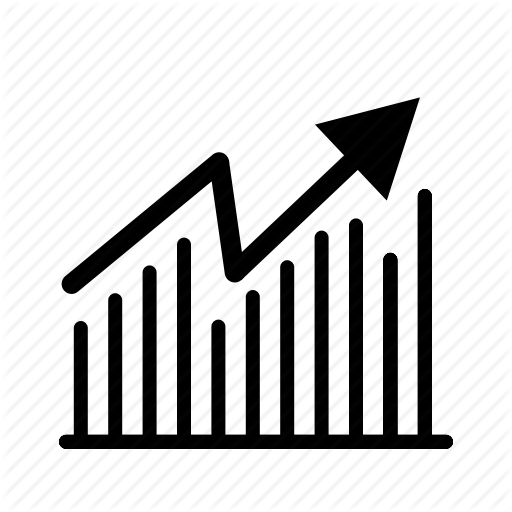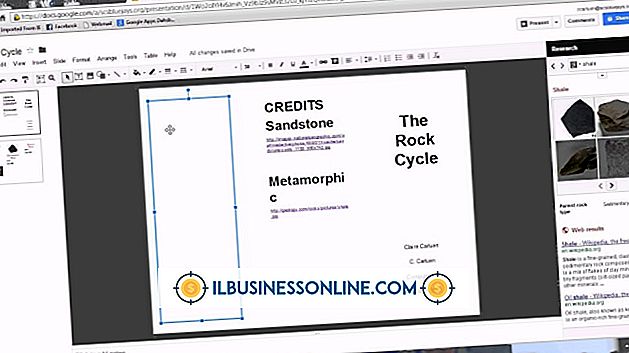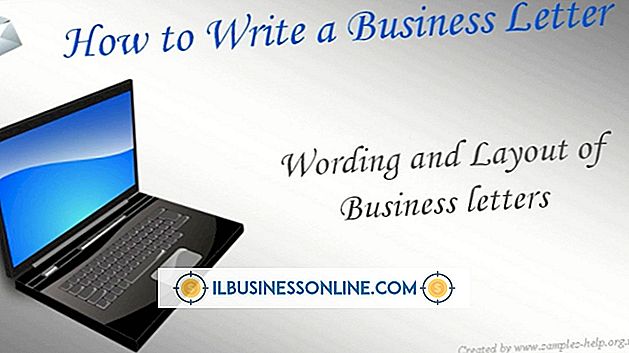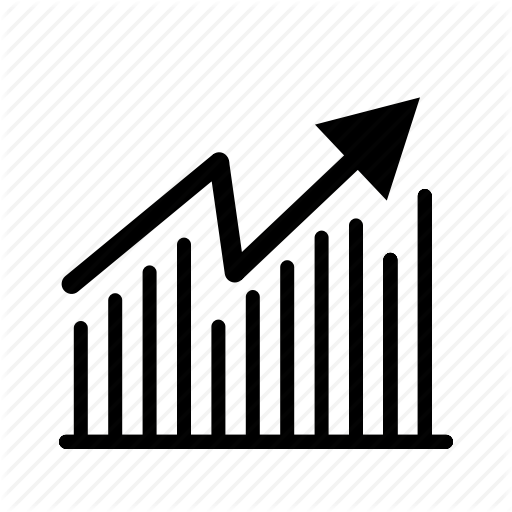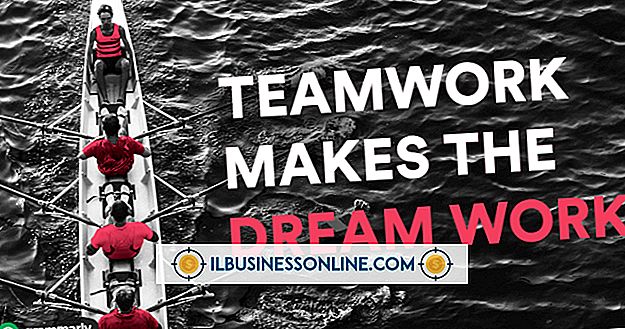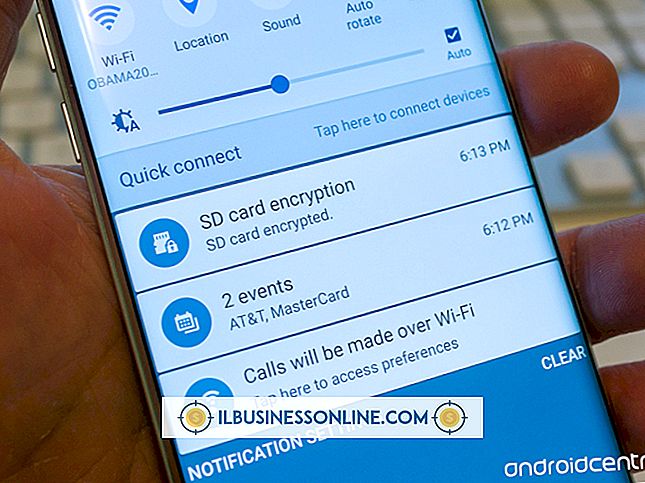एक्सेल से बाहर निकलने में असमर्थ

यदि आपका व्यवसाय कई छोटे व्यवसायों की तरह है, तो आपके पास महत्वपूर्ण बिक्री या इन्वेंट्री डेटा दर्ज करने और विश्लेषण करने के लिए हर समय एक एक्सेल स्प्रेडशीट या दूसरा खुला हो सकता है। वास्तव में, आप अक्सर एक से अधिक स्प्रेडशीट खोल सकते हैं। फिर भी, दिन के अंत में जब आप अपने कंप्यूटर को बंद करते हैं, तो आप चाहते हैं कि वे स्प्रेडशीट को ठीक से बचाएं और जल्दी से बंद करें ताकि आप घर जा सकें। हालांकि, एक्सेल तुरंत बंद नहीं हो सकता है या बिल्कुल भी बंद नहीं हो सकता है। यदि ऐसा होता है, तो पावर बटन का उपयोग करके अपने कंप्यूटर को बंद करना आपकी फ़ाइलों को दूषित कर सकता है। इसलिए, यदि आप एक्सेल को छोड़ने में असमर्थ हैं, तो अपने सिस्टम को बंद करने से पहले समस्या का निवारण और उपाय करें।
पहली चीजें पहले
कई चीजें संभावित रूप से एक्सेल की मांग को बंद नहीं कर सकती हैं। उदाहरण के लिए, रैम की कमी अपराधी हो सकती है या शायद एक ही बार में बहुत सारे एप्लिकेशन खुलते हैं, जो आपके कंप्यूटर में प्रोसेसर पर भारी लोड डालता है। इसलिए, पहले अन्य सभी एप्लिकेशन बंद करें, और फिर एक्सेल को फिर से बंद करने का प्रयास करें। यदि यह काम करता है, और आप एक्सेल को बंद करने में सक्षम हैं, तो आपको अपने कंप्यूटर में रैम जोड़ने या अपने प्रोसेसर को अपग्रेड करने पर विचार करना चाहिए। इसके अतिरिक्त, सुनिश्चित करें कि आपके वायरस और एंटी-मैलवेयर एप्लिकेशन नवीनतम वायरस और मैलवेयर परिभाषा का उपयोग कर रहे हैं और पूरी तरह से अद्यतित हैं। कुछ ट्रोजन या अन्य मैलवेयर एप्लिकेशन हॉग संसाधनों का उपयोग करते हैं, जिन्हें विंडोज़ को एक्सेल के लिए करीबी कमांड को निष्पादित करने में सक्षम होने की आवश्यकता हो सकती है। कुछ मामलों में, मैलवेयर एप्लिकेशन आपको विंडोज को बंद करने से रोक सकते हैं।
क्लीन अप मैक्रोज़ एंड वीबीए कोड
यदि आप एक्सेल में बहुत सारे मैक्रोज़ बनाते हैं और उनका उपयोग करते हैं, तो आपको यह सुनिश्चित करना चाहिए कि आपकी कार्यपुस्तिकाओं में संदर्भित सभी मैक्रोज़ वास्तव में मौजूद हैं। किसी भी आदेश बटन, या अन्य नियंत्रण या VBA कोड जो उन्हें संदर्भित करता है, को हटाए बिना मैक्रोज़ को मैक्रो विंडो से हटाना संभव है। जब आप एक्सेल को बंद करने का प्रयास करते हैं, तो प्रोग्राम मैक्रो और वीबीए कोड के साथ-साथ आपके वर्कशीट की सामग्री को बचाने की कोशिश करता है। यदि आपके पास अपनी कार्यपुस्तिका में मॉड्यूल या नियंत्रण हैं जो संदर्भ कोड या रिकॉर्ड किए गए मैक्रो हैं जो मौजूद नहीं हैं, तो यह एक्सेल को लटका या लॉक करने का कारण बन सकता है। अपने एक्सेल वर्कबुक को क्रैश करने या बंद करने में विफल होने के कारण अनाथ नियंत्रण और कोड रखने के लिए, अपने वर्कशीट पर अप्रयुक्त नियंत्रण को हटा दें और VBA संपादक विंडो में अप्रयुक्त मॉड्यूल को हटा दें। आप "Alt-F11" कुंजी दबाकर Excel के भीतर से VBA संपादक विंडो तक पहुँच सकते हैं।
COM ऐड-इन को अक्षम करें
तृतीय-पक्ष डेवलपर्स कई ऐड-इन्स बनाते हैं, या सहायक अनुप्रयोगों को अक्सर एक्सेल के लिए COM ऐड-इन्स के रूप में संदर्भित किया जाता है। परिणामस्वरूप, कई व्यावसायिक उपयोगकर्ता कार्यक्षमता को जोड़ने या एक्सेल में कुछ कार्यों को आसान बनाने के लिए उन्हें डाउनलोड और इंस्टॉल करते हैं। हालाँकि, Excel के सभी संस्करणों में सभी ऐड-इन्स फ़ंक्शन सही ढंग से नहीं हैं। नतीजतन, यह काफी संभव है कि Excel के पुराने संस्करण के लिए लिखा गया COM ऐड-इन 2010 में नियोजित नहीं होगा। आप यह देख सकते हैं कि क्या COM ऐड-इन सभी तृतीय-पक्ष प्लगइन्स को अक्षम करके समस्या पैदा कर रहा है, और फिर उन्हें एक-एक करके फिर से सक्षम करना। Excel में स्थापित COM ऐड-इन्स को अक्षम करने के लिए, फ़ाइल मेनू पर "विकल्प" पर क्लिक करें, और फिर एक्सेल विकल्प विंडो में "ऐड-इन" पर क्लिक करें। ऐड-इन विंडो में, आप अपने COM ऐड-इन्स को प्रबंधित कर सकते हैं और उनमें से एक या सभी को अक्षम कर सकते हैं। यदि आप सभी COM ऐड-इन्स को अक्षम करने के बाद एक्सेल को बंद कर सकते हैं, तो यह निर्धारित करने के लिए उन्मूलन की प्रक्रिया का उपयोग करें कि कौन सा एक्सेल को बंद नहीं कर रहा है। जब आप ऐड-इन आपकी समस्याओं का कारण पाते हैं, तो विक्रेता से संपर्क करके देखें कि क्या उनके पास प्लगइन का अपडेटेड संस्करण है या नहीं।
सुधार स्थापना का प्रयास करें
यदि आपने वायरस और मैलवेयर के लिए अपने कंप्यूटर को स्कैन किया है और निर्धारित किया है कि ऐड-इन्स एक्सेल को बंद होने से नहीं रोक रहे हैं, तो आपको Microsoft Office की मरम्मत की स्थापना करनी चाहिए। एक सुधार स्थापना आपके द्वारा बनाई गई Office अनुप्रयोगों या फ़ाइलों को नहीं हटाती है, बल्कि उन फ़ाइलों का पता लगाने और बदलने का प्रयास करती है जो दूषित या गायब हो सकती हैं। कुछ मामलों में, Excel द्वारा आवश्यक DLL या अन्य सिस्टम फ़ाइल अनजाने में सिस्टम क्रैश या मैलवेयर के कारण नष्ट या दूषित हो सकती है। एक मरम्मत स्थापना आपके कार्यालय सिस्टम फ़ाइलों को सत्यापित कर सकती है और अधिकांश समय लापता या दूषित लोगों की मरम्मत कर सकती है। Microsoft Office और Excel की मरम्मत स्थापना आरंभ करने के लिए, नियंत्रण कक्ष में "प्रोग्राम और सुविधाएँ" विकल्प पर क्लिक करें। प्रोग्राम विंडो को अनइंस्टॉल या बदलें, Microsoft Office 2010 को हाइलाइट करें, और फिर "बदलें" बटन पर क्लिक करें। जब Microsoft Office 2010 विंडो दिखाई देती है, तो "सुधारें" विकल्प पर क्लिक करें, और फिर "जारी रखें" पर क्लिक करें। अपने कार्यालय की स्थापना को सुधारने के लिए संकेतों का पालन करें और संकेत दिए जाने पर कंप्यूटर को रिबूट करें।