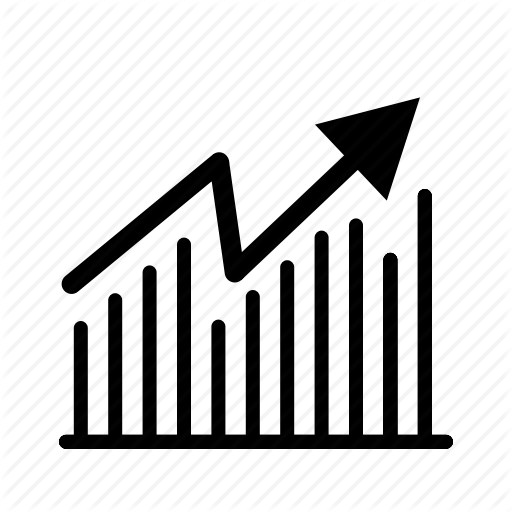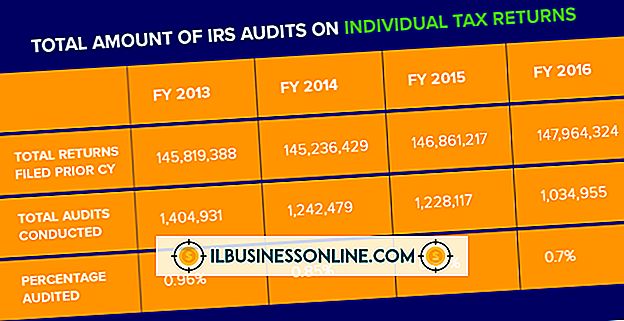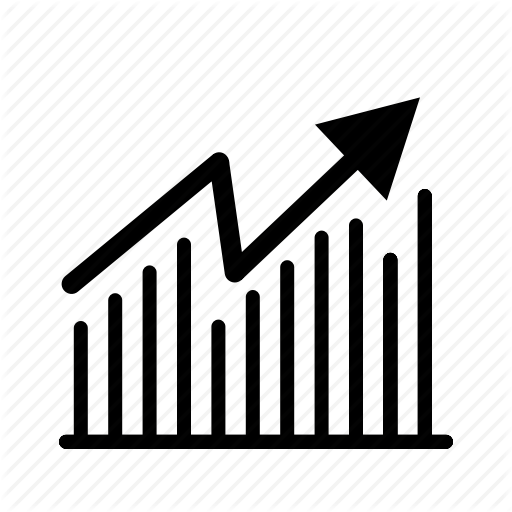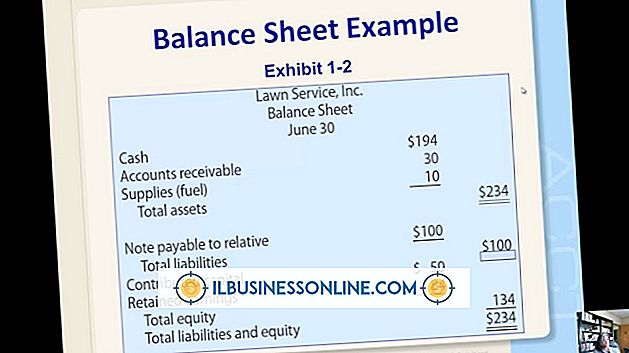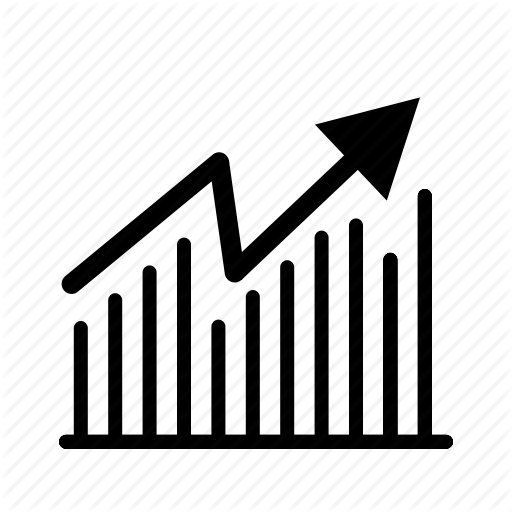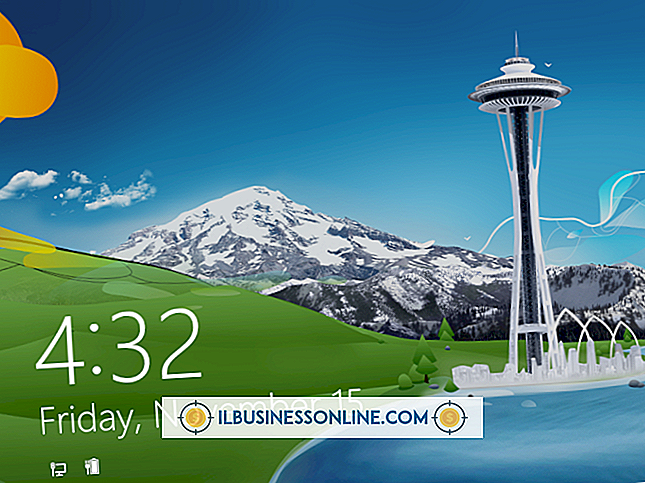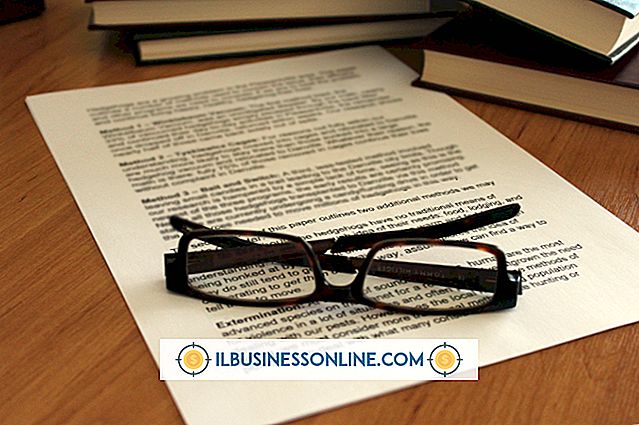अपने पीसी पर रैम को फ्री कैसे करें

कुछ एप्लिकेशन बहुत अधिक रैम का उपयोग करते हैं, जो आपके व्यवसाय कंप्यूटर पर प्रदर्शन मंदी का कारण बन सकता है यदि आप पहले चल रहे एप्लिकेशन को बंद किए बिना अन्य एप्लिकेशन लोड करते हैं। ऊपरी-दाईं ओर "X" बटन पर क्लिक करके विंडोज़ बंद करना कुछ रैम को मुक्त कर सकता है, लेकिन आपके सिस्टम में अभी भी पृष्ठभूमि में चलने वाले अन्य प्रोग्राम हो सकते हैं। विंडोज टास्क मैनेजर का उपयोग करके इन एप्लिकेशन को बंद करके रैम को फ्री करें ताकि आपके द्वारा चलाए जाने वाले किसी भी व्यावसायिक एप्लिकेशन को तेजी से प्रदर्शन कर सकें।
1।
प्रारंभ पर क्लिक करें, फिर खोज बॉक्स में "कार्य प्रबंधक" टाइप करें। विंडोज टास्क मैनेजर को लोड करने के लिए "कार्य प्रबंधक के साथ चलने की प्रक्रिया देखें" पर क्लिक करें। वैकल्पिक रूप से, आप विंडोज टास्क मैनेजर को लाने के लिए "Ctrl-Shift-Esc" दबा सकते हैं।
2।
रैम क्या उपयोग कर रहे हैं यह देखने के लिए "प्रोसेस" टैब पर क्लिक करें। उपयोगकर्ता नाम की प्रक्रियाओं को क्रमबद्ध करने के लिए "उपयोगकर्ता नाम" कॉलम हैडर पर क्लिक करें।
3।
किसी भी फ़ाइल नाम पर क्लिक करें जो आपके उपयोगकर्ता नाम से जुड़ा हुआ है और "मेमोरी" कॉलम में संकेतित RAM की मात्रा को मुक्त करने के लिए "एंड प्रोसेस" बटन पर क्लिक करें।
टिप
- "मेमोरी" कॉलम हेडर पर क्लिक करके देखें कि कौन सा एप्लिकेशन सबसे अधिक रैम का उपयोग कर रहा है।
चेतावनी
- "समाप्त प्रक्रिया" बटन पर क्लिक करने से पहले आप "विवरण" कॉलम में समाप्त होने की कोशिश कर रहे प्रक्रिया का विवरण पढ़ें ताकि आपको पता चले कि आप किस एप्लिकेशन को रैम को बंद करने जा रहे हैं।
- "अंतिम प्रक्रिया" बटन जबरन आवेदन को बंद कर देगा, भले ही आपके पास कोई काम न हो। यदि आप एक शब्द प्रोसेसर की तरह एक आवेदन की प्रक्रिया को समाप्त कर रहे हैं, तो सुनिश्चित करें कि आपके दस्तावेज़ सहेजे गए हैं ताकि आप अपना काम न खोएं।
- उन फ़ाइलों की प्रक्रियाओं को समाप्त करने से बचें, जिनमें "सिस्टम, " "नेटवर्क सेवा" या "स्थानीय सेवा" उपयोगकर्ता नाम के रूप में है क्योंकि ऐसा करने से आपके सिस्टम की समग्र स्थिरता प्रभावित हो सकती है।