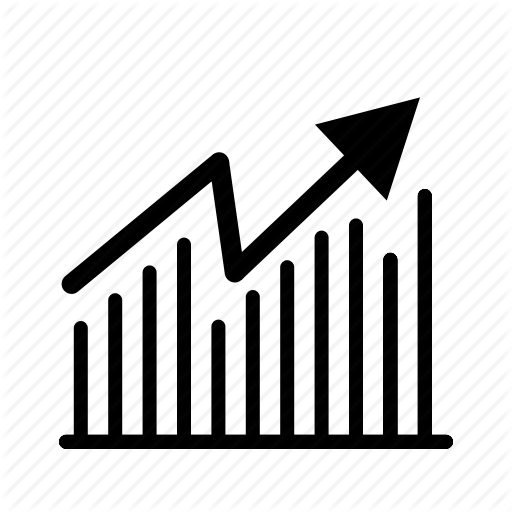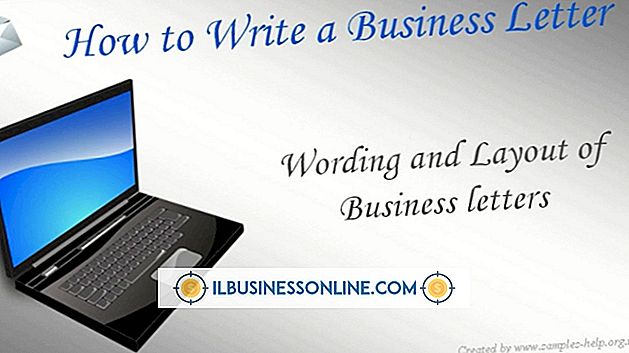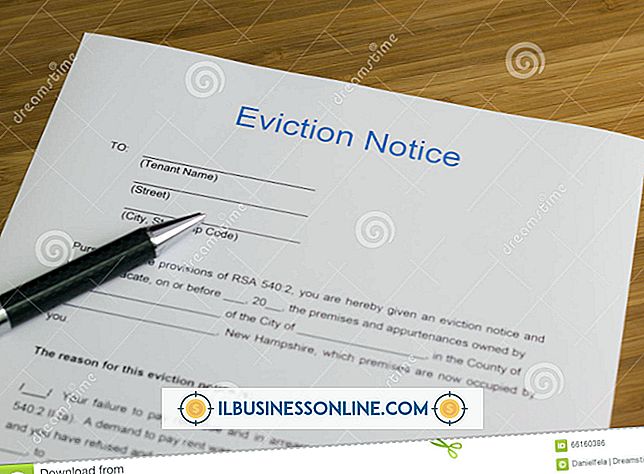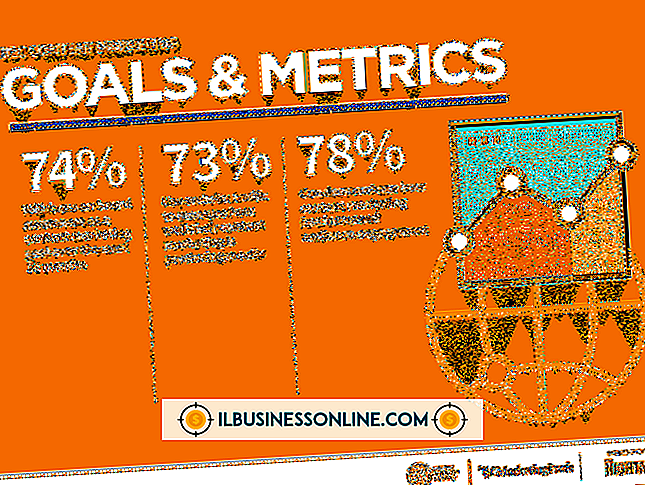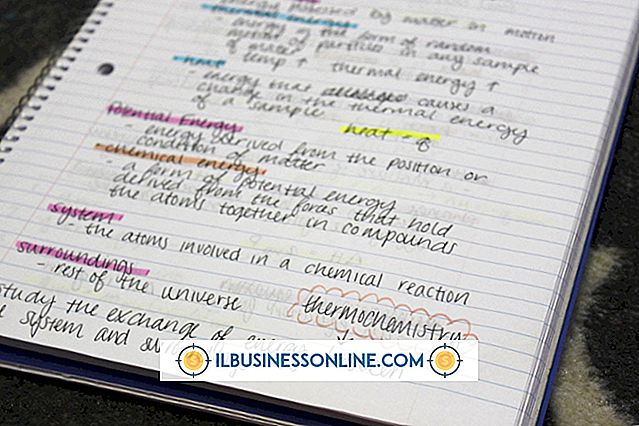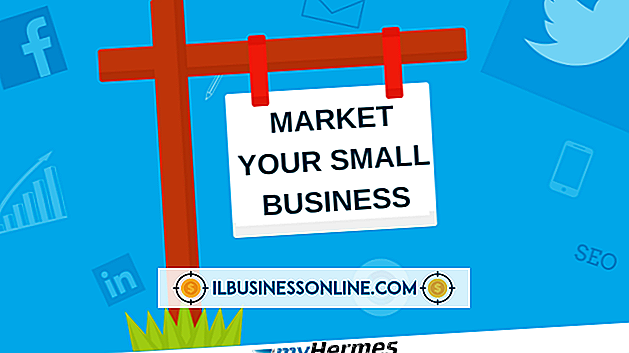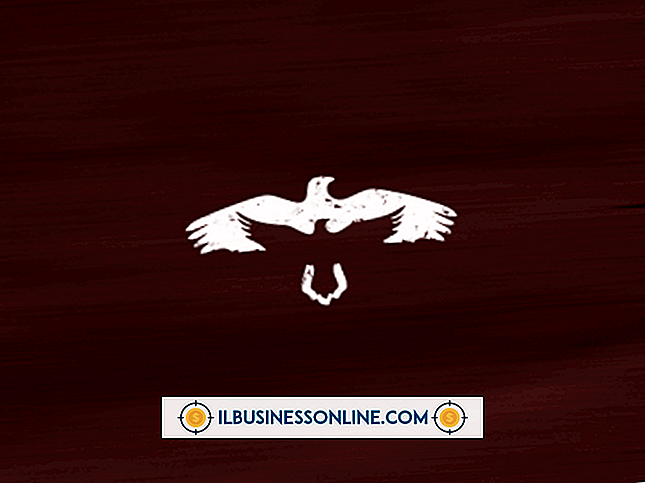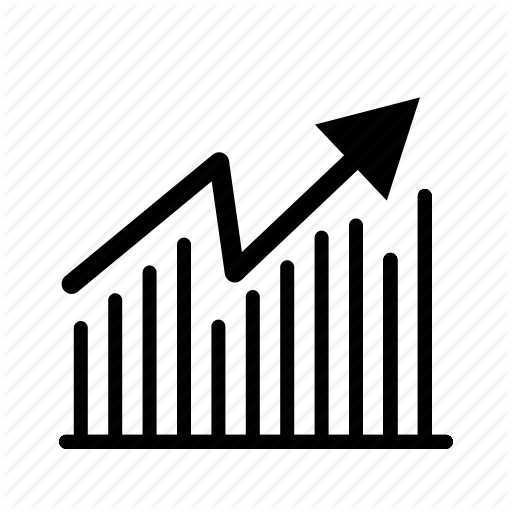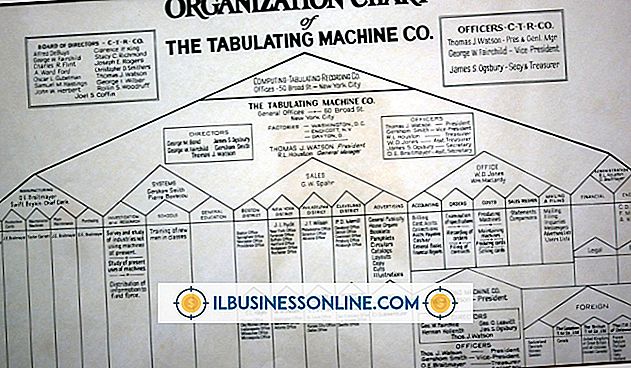एक्सेल के लिए कलर मैनेजर का उपयोग कैसे करें

एक्सेल में एक रंग पैलेट होता है जो कई तरह से उपयोग किया जाता है। आप इसका उपयोग रंग कोशिकाओं, पंक्तियों, स्तंभों या संपूर्ण कार्यपत्रक में कर सकते हैं। कलर पैलेट के साथ, आप चार्ट के अंदर टेक्स्ट और आइटम्स को कलर भी कर सकते हैं। पैलेट केवल 56 रंगों तक सीमित है। अधिक विविधता जोड़ने के लिए, रंग प्रबंधक जैसे एक पैलेट को प्रतिस्थापित करें, जो कि AbleBits कंपनी द्वारा बनाया गया एक शेयरवेयर प्रोग्राम है।
स्थापना
कलर मैनेजर एक ऐड-इन है जो एक्सेल के 2000, एक्सपी और 2003 संस्करणों के साथ काम करता है। यह 15-दिवसीय परीक्षण सीमा के साथ आता है। कंपनी से सीधे ज़िप्ड फ़ाइल डाउनलोड करें, या Tucows या Download.com जैसी साइटों से। Setup.exe फ़ाइल को निकालने के लिए इसे अनज़िप करें। फ़ाइल चलाएँ। एप्लिकेशन किसी वर्तमान कार्यपुस्तिका के शीर्ष पर टूलबार जोड़ देगा। यह मेनू में "AbleBits.com" भी जोड़ देगा।
विशेषताएं
टूलबार के तीन भाग होते हैं, प्रत्येक का अपना टूल टिप होता है। बाईं ओर एक क्लिक करने योग्य "रीसेट" बटन है जो पैलेट को मानक एक्सेल रंगों में लौटाता है। इसे टूल टिप "रिटर्न स्टैंडर्ड एक्सेल कलर्स" के साथ लेबल किया गया है। टूलबार के मध्य में एक ड्रॉप-डाउन मेनू है, जिसमें "ऑटम, " "रेनबो, " "रेनी डे, " "स्काई" और डिफ़ॉल्ट जैसे कई पैलेट हैं। इसे "कलर पैलेट लिस्ट" लेबल किया गया है। टूलबार के बाईं ओर टूल टिप "एक्सेल के लिए कलर मैनेजर" के साथ एक क्लिक करने योग्य रंग पैलेट बटन है। "एक्सेल के लिए कलर मैनेजर" बटन को "AbleBits.com" पर भी पाया जा सकता है। " मेनू आइटम।
"पैलेट" बटन
"पैलेट" बटन एक विंडो खोलता है जिसमें कलर पैलेट सूची शामिल है। डिफ़ॉल्ट की तरह, इसमें ऊपर और नीचे रंग अनुभाग हैं। शीर्ष किसी भी तत्व को रंग कर सकता है, जबकि नीचे एक चार्ट आइटम के लिए है। विंडो में दाईं ओर सात बटन हैं। एक रंग पैलेट बनाने के लिए, बाईं ओर एक रंग पर क्लिक करें जिसे आप संशोधित करना चाहते हैं। मानक रंग संवाद पैनल खुलता है। इसके रंगों में से एक का चयन करें, फिर "ओके" और "लागू करें" पर क्लिक करें। पैलेट को स्थायी रूप से सहेजने के लिए, ऊपरी बाएँ पक्ष में पैलेट फ़ील्ड में एक नाम लिखें और फिर "सहेजें" पर क्लिक करें। पैलेट सूची में दिखाई देगा। इसे हटाने के लिए, पैलेट का चयन करें, फिर "हटाएं" और "बंद करें" पर क्लिक करें। मानक रंगों को फिर से लोड करने के लिए "रीसेट" पर क्लिक करें।
रंग पैलेट का उपयोग करना
सूची मेनू से एक पैलेट का चयन करें। वैकल्पिक रूप से, "पैलेट" बटन पर क्लिक करें, सूची का चयन करें, फिर "लागू करें" और "बंद करें" पर क्लिक करें। नया पैलेट मानक एक्सेल पैलेट की जगह लेता है। स्प्रेडशीट आइटम फिर सामान्य तरीके से रंगे जा सकते हैं। उदाहरण के लिए, "रंग पैलेट" पर क्लिक करें और "शरद ऋतु" चुनें टूलबार से "भरें" बटन का चयन करें। नए पैलेट रंग दिखाई देंगे। टूलबार पर "फ़ॉन्ट" बटन भी नए रंगों का उपयोग करता है। अभ्यास करने के लिए, सेल के अंदर एक शब्द लिखें। सेल का चयन करें और फ़ॉन्ट बदलें। ऐसा करने के लिए, "प्रारूप" मेनू आइटम, "सेल", फिर "फ़ॉन्ट" का चयन करें या बस "फ़ॉन्ट" बटन पर क्लिक करें। एक रंग का चयन करें। सेल के अंदर बाद में बदल जाएगा। नियमित पैलेट को फिर से लोड करने के लिए "रिटर्न स्टैंडर्ड एक्सेल कलर्स" बटन पर क्लिक करें।
चार्ट
चार्ट रंगों को बदलने के लिए रंग प्रबंधक का उपयोग करें। ऐसा करने के लिए, एक्सेल में एक चार्ट खोलें या बनाएं और एक पैलेट चुनें। चार्ट के एक हिस्से का चयन करें और इसका रंग बदलने के लिए "चार्ट फिल्स और लाइन्स" का उपयोग करें। पाई चार्ट के साथ अभ्यास करें। 10 कोशिकाओं को हाइलाइट करें, जिनमें संख्याएँ हैं। मेनू से, "इन्सर्ट, " चार्ट, "" चार्ट प्रकार "और" पाई "का चयन करें। उप-प्रकार से" पाई "का चयन करें, फिर" समाप्त। "पाई चार्ट के क्षेत्रों में से एक पर क्लिक करें। ओपन कलर मैंगर, पैलेट को "ऑटम" में बदलें और "अप्लाई" पर क्लिक करें। नीचे दिए गए "चार्ट फिल्स एंड लाइन्स" में, उस रंग पर क्लिक करें, जो आपके द्वारा चुने जाने की इच्छा से मेल खाता है। बाद में एक रंगीन विंडो दिखाई देती है। एक रंग का चयन करें, फिर "ठीक है।" मुख्य रंग प्रबंधक में, "लागू करें" पर क्लिक करें। चार्ट चयन बाद में रंग बदल जाएगा। वैकल्पिक रूप से, एक पैलेट का चयन करने के बाद, शीर्ष अनुभाग में रंगों में से एक पर क्लिक करें और इसे कस्टम रंग में जोड़ें। "चार्ट फ़िल्स एंड लाइन्स" के तहत, बदलने के लिए अनुभाग रंग चुनें। जब विंडो दिखाई देती है, तो आपके द्वारा जोड़े गए कस्टम रंग सेल का चयन करें और "ओके" पर क्लिक करें। मुख्य रंग प्रबंधक में "लागू करें" पर क्लिक करें। चार्ट का चयन रंग बदल देगा। खिड़की बंद कर दो।