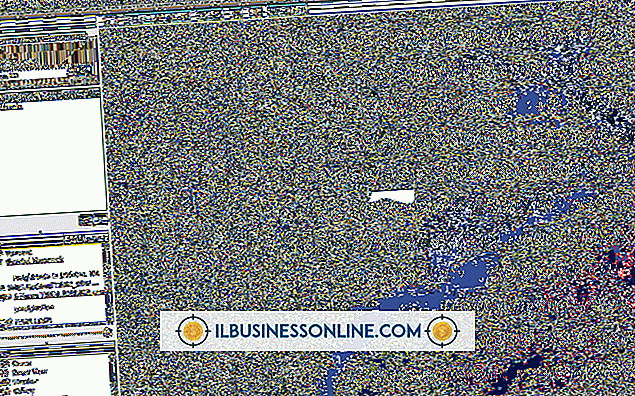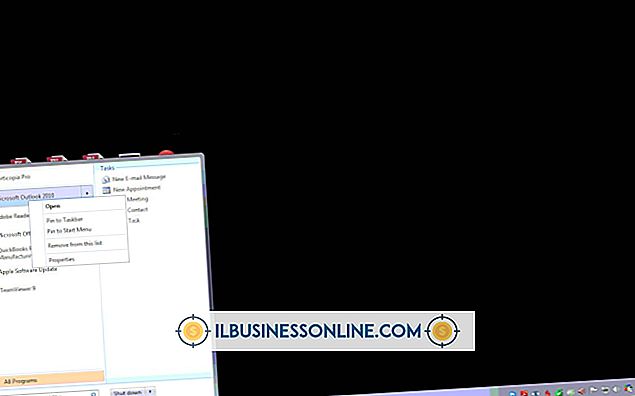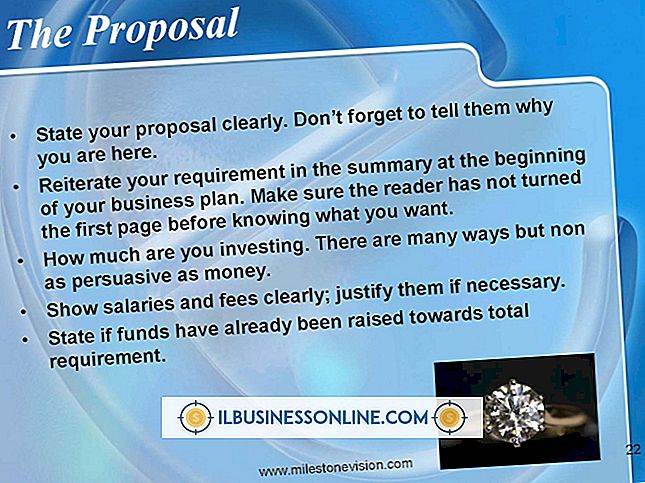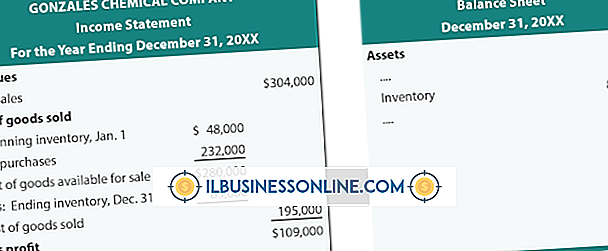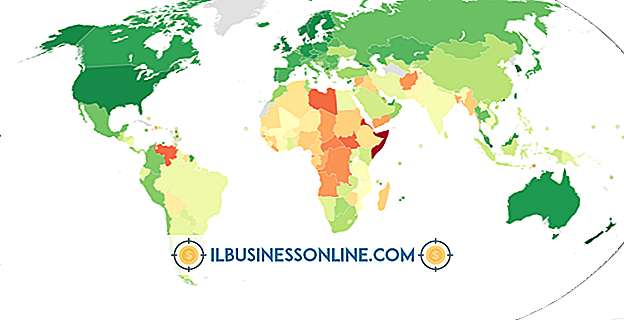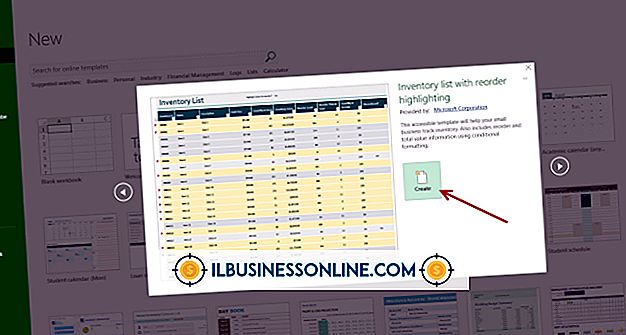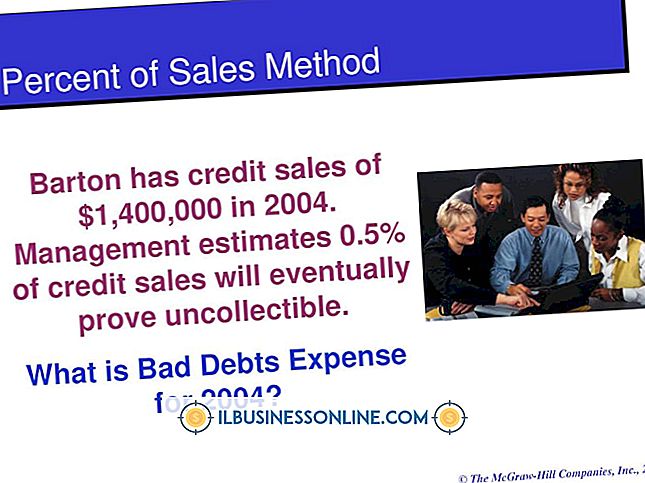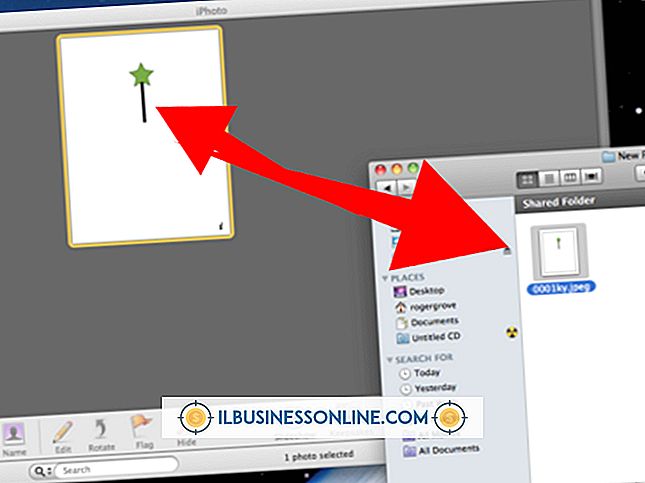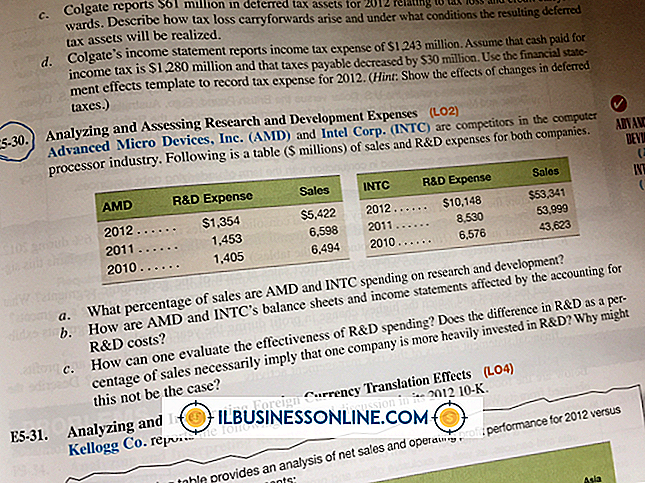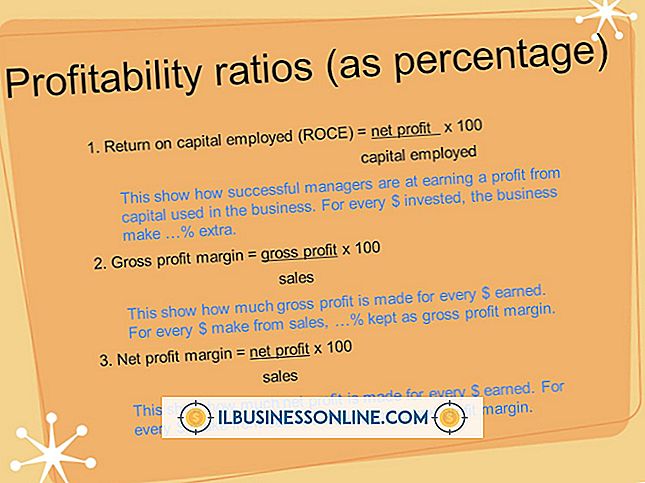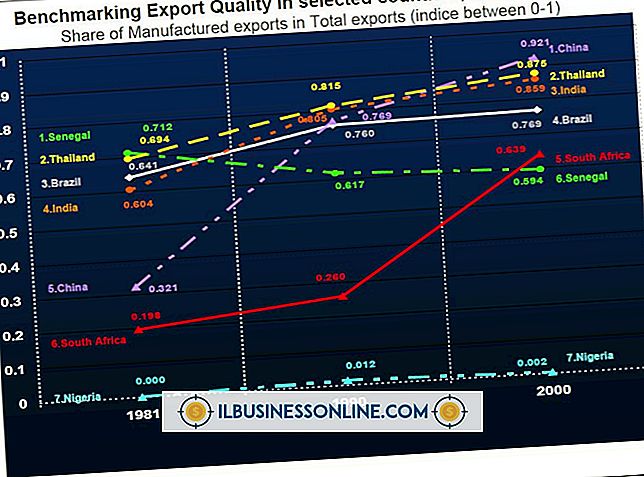Skype Plugin Manager को अक्षम कैसे करें

प्लगइन्स सॉफ्टवेयर घटकों को संदर्भित करते हैं जो एक सॉफ्टवेयर प्लेटफ़ॉर्म को बढ़ाते हैं, जैसे कि स्काइप, दुनिया का सबसे बड़ा वॉइस-ओवर-इंटरनेट-प्रोटोकॉल प्रदाता। स्काइप और इसके तीसरे पक्ष के डेवलपर्स कई प्लगइन्स प्रदान करते हैं जो सुविधाओं और कार्यक्षमता को जोड़ते हैं, जैसे रिमोट कॉल, स्काइप म्यूटर और स्काईव्यूज़। हालांकि, प्लगइन्स मूल्यवान मेमोरी का उपभोग करते हैं और कंप्यूटर की गति को बाधित करते हैं। Skype Plugin प्रबंधक, जो एक निष्पादन योग्य फ़ाइल है, सभी प्लगइन्स को नियंत्रित करता है जो Skype के साथ मिलकर देशी और तीसरे पक्ष दोनों को संचालित करते हैं। जब भी आप Skype लॉन्च करें, तब आप Skype Plugin Manager को अक्षम कर दें, अन्यथा Skype को सभी प्लगइन्स और ऐड-ऑन को अक्षम करने के लिए अनइंस्टॉल और पुनर्स्थापित करें।
एक एकल सत्र के लिए अक्षम
1।
स्काइप लॉन्च करें। विंडोज टास्क मैनेजर को लाने के लिए "Ctrl-Shift-Esc" दबाएं।
2।
"प्रक्रिया" टैब पर क्लिक करें और skype.PM.exe का पता लगाएं।
3।
"Skype.PM.exe" पर क्लिक करें और "हटाएं" कुंजी दबाएं। एक डायलॉग बॉक्स जो यह पुष्टि करता है कि आप प्रक्रिया समाप्त करना चाहते हैं।
4।
"अंतिम प्रक्रिया" पर क्लिक करें।
प्लगइन्स के बिना Skype को पुनर्स्थापित करें
1।
स्काइप बंद करें। Windows प्रारंभ बटन पर क्लिक करें और खोज कार्यक्रम और फ़ाइलें फ़ील्ड में "रन" दर्ज करें। प्रेस "दर्ज करें।" एक रन संवाद बॉक्स प्रकट होता है।
2।
रन डायलॉग बॉक्स में खुले मैदान में "% appdata \ skype%" दर्ज करें। ओके पर क्लिक करें।"
3।
Skype फ़ोल्डर में चित्र फ़ाइल की प्रतिलिपि बनाएँ और इसे अपने डेस्कटॉप पर सहेजें। उस फ़ोल्डर की प्रतिलिपि बनाएँ जो आपके Skype उपयोगकर्ता नाम को सहेजता है और इसे आपके डेस्कटॉप पर सहेजता है। 3 के माध्यम से चरण 1 वैकल्पिक हैं; हालाँकि, यदि आप उन्हें छोड़ते हैं, जब आप Skype में मौजूद जानकारी को फिर से इंस्टॉल करते हैं और आपकी उपयोगकर्ता नाम फ़ाइल स्थानांतरित नहीं होगी।
4।
Windows प्रारंभ बटन पर क्लिक करें, और खोज कार्यक्रम और फ़ाइलें फ़ील्ड में "प्रोग्राम जोड़ें या निकालें" दर्ज करें।
5।
दिखाई देने वाले खोज परिणामों से "प्रोग्राम जोड़ें या हटाएं" चुनें और "Enter" दबाएं।
6।
"स्काइप 5.5" को अनइंस्टॉल से चुनें या प्रोग्राम विंडो बदलें और "अनइंस्टॉल" पर क्लिक करें।
7।
"प्रारंभ" पर क्लिक करें और खोज कार्यक्रम और फ़ाइलें फ़ील्ड में "रन" दर्ज करें। एंटर दबाए।"
8।
रन डायलॉग बॉक्स में "% appdata%" टाइप करें और "ओके" पर क्लिक करें।
9।
रोमिंग विंडो में "Skype" पर राइट-क्लिक करें और "हटाएं" चुनें।
10।
अपने कंप्यूटर में C: \ Program Files पर नेविगेट करें और Skype और SkypePM फ़ोल्डर के लिए देखें। हालाँकि आपने Skype को हटा दिया है, लेकिन फ़ोल्डर की एक और प्रतिलिपि आपकी हार्ड ड्राइव पर हो सकती है। यदि मौजूद हो तो Skype और SkypePM फ़ोल्डर हटाएं।
1 1।
प्रारंभ पर क्लिक करें और खोज कार्यक्रम और फ़ाइलें फ़ील्ड में "रन" दर्ज करें। प्रेस "दर्ज करें।" एक रन संवाद बॉक्स प्रकट होता है।
12।
रन डायलॉग बॉक्स में "regedit" टाइप करें और "ओके" पर क्लिक करें।
13।
संपादन मेनू में "ढूंढें" चुनें और खोज फ़ील्ड में "स्काइप" दर्ज करें। आवर्धक ग्लास आइकन पर क्लिक करें।
14।
शीर्षक में "Skype" के साथ लौटाए गए प्रत्येक परिणाम को राइट-क्लिक करें और इसे मेनू से हटाएं।
15।
Skype डाउनलोड पृष्ठ पर नेविगेट करें और Skype का नवीनतम संस्करण डाउनलोड करें (संसाधन देखें)।
16।
"स्काइप - इंस्टाल" विंडो में "इंस्टॉल स्काइप एक्स्ट्रा मैनेजर" को अनचेक करें जो इंस्टालेशन के दौरान दिखाई देता है। "इंस्टॉल करें" पर क्लिक करें। अगर आपने चरण 1 को 3 के माध्यम से पूरा नहीं किया है, तो Skype लॉन्च करें और ऑनस्क्रीन सेटअप निर्देशों का पालन करें, और चरण 17 को 19 से पूरा न करें।
17।
प्रारंभ पर क्लिक करें और खोज कार्यक्रम और फ़ाइलें फ़ील्ड में "रन" दर्ज करें। प्रेस "दर्ज करें।" यदि आपने चरण 1 को 3 के माध्यम से पूरा नहीं किया है, तो इस या निम्न चरणों को पूरा न करें।
18।
रन डायलॉग बॉक्स में "% appdata% \ skype" दर्ज करें और "ओके" पर क्लिक करें।
19।
आपके डेस्कटॉप पर आपके द्वारा सहेजे गए दो फ़ोल्डर को% appdata% \ skype फ़ोल्डर में कॉपी करें। स्काइप लॉन्च करें और ऑनस्क्रीन निर्देशों का पालन करें।
टिप
- जब तक आप स्काइप को अनइंस्टॉल और रीइंस्टॉल नहीं करते, आपको हर बार स्काइप लॉन्च करते समय स्काइप प्लगइन मैनेजर को निष्क्रिय करना होगा।