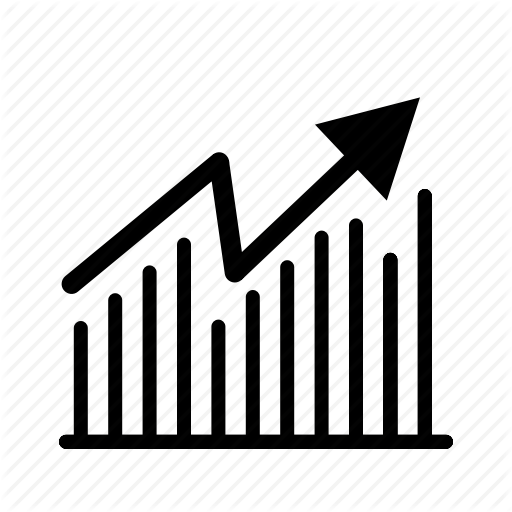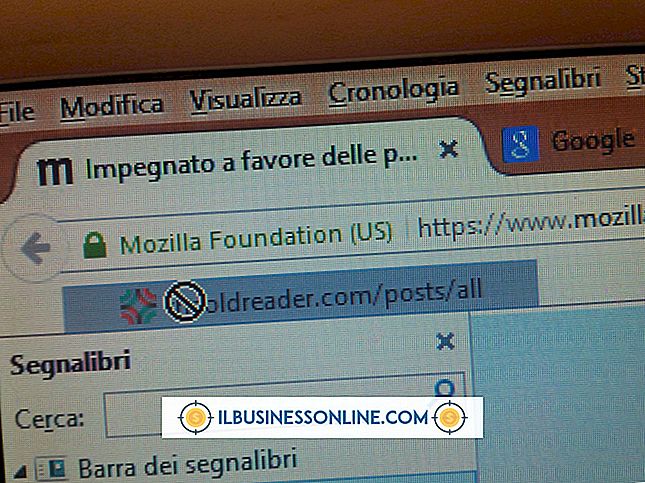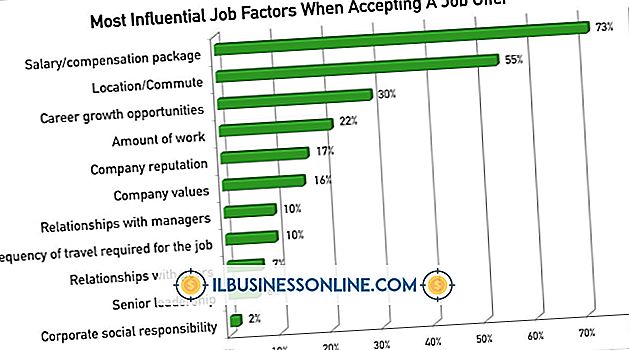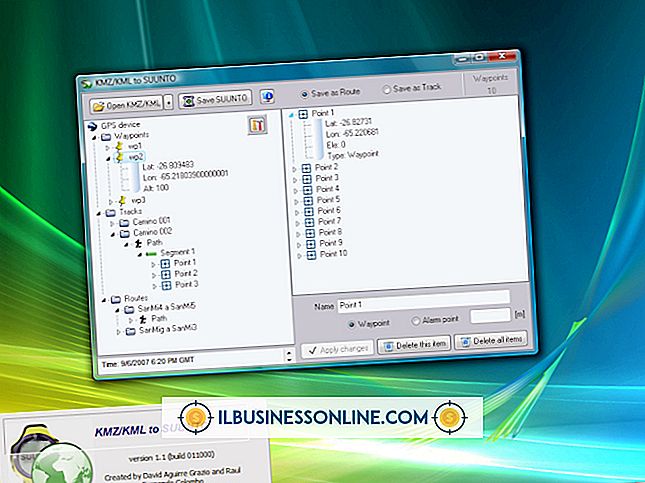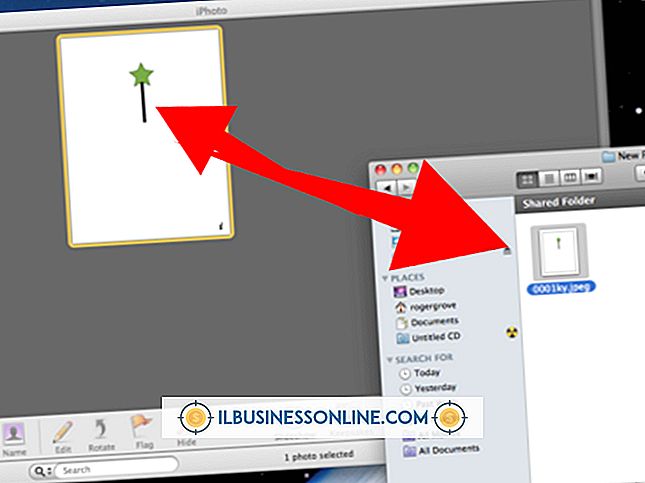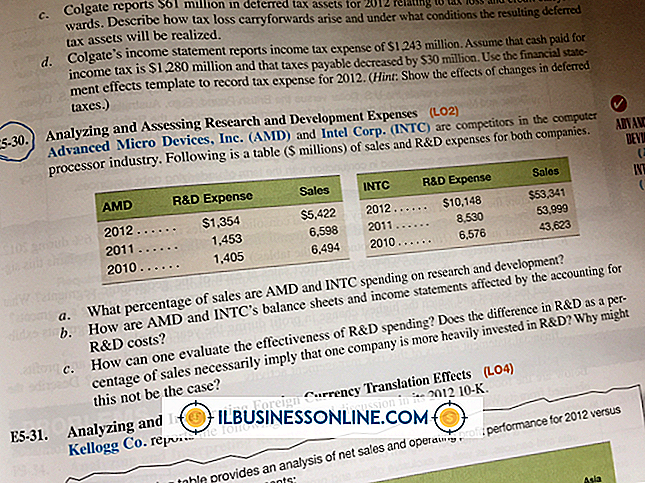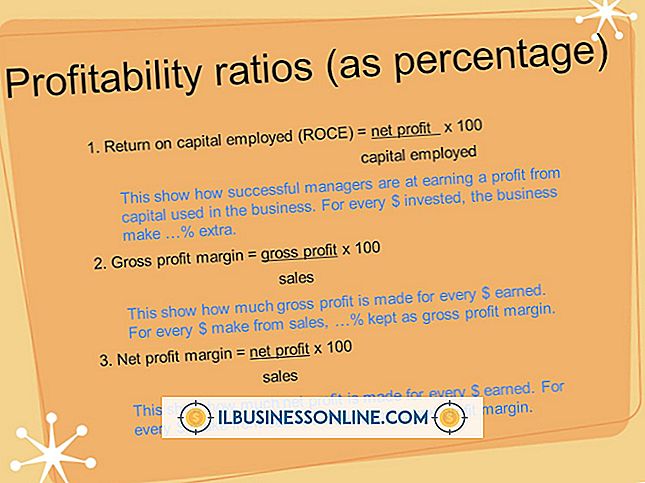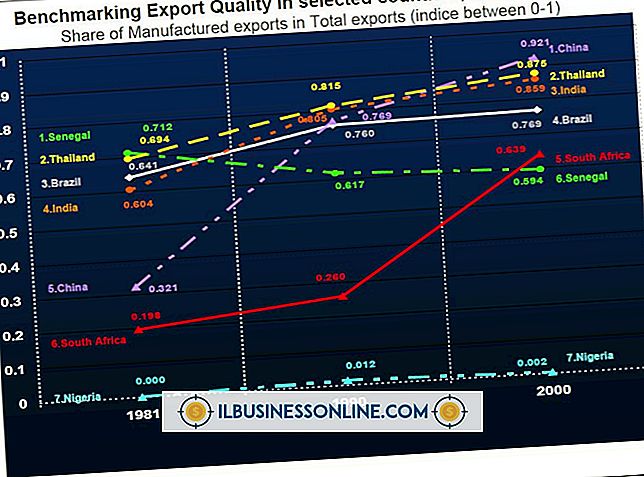GIMP में टेक्स और पथ के साथ कैसे काम करें

नि: शुल्क ग्राफिक्स संपादक जीआईएमपी में पथ क्षमताओं के साथ एक टेक्स्ट टूल है, जिसका अर्थ है कि आप एक घुमावदार रेखा के साथ पाठ सम्मिलित कर सकते हैं जो आपके पास है। वक्र बनाने के लिए आप पाथ्स टूल का उपयोग कर सकते हैं, फिर आप टेक्स्ट बॉक्स डालने के लिए अल्फा टूल का उपयोग कर सकते हैं। आप अपनी परिणामी GIMP छवि को पूरी तरह से अनुकूलित रूप देने के लिए कोई भी फ़ॉन्ट और आकार चुन सकते हैं।
1।
GIMP लॉन्च करें और फ़ाइल और नई पर क्लिक करके एक नई कार्यपुस्तिका खोलें। "यूएस-लेटर" जैसे ड्रॉप-डाउन बार से एक टेम्पलेट चुनें और "ओके" पर क्लिक करें।
2।
विंडोज, डॉकएबल डायलॉग्स और पाथ पर क्लिक करें। पथ संवाद दिखाई देगा।
3।
मुख्य टूलबॉक्स में पथ उपकरण का चयन करें और अपनी कार्यपुस्तिका में उस स्थान पर क्लिक करें जहां आप पाठ के बाएं किनारे को तैनात करना चाहते हैं। पथ संवाद में एक नई परत स्वतः दिखाई देगी। उस कार्यपुस्तिका में क्लिक करें जहाँ आप पाठ का अधिकार चाहते हैं।
4।
रास्तों की रेखा के बीच में डबल-क्लिक करें और अपने कर्सर को चारों ओर खींचें, जैसा कि वांछित है।
5।
टेक्स्ट टूल पर क्लिक करें और वर्कबुक पर क्लिक करें। एक टेक्स्ट बॉक्स दिखाई देगा, जिससे आप अपनी सामग्री को रिक्त क्षेत्र में टाइप कर सकते हैं। मुख्य टूलबॉक्स की सेटिंग्स अनुभाग का उपयोग करके पाठ के फ़ॉन्ट और आकार को समायोजित करें। मूव टूल पर क्लिक करें, आवश्यकतानुसार, अपने टेक्स्ट को डबल क्लिक करने के लिए और जहाँ आप सामान्य टेक्स्ट को आराम करना चाहते हैं, उसे खींचें।
6।
पथ संवाद में आपके द्वारा बनाई गई परत का चयन करें, फिर मुख्य टूलबॉक्स के निचले भाग में "पथ के साथ पाठ" आइकन पर क्लिक करें। पाठ आपके द्वारा असाइन किए गए पथ लाइन के चारों ओर स्वयं को लपेट देगा। लेयर्स डायलॉग में, उस लेयर को छिपाने के लिए आपके द्वारा डाली गई टेक्स्ट लेयर के आई आइकन पर क्लिक करें, और पाथ लाइन को स्ट्रोक करने के लिए वर्कबुक तैयार करने के लिए बैकग्राउंड लेयर पर क्लिक करें।
7।
अपनी पथ परत को रंगने के लिए संपादन और स्ट्रोक पथ पर क्लिक करें। लाइन चौड़ाई समायोजित करें और "स्ट्रोक" पर क्लिक करें। पथ रेखा के साथ पाठ अब पृष्ठभूमि परत पर चित्रित किया जाएगा।
टिप
- फ़ाइल और इस रूप में सहेजें पर क्लिक करके अपनी GIMP कार्यपुस्तिका सहेजें।