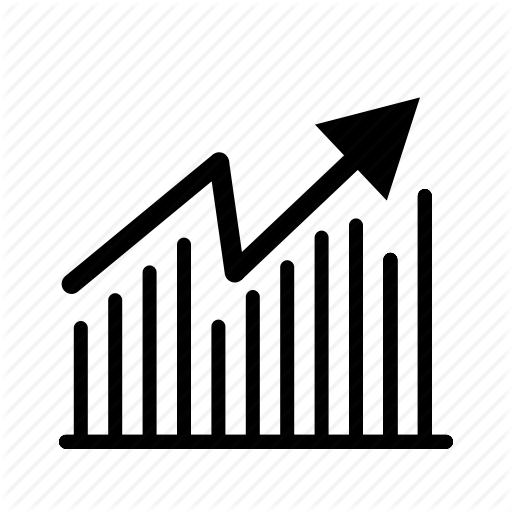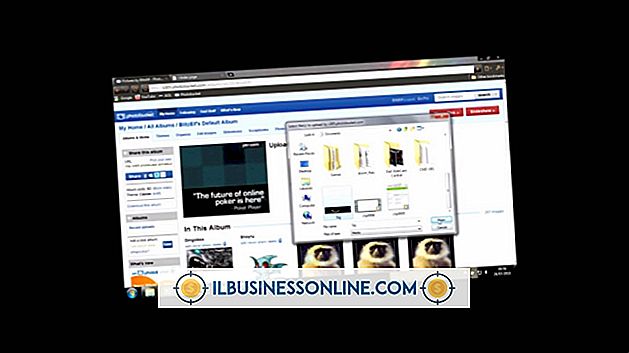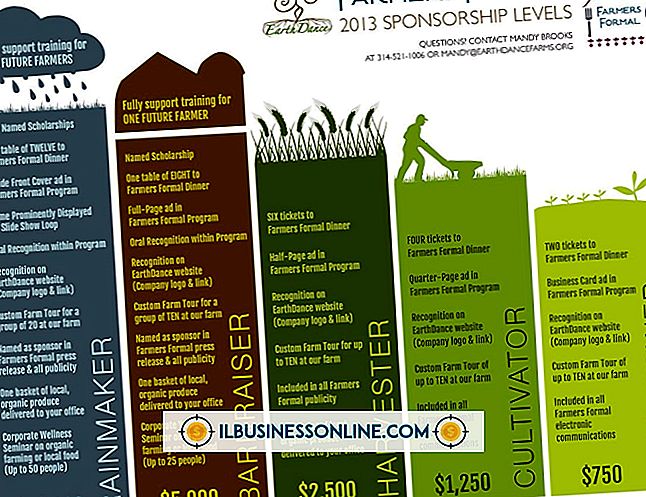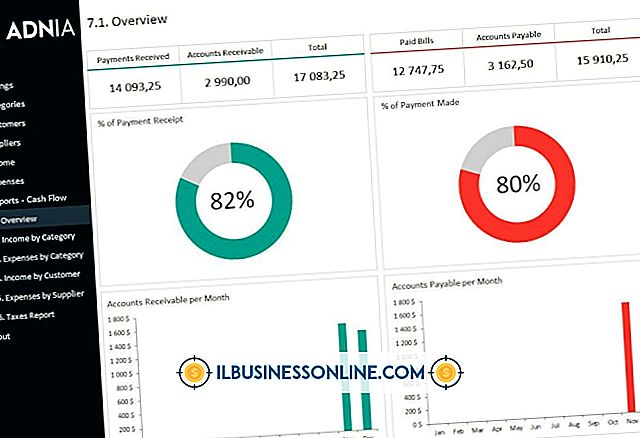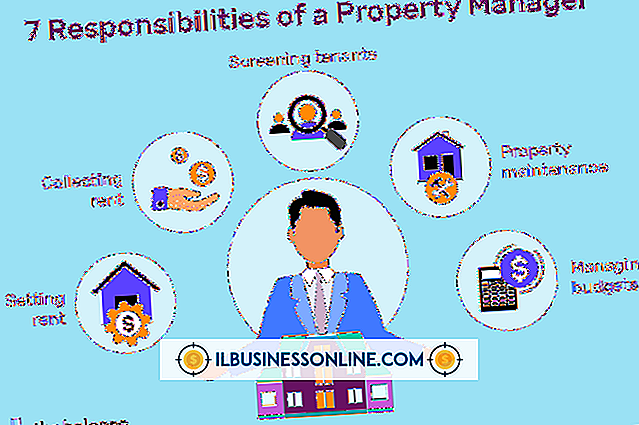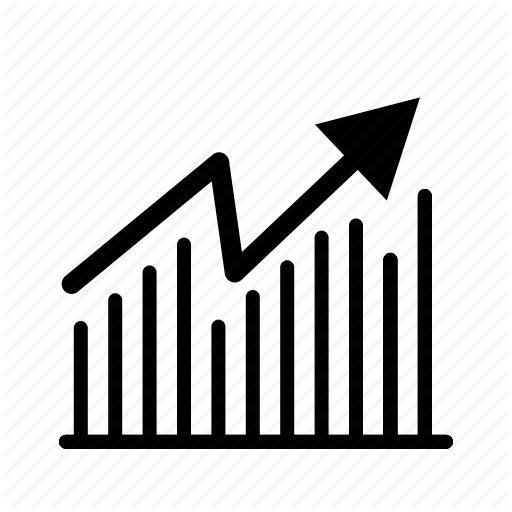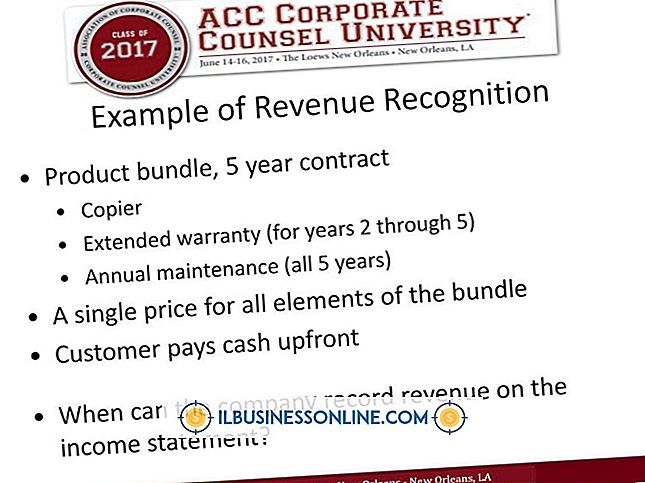एंड्रॉइड पर स्टार्टअप ऐप्स को डिसेबल कैसे करें

कई एंड्रॉइड एप्लिकेशन जो पृष्ठभूमि में चलते हैं, वे उसी समय शुरू होते हैं जब आपका डिवाइस बूट होता है। यह सुस्त प्रदर्शन और लंबे समय तक बूट कर सकता है, जो कि कष्टप्रद है अगर आपको तत्काल एंड्रॉइड कार्यों में से एक का उपयोग करने की आवश्यकता है। एप्लिकेशन को अनइंस्टॉल करने के दौरान संसाधनों को मुक्त किया जा सकता है, कुछ ऐप्स को अक्षम करना भी संभव है जब तक कि आपको उनकी फिर से आवश्यकता न हो। ऐसा करने के लिए, एक मुफ्त एप्लिकेशन जो आपको स्टार्टअप कार्यक्रमों का प्रबंधन करने में सक्षम बनाता है, की आवश्यकता है। एक बार जब आप किसी स्टार्टअप एप्लिकेशन को अक्षम कर देते हैं, तब भी यह आपके डिवाइस पर मौजूद होता है, लेकिन यदि आप इसका उपयोग करना चाहते हैं, तो इसे मैन्युअल रूप से लॉन्च किया जाना चाहिए। यह आपको ऐप को फिर से डाउनलोड करने की लागत बचाता है और आपके डिवाइस को तेजी से बूट करने में सक्षम बनाता है।
स्टार्टअप प्रबंधक
1।
अपने कंप्यूटर या एंड्रॉइड डिवाइस से Google Play स्टोर तक पहुंचकर स्टार्टअप मैनेजर (संसाधन में लिंक) स्थापित करें।
2।
एक बार इंस्टॉलेशन पूरा होने के बाद "सभी ऐप्स" बटन पर टैप करें और फिर "स्टार्टअप मैनेजर" आइकन पर टैप करें।
3।
आप जिस एप्लिकेशन को अक्षम करना चाहते हैं, उसके आगे नीले बटन को टैप करें। एक बार जब कोई एप्लिकेशन अक्षम होता है, तो यह तब शुरू नहीं होता है जब आपका डिवाइस बूट होता है।
4।
जब डिवाइस बूट हो या व्यक्तिगत रूप से एप्लिकेशन को अक्षम करना जारी रखें तो सभी एप्लिकेशन को अक्षम करने के लिए "सभी को अक्षम करें" पर टैप करें।
5।
"बैक" बटन पर टैप करें और फिर "एक्ज़िट" पर टैप करें जब आपने उन ऐप्स का चयन करना समाप्त कर लिया है जिन्हें आप स्टार्टअप से अक्षम करना चाहते हैं।
स्टार्टअप क्लीनर
1।
अपने कंप्यूटर या एंड्रॉइड डिवाइस से Google Play स्टोर तक पहुंचकर स्टार्टअप क्लीनर (संसाधन में लिंक) स्थापित करें।
2।
एक बार इंस्टॉलेशन पूरा होने के बाद "सभी ऐप्स" बटन पर टैप करें और फिर "स्टार्टअप क्लीनर" आइकन पर टैप करें।
3।
ट्यूटोरियल जानकारी पढ़ें और फिर "ओके" पर टैप करें।
4।
उन एप्लिकेशन के नाम टैप करें जिन्हें आप स्टार्टअप पर अक्षम करना चाहते हैं और फिर "बैच रोकें चयनित" पर टैप करें।
5।
प्रोग्राम से बाहर निकलने के लिए "बैक" पर टैप करें। यह स्टार्टअप पर लॉन्च होता है, चयनित कार्यक्रमों को अक्षम करता है और फिर बंद हो जाता है।
स्टार्टअप ऑडिटर फ्री
1।
अपने कंप्यूटर या एंड्रॉइड डिवाइस से Google Play स्टोर तक पहुंचकर स्टार्टअप ऑडिटर फ्री (संसाधन में लिंक) स्थापित करें।
2।
एक बार इंस्टॉलेशन पूरा होने पर "सभी ऐप्स" बटन पर टैप करें और फिर "स्टार्टअप ऑडिटर फ्री" पर टैप करें।
3।
"भेजें" पर टैप करें यदि आप एप्लिकेशन के डेवलपर्स की सहायता के लिए अपने डिवाइस मॉडल और इंस्टॉल किए गए पैकेज जैसी गैर-व्यक्तिगत जानकारी भेजना चाहते हैं। यदि आप कोई सूचना नहीं भेजना चाहते हैं तो "नो थैंक्स" पर टैप करें।
4।
उस एप्लिकेशन का नाम टैप करें जिसे आप सूची से अक्षम करना चाहते हैं। अनचेक किए जाने तक प्रत्येक स्टार्टअप पर एप्लिकेशन को अक्षम करने के लिए "स्टार्टअप अक्षम" के बगल में स्थित चेक बॉक्स को टैप करें।
5।
यदि आप एप्लिकेशन को स्टार्टअप के बाद भी अक्षम रखना चाहते हैं, तो "अक्षम रखें" के बगल में स्थित चेक बॉक्स को टैप करें। कुछ ऐप जो स्टार्टअप में अक्षम हैं, बाद में शुरू हो सकते हैं और इस बॉक्स को चेक करने से यह रोकता है।
6।
स्टार्टअप ऑडिटर फ्री से बाहर निकलने के लिए "बैक" पर दो बार टैप करें।