कैसे फ़ोटोशॉप में एक सटीक वक्र आकर्षित करने के लिए
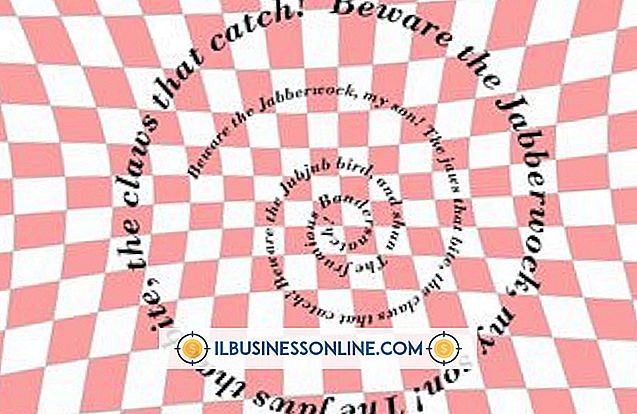
एडोब फोटोशॉप में पेन टूल मास्टर के लिए मुश्किल हो सकता है, लेकिन सटीक घटता बनाने के लिए उपयोग किया जाता है। इन वक्रों को एक बड़े आकार के हिस्से के रूप में या मौजूदा छवि से तत्वों को काटने के लिए उपयोग किया जा सकता है। पेन टूल के साथ बनाया गया बेज़ियर कर्व्स वेक्टर आधारित है और इसे गुणवत्ता के नुकसान के बिना स्केल किया जा सकता है, जो इसे लोगो या अन्य छवियों के लिए उपयोगी बनाता है, जिन्हें लगातार स्केलिंग की आवश्यकता होती है। जब आप कलम उपकरण के साथ काम कर रहे हैं तो आप ग्रिड और शासक को अधिक सटीकता के लिए सक्षम कर सकते हैं जब आप एक वक्र खींच रहे हों।
1।
Adobe Photoshop खोलें और एक नई छवि बनाएं या उस छवि को खोलें, जिसमें आप वक्र जोड़ना चाहते हैं।
2।
मेनू बार से "देखें" पर क्लिक करें और फिर "शो" चुनें।
3।
कैनवास पर ग्रिड दिशानिर्देश प्रदर्शित करने के लिए विकल्पों की सूची में से "ग्रिड" चुनें।
4।
टूलबॉक्स से पेन टूल चुनें और फिर पहले एंकर पॉइंट बनाने के लिए कैनवास पर क्लिक करें। लंगर बिंदु रखने के लिए दिशानिर्देश के रूप में ग्रिड का उपयोग करें।
5।
दूसरा एंकर पॉइंट बनाने के लिए बाईं माउस बटन को क्लिक करें और दबाए रखें। कैनवास पर दो लंगर बिंदुओं के बीच एक सीधी रेखा दिखाई देती है।
6।
अपने माउस कर्सर को उस दिशा की ओर खींचें जो आप लाइन को कर्व करना चाहते हैं। वक्र की परिशुद्धता बढ़ाने के लिए संरेखण के लिए ग्रिड का उपयोग करें।
7।
एक और लंगर बिंदु बनाने के लिए बाईं माउस बटन पर क्लिक करें और दबाए रखें और यदि आप अधिक वक्र बनाना चाहते हैं तो कर्सर को खींचें।
8।
टूलबॉक्स से डायरेक्ट सिलेक्शन टूल पर क्लिक करें और फिर कर्व्स को और निखारने के लिए कैनवास पर एंकर पॉइंट्स या बेजियर हैंडल पर क्लिक करें। हैंडल की लंबाई (आप एंकर बिंदु से उन्हें कितनी दूर ले जाते हैं) वक्र की त्रिज्या निर्धारित करता है जबकि हैंडल की दिशा कोण को प्रभावित करती है।
टिप
- कर्व्स बनाते समय और भी सटीकता के लिए "व्यूअर" मेनू से "रूलर" को सक्षम करें।















