वर्ड में HTML कैसे एडिट करें
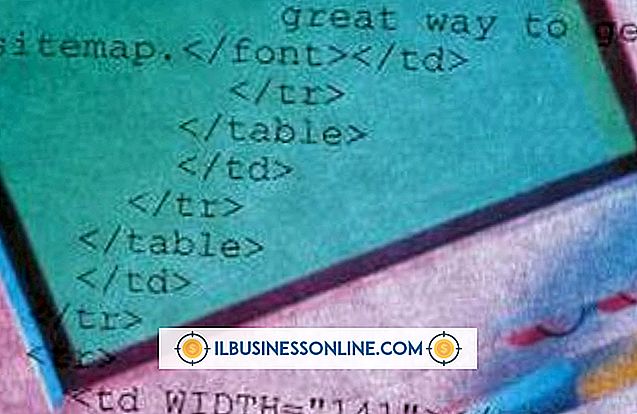
जैसा कि आप अपने व्यवसाय का प्रबंधन करते हैं, एक जटिल वेब संलेखन उपकरण सीखना केवल एक ही गेंद हो सकता है। यदि आप एक Microsoft Word उपयोगकर्ता हैं, तो आप अभी भी Word में HTML फ़ाइलों को संपादित कर सकते हैं, जैसे आप किसी अन्य पाठ-आधारित फ़ाइल को। यह आपको अधिक महंगी वेब संलेखन उपकरण के उपयोग के बिना सीधे HTML फ़ाइल को संपादित करने और बदलने की अनुमति देता है।
एक HTML फ़ाइल खोलना
1।
वर्ड खोलें। रिबन पर "फ़ाइल" टैब पर क्लिक करें। ड्रॉप-डाउन मेनू के नीचे "विकल्प" पर क्लिक करें।
2।
बाएँ फलक में "उन्नत" पर क्लिक करें। दाएँ फलक में, सामान्य क्षेत्र पर स्क्रॉल करें। "ओपन पर फ़ाइल स्वरूप रूपांतरण की पुष्टि करें" चेक बॉक्स का चयन करें और फिर "ओके" पर क्लिक करें।
3।
“फ़ाइल” टैब पर क्लिक करें और फिर “ओपन” पर क्लिक करें। वेब पेज फ़ाइल को खोलने और फ़ाइल नाम पर डबल-क्लिक करने के लिए ब्राउज़ करें।
4।
कन्वर्ट फ़ाइल संवाद बॉक्स से "सादा पाठ" पर क्लिक करें और "ओके" पर क्लिक करें। आपकी वेब फ़ाइल HTML कोड दिखाते हुए एक सादे पाठ फ़ाइल के रूप में खुलती है। एक बार जब आप फ़ाइल खोलते हैं, तो आप इसे संपादित कर सकते हैं और फ़ाइल को HTML फ़ाइल के रूप में सहेज सकते हैं।
एक HTML फ़ाइल का संपादन
1।
वर्ड और अपनी HTML फ़ाइल खोलें। कोई भी फ़ाइल संपादन करें जो आपको चाहिए। शीर्षकों जैसी शैलियों को लागू करने के लिए होम टैब पर स्थित शैलियाँ फलक का उपयोग करें।
2।
"सम्मिलित करें" टैब पर क्लिक करें और फिर ग्राफिक्स जोड़ने के लिए "चित्र" या "क्लिप आर्ट" पर क्लिक करें। यदि आप ग्राफिक्स जोड़ते हैं, तो वर्ड से बाहर एक प्रोग्राम में उनका आकार बदलना याद रखें क्योंकि जब आप वेब पर फाइल अपलोड करते हैं तो एक के बजाय दो ग्राफिक्स के साथ समाप्त हो सकते हैं।
3।
अपने दस्तावेज़ में हाइपरलिंक जोड़ने के लिए “इन्सर्ट” टैब पर क्लिक करें और लिंक समूह में “हाइपरलिंक” बटन पर क्लिक करें। आप ईमेल, वेब पेज और अन्य दस्तावेज़ों के लिंक जोड़ सकते हैं जिन्हें आप अपलोड करने की योजना बना रहे हैं।
4।
विंडो के शीर्ष पर त्वरित एक्सेस टूलबार राइट-क्लिक करें और "त्वरित एक्सेस टूलबार कस्टमाइज़ करें" चुनें। "ड्रॉप-डाउन एरो से" चुनें कमांड्स "पर क्लिक करें और" सभी कमांड्स "का चयन करें।" वेब पेज पूर्वावलोकन "का चयन करें, " ऐड "पर क्लिक करें और फिर" ओके "पर क्लिक करें। बटन आपके त्वरित एक्सेस टूलबार पर दिखाई देता है। यह देखने के लिए "वेब पूर्वावलोकन" बटन पर क्लिक करें कि आपकी HTML फ़ाइल वेब पेज के रूप में कैसे दिखाई देगी।
5।
"फ़ाइल" पर क्लिक करके अपने वेब पेज को सहेजें और फिर "सेव करें।" फ़ाइल को वेब पेज के रूप में सहेजना सुनिश्चित करें। फ़ाइल एक्सटेंशन को HTM या HTML होना चाहिए।
6।
संपादित वेब पेज और उसके फ़ोल्डर को सर्वर पर स्थानांतरित करें। यदि आप इसके फ़ोल्डर को स्थानांतरित नहीं करते हैं, तो आपको ग्राफिक्स शामिल नहीं हो सकता है।
टिप
- आप फ़ाइल को हमेशा "फ़ाइल" पर क्लिक करके वेब पेज के रूप में सहेज सकते हैं और फिर "इस रूप में सहेजें" पर क्लिक करें। "Save as type" ड्रॉप-डाउन सूची पर क्लिक करें और "वेब पेज" या "वेब पेज, फ़िल्टर किया हुआ" चुनें। यदि आप Word में फ़ाइल को फिर से संपादित करने की योजना बनाएं, "वेब पेज" चुनें क्योंकि यह कोड रखेगा ताकि वर्ड फ़ाइल को फिर से खोलने के लिए समझता है। यदि आप फ़ाइल को इंटरनेट पर डालने की योजना बनाते हैं, तो "वेब पेज, फ़िल्टर्ड" चुनें। यह फ़ाइल को छोटा बनाता है।















