Microsoft Excel पर सूचियों को कैसे संपादित करें
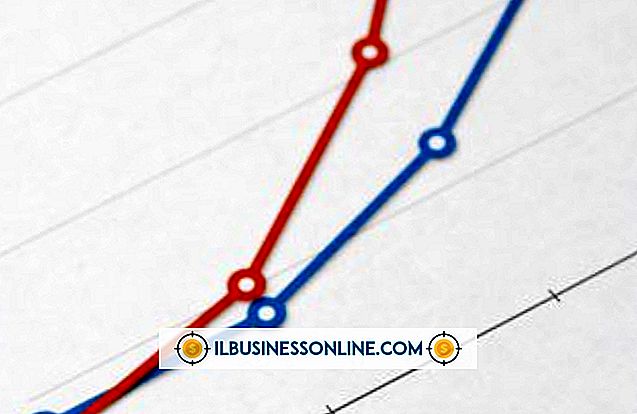
Excel ड्रॉप-डाउन सूची, जैसे वेब पेजों पर पाई जाती हैं, आपको एक छोटे से क्षेत्र में बड़ी मात्रा में डेटा देखने में मदद करती हैं। वे उन विकल्पों को सीमित करने के लिए भी उपयोगी होते हैं जो एक एक्सेल स्प्रेडशीट उपयोगकर्ता सेल संपादित करते समय बना सकते हैं। यदि आपको एक एक्सेल स्प्रेडशीट प्राप्त होती है जिसमें एक सूची होती है, तो आपको यह समझने में परेशानी हो सकती है कि यदि आपको यह समझ में नहीं आता है कि एक्सेल को सूची के मान कहाँ मिलते हैं। आप किसी सूची के डेटा स्रोत की पहचान कर सकते हैं और एक्सेल के डेटा सत्यापन उपकरण का उपयोग करना सीखकर इसे जल्दी से अपडेट कर सकते हैं।
संपादित करें सूची
1।
एक्सेल लॉन्च करें और उस सेल का चयन करें जिसमें उस सेल का चयन करने के लिए एक ड्रॉप-डाउन सूची है।
2।
"डेटा" पर क्लिक करें और डेटा सत्यापन विंडो देखने के लिए "डेटा सत्यापन" चुनें।
3।
विंडो के "सेटिंग" टैब पर क्लिक करें और "सोर्स" टेक्स्ट बॉक्स में मूल्य को नोट करें। यह मान एक नामित श्रेणी या कक्षों की श्रेणी हो सकती है। एक नामित सीमा बस एक नाम है, जैसे कि "= बिक्री", जो किसी को कोशिकाओं की एक श्रेणी के लिए सौंपा गया है। यदि स्प्रेडशीट के मालिकों ने कई प्रकार की कोशिकाओं को परिभाषित किया है, तो उन्होंने नीचे दिखाए गए सिंटैक्स का उपयोग किया है:
= पत्रक 1 $ सी $ 1: $ सी $ 3
शब्द "शीट 1" उस वर्कशीट को निर्दिष्ट करता है जिसमें "शीट 1" के दाईं ओर दिखाई गई कोशिकाओं की श्रेणी शामिल होती है। इस उदाहरण में, वह श्रेणी C3 के माध्यम से C1 कोशिकाओं को शामिल करती है। यदि आप एक सेल श्रेणी इस तरह देखते हैं, तो आपके द्वारा चयनित सेल निर्दिष्ट सीमा में कोशिकाओं से इसकी सूची पॉप्युलेट करता है। यदि आप "स्रोत" टेक्स्ट बॉक्स में एक नामित सीमा देखते हैं तो अगले भाग पर जाएँ। अन्यथा, इस अनुभाग में अगले चरण पर आगे बढ़ें।
4।
सेल श्रेणी में मानों को बदलें ताकि वे एक नई श्रेणी की पहचान करें जिसका उपयोग आप सूची को आबाद करने के लिए करना चाहते हैं। उदाहरण के लिए, यदि आप चाहते हैं कि चयनित सेल की सूची C3 के बजाय C1 के माध्यम से C4 में कोशिकाओं में रहने वाले मूल्यों को प्रदर्शित करने के लिए, "स्रोत" टेक्स्टबॉक्स में निम्नलिखित लिखें:
= पत्रक 1 $ सी $ 1: $ सी $ 4
5।
डेटा सत्यापन विंडो बंद करने और स्प्रेडशीट पर लौटने के लिए "ओके" पर क्लिक करें। आपके द्वारा चुने गए सेल के बगल में स्थित तीर पर क्लिक करें। सूची आपके द्वारा परिभाषित की गई नई श्रेणी को खोलेगी और प्रदर्शित करेगी।
नामांकित सूची संपादित करें
1।
डेटा सत्यापन विंडो के "स्रोत" टेक्स्ट बॉक्स में आपके द्वारा देखी गई नामांकित श्रेणी का नाम याद रखें और विंडो बंद करने और स्प्रेडशीट पर लौटने के लिए "ओके" पर क्लिक करें।
2।
एक्सेल के शीर्ष पर "नाम" टेक्स्ट बॉक्स का पता लगाएँ। यह बॉक्स रिबन के नीचे दिखाई देता है और उपयोगकर्ता इंटरफ़ेस के बाईं ओर बैठता है। जब आप अपने माउस को उसके ऊपर ले जाते हैं, तो शब्द "नाम बॉक्स" एक टूलटिप में दिखाई देता है।
3।
उस टेक्स्ट बॉक्स में नामित रेंज मान टाइप करें और "एंटर" दबाएं एक्सेल कोशिकाओं के समूह को खोजता है जो उस सीमा को बनाते हैं और इसे हाइलाइट करते हैं।
4।
यदि आप उनके मूल्यों को अद्यतन करना चाहते हैं, तो कक्षों में मान बदलें। एक्सेल सूची को अपडेट करेगा और आपके पास करने के लिए और कोई काम नहीं है। हालाँकि, यदि आप सूची में एक नया सेल जोड़ना चाहते हैं या किसी मौजूदा को हटाना चाहते हैं, तो अगले भाग पर जाएँ। आपको कुछ और कार्य करने की आवश्यकता होगी ताकि एक्सेल को पता चले कि आपने सूची बनाई गई या हटाए गए सेल जोड़े हैं।
कक्षों को जोड़ने या हटाने के बाद नामांकित सूची अपडेट करें
1।
पिछले अनुभाग में हाइलाइट की गई कोशिकाओं के समूह के अंत में एक या एक से अधिक नई कोशिकाएं जोड़ें।
2।
टूलबार पर जाएं और "सूत्र" पर क्लिक करें और "नाम प्रबंधक" चुनें। नाम प्रबंधक विंडो खुल जाएगी और स्प्रैडशीट में मौजूद नाम श्रेणियों का नाम प्रदर्शित करेगी।
3।
पहले से नामित सीमा नाम पर क्लिक करें।
4।
विंडो के निचले भाग में "रिफर्स टू" बॉक्स में जाएं और एक नई रेंज टाइप करें जिसमें आपके द्वारा अपडेट किए गए सेल समूह में सभी सेल शामिल हैं। उदाहरण के लिए, यदि समूह में कोशिकाएँ C5 के माध्यम से C1 से मिलकर बनती हैं, तो निम्न को "पाठ के लिए" पाठ बॉक्स में टाइप करें:
= पत्रक 1 $ सी $ 1: $ सी $ 5
यह उदाहरण मानता है कि कोशिकाएँ "शीट 1" नाम की वर्कशीट में रहती हैं। यदि वे इसके बजाय "शीट 2" नामक वर्कशीट में थीं, तो निम्न टाइप करें ताकि पहला शब्द वर्कशीट के नाम से मेल खाए:
= Sheet2 $ सी $ 1: $ सी $ 5
चेतावनी
- वैलिडेशन विंडो के "सोर्स" टेक्स्ट बॉक्स या "रिफर्स टू" टेक्स्ट बॉक्स में वैल्यू दर्ज करते समय, वैल्यू को एक बराबर चिन्ह के साथ रखना न भूलें। अन्यथा, आपकी सूचियाँ काम नहीं करेंगी।















