एक्सेल स्प्रेडशीट में आउटलुक ईमेल कैसे निर्यात करें
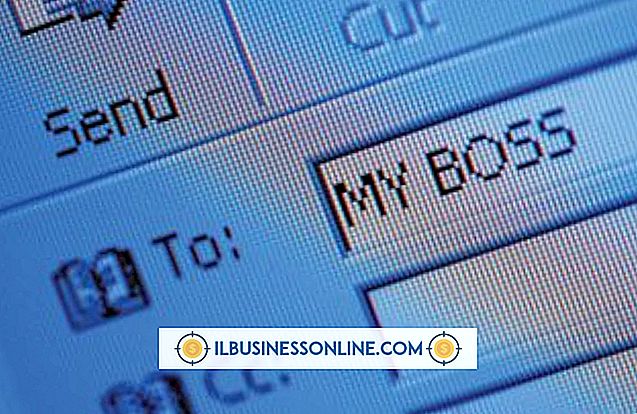
आउटलुक उपलब्ध सर्वोत्तम ईमेल कार्यक्रमों में से एक है और कई व्यावसायिक ईमेल उपयोगकर्ताओं के लिए पहली पसंद है। प्लेटफ़ॉर्म शक्तिशाली है क्योंकि यह बड़ी मात्रा में ईमेल का आयोजन करता है, कई तृतीय-पक्ष एक्सटेंशन के साथ एकीकृत करता है, इसमें व्यावसायिक उपयोग के लिए उच्च भेजने की सीमा होती है, और एकल सर्वर पर कई खाते आसानी से बनाए और प्रबंधित किए जाते हैं।
आउटलुक की कमियों में से एक ईमेल के निर्यात के लिए एक आसान तरीका या ईमेल से डेटा जल्दी से निकालने की क्षमता शामिल है। सीएसवी या एक्सेल प्रारूप में निर्यात करने के लिए पाठ दस्तावेजों में व्यक्तिगत ईमेल को कॉपी और पेस्ट करने से लेकर कई संभावनाएं हैं। कोई विकल्प सही नहीं है, और प्रक्रिया के दौरान कस्टम स्वरूपण अक्सर खो जाता है।
क्यों ईमेल निर्यात करें?
आउटलुक से ईमेल निर्यात करने के लिए वास्तव में केवल कुछ कारण हैं। जब आप नए सिरे से शुरुआत नहीं करना चाहते, तो अपने इनबॉक्स को एक अलग सर्वर और प्लेटफॉर्म कॉल पर निर्यात के लिए ले जाएं। और एक नई प्रणाली में जाने से पिछले एक्सचेंजों से आपके सभी महत्वपूर्ण ईमेल वार्तालाप खो सकते हैं।
मूल्यवान ईमेल डेटा खोने से बचने के लिए, एक्सेल वर्कबुक या कई अन्य स्वरूपों में से एक में निर्यात करें। ध्यान रखें कि एक नई प्रणाली पर एक पठनीय और आसानी से परिभाषित प्रारूप में अपलोड करना मुश्किल या असंभव है। एक्सेल शीट वार्तालापों को व्यवस्थित कर सकती है और एक डेटाबेस के रूप में कार्य कर सकती है जहाँ आप संदर्भ या तिथि द्वारा पुराने संपर्कों और वार्तालापों की खोज कर सकते हैं।
ईमेल निर्यात करने का दूसरा कारण बैकअप फ़ाइल में डेटा को सहेजना है। संवेदनशील जानकारी जिसे कानूनी या व्यक्तिगत उद्देश्यों के लिए वापस बुलाने की आवश्यकता हो सकती है, वह बैकअप करने योग्य है। यदि आपका सर्वर कभी भी साफ हो जाता है, तो Excel फ़ाइल पिछले ईमेल वार्तालापों से सब कुछ संग्रहीत करेगी।
आउटलुक से एक्सेल में निर्यात ईमेल
आउटलुक से एक्सेल में ईमेल निर्यात करना आसान है। हालांकि, ध्यान रखें कि आप केवल सादे पाठ और बुनियादी लिंक को बनाए रखेंगे। अन्य सभी स्वरूपण खो जाता है। यदि आप अंततः स्वरूपण को पुनर्स्थापित करना चाहते हैं, तो HTML फ़ाइलों के रूप में सहेजना एक अच्छा विकल्प है।
Outlook खोलें और "फ़ाइल" विकल्प पर क्लिक करें, इसके बाद "ओपन एंड एक्सपोर्ट" विकल्प। एक्सेल में फ़ाइल प्रकार सेट करने से पहले "आयात / निर्यात" और "फ़ाइल में निर्यात करें" पर क्लिक करें। एक CSV समान है, और यदि आप चाहें तो बाद में आसानी से एक्सेल वर्कबुक में स्थानांतरित कर देंगे।
अंत में, गंतव्य फ़ोल्डर चुनें जहां फ़ाइल को सहेजा जाना चाहिए। निर्दिष्ट फ़ोल्डर में ईमेल को बचाने के लिए "समाप्त" का चयन करें। आउटलुक से बाहर निकलें और फ़ोल्डर में नेविगेट करें। फ़ाइल को सहेजना सुनिश्चित करने के लिए जाँच करें और इसे खोलने का प्रयास करें। Excel कार्यपुस्तिका या CSV फ़ाइल सभी ईमेल डेटा के साथ खुलनी चाहिए।
वैकल्पिक विकल्प
अन्य फ़ाइल प्रकार Outlook द्वारा समर्थित हैं, साथ ही। .PST लेबल विशेष रूप से आउटलुक ईमेल और सर्वर पर संग्रहीत अन्य डेटा का बैकअप लेने के लिए है। .OLM मैक सिस्टम पर समान कार्य करता है। यहां पकड़ यह है कि फ़ाइल केवल अन्य आउटलुक ईमेल के साथ संगत है। यदि आप ईमेल डेटा को खोलना या हस्तांतरित करना चाहते हैं, तो यह दूसरे आउटलुक खाते में होना चाहिए।
अन्य समाधान जीमेल के लिए विशिष्ट है। आप आउटलुक के भीतर एक जीमेल खाते को सेट कर सकते हैं, जिसका अनिवार्य रूप से मतलब है कि आप जीमेल सर्वर का उपयोग कर रहे हैं लेकिन अपने ईमेल का प्रबंधन करने के लिए एक आउटलुक चेहरा। सिस्टम एक साथ काम कर रहे हैं, और आप सभी Outlook ईमेल को अलग-अलग फ़ोल्डरों में कॉपी कर सकते हैं और उन्हें नए जीमेल फ़ोल्डर्स में स्थानांतरित कर सकते हैं। यदि आप ईमेल को स्थानांतरित करने के बाद आउटलुक को छोड़ देते हैं, तो वे जीमेल सर्वर पर बने रहेंगे।
कई खातों के साथ एक संपूर्ण व्यवसाय से ईमेल स्थानांतरित करना मुश्किल है, और प्लेटफार्मों को स्विच करने के लिए कोई स्पष्ट मार्ग मौजूद नहीं है। Salesforce जैसी प्रणाली के साथ एकीकरण, जो सभी क्रियाओं को अलग-अलग ट्रैक करता है, मदद करता है, क्योंकि ये कार्य Salesforce खाते में संग्रहीत रहते हैं। सर्वर बदलें, और कम से कम आपके पास अभी भी प्रत्येक ईमेल के लिए ईमेल पते और इतिहास है। अन्यथा, एक सर्वर परिवर्तन मुश्किल है और कुछ गड़बड़ है।















