इलस्ट्रेटर में प्रिंटर स्प्रेड के साथ PDF कैसे निर्यात करें
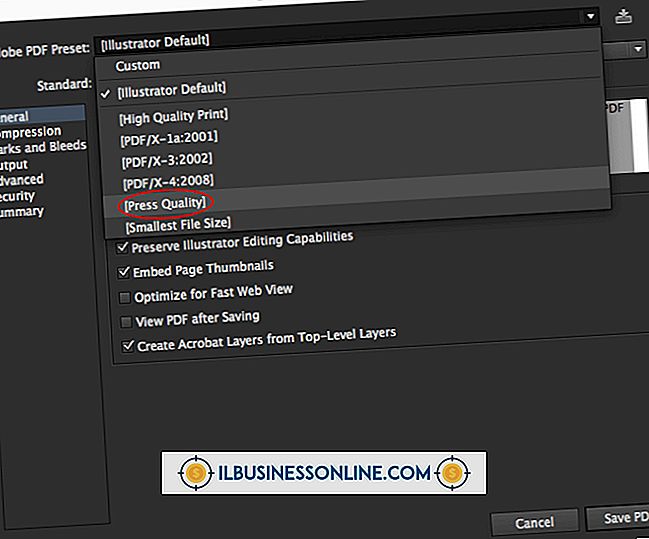
क्योंकि प्रिंटिंग प्रेस पेपर शीट को धारण कर सकते हैं जो कि उपभोक्ता-ग्रेड प्रिंटर की तुलना में बहुत बड़े हैं, वाणिज्यिक प्रिंटर को भेजे गए दस्तावेज़ों को विशिष्ट कॉन्फ़िगरेशन में व्यवस्थित किया जाना चाहिए जिसे प्रिंटर स्प्रेड कहा जाता है। इलस्ट्रेटर में इन स्प्रेड को कैसे निर्यात किया जाए, यह जानने के बाद आपको एक्रोबैट या इनडिजाइन जैसे किसी अन्य एप्लिकेशन में अपने व्यवसाय के कलाकृति पृष्ठों को व्यवस्थित करने का चरण बचता है। पीडीएफ निर्यात के लिए फैले प्रिंटर में पृष्ठों को व्यवस्थित करने का एक आसान तरीका एक दस्तावेज़ के आर्टबोर्ड को इलस्ट्रेटर के आर्टबोर्ड पैनल के साथ स्थिति देना है।
1।
"प्रिंट" और "नियंत्रण" के लिए सेट किए गए आकार नियंत्रण के साथ नए संवाद बॉक्स के प्रोफाइल नियंत्रण के साथ एक नया इलस्ट्रेटर दस्तावेज़ बनाएं।
2।
टूल पैनल से ग्रिड के आकार का आर्टबोर्ड टूल आइकन पर क्लिक करें, और फिर "Alt" दबाएं और डुप्लिकेट कीबोर्ड बनाने के लिए मोड निर्दिष्ट करें।
3।
आर्टबोर्ड पर क्लिक करें, और फिर दूसरी आर्टबोर्ड बनाने के लिए दाएं खींचें, जो दस्तावेज़ के दूसरे पृष्ठ का प्रतिनिधित्व करता है। माउस को छोड़ें, और फिर तीसरा आर्टबोर्ड बनाएं जैसे आपने दूसरा बनाया था।
4।
टाइप टूल को चलाने के लिए "T" दबाएं, और फिर पहले आर्टबोर्ड पर क्लिक करें, जिसका लेबल "01. है।" यह इंगित करने के लिए "1" टाइप करें कि यह आपके दस्तावेज़ का पहला पृष्ठ है। टाइप टूल का उपयोग "02" लेबल वाले आर्टबोर्ड पर "2" और "03" लेबल वाले आर्टबोर्ड पर "3" रखने के लिए करें। दस्तावेज़ का वर्तमान पृष्ठ कॉन्फ़िगरेशन, 1, 2, 3, अंतिम मुद्रित दस्तावेज़ कैसे दिखाई देगा। इस कॉन्फ़िगरेशन को बनाने के लिए व्यावसायिक प्रिंटर के लिए, हालांकि, पृष्ठों को एक प्रिंटर प्रसार में फिर से व्यवस्थित करना होगा।
5।
आर्टबोर्ड पैनल प्रदर्शित करने के लिए "विंडो" मेनू के "आर्टबोर्ड" आइटम पर क्लिक करें। इस पैनल का शीर्ष आइटम, "आर्टबोर्ड 1", निर्यात की गई पीडीएफ में प्रदर्शित होने वाला पहला है। इस पैनल में आइटमों को पुन: व्यवस्थित करने से पीडीएफ के पृष्ठों को भी पुनर्व्यवस्थित किया जाता है।
6।
आर्टबोर्ड पैनल के शीर्ष आइटम पर क्लिक करें, और फिर इस आर्टबोर्ड को नीचे ले जाने के लिए पैनल के नीचे तीर पर दो बार क्लिक करें। इस क्रिया के परिणामस्वरूप "2, 3, 1, " का प्रिंटर फैल जाता है, भले ही इलस्ट्रेटर का कैनवास "1, 2, 3." क्रम में कलाकृतियों को प्रदर्शित करता रहे।
7।
"फ़ाइल" मेनू के "इस रूप में सहेजें" कमांड पर क्लिक करें, और फिर टाइप करें नियंत्रण से "पीडीएफ" प्रकार पर क्लिक करें। "फ़ाइल नाम" नियंत्रण में एक फ़ाइल नाम टाइप करें, और फिर "सहेजें" पर क्लिक करें। इलस्ट्रेटर Adobe PDF डायलॉग बॉक्स को सेव करें प्रदर्शित करता है। डायलॉग बॉक्स के "पीडीएफ देखें" चेक बॉक्स को बचाने के तुरंत बाद अपने पीडीएफ को देखने में सक्षम हो।
8।
संवाद बॉक्स को बंद करने के लिए "पीडीएफ सहेजें" पर क्लिक करें। PDF बनाने के लिए रुकने के बाद, Illustrator Adobe Reader को खोलता है।
9।
पीडीएफ के सभी पृष्ठों को देखने के लिए अपने कीबोर्ड की "पेज डाउन" कुंजी दबाएं। पृष्ठ प्रिंटर में फैले हुए हैं "2, 3, 1" जिसे आपने आर्टबोर्ड पैनल के नियंत्रण के साथ निर्दिष्ट किया है।
चेतावनी
- इस लेख में जानकारी इलस्ट्रेटर CS6 पर लागू होती है। यह अन्य संस्करणों या उत्पादों के साथ थोड़ा या काफी भिन्न हो सकता है।















