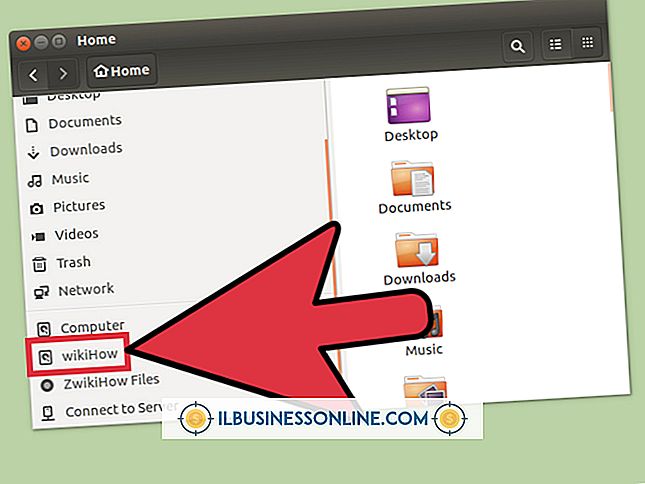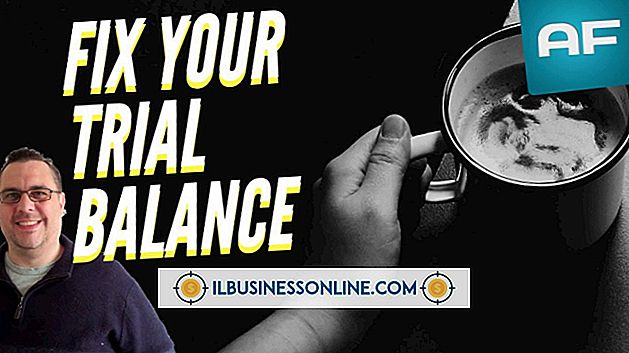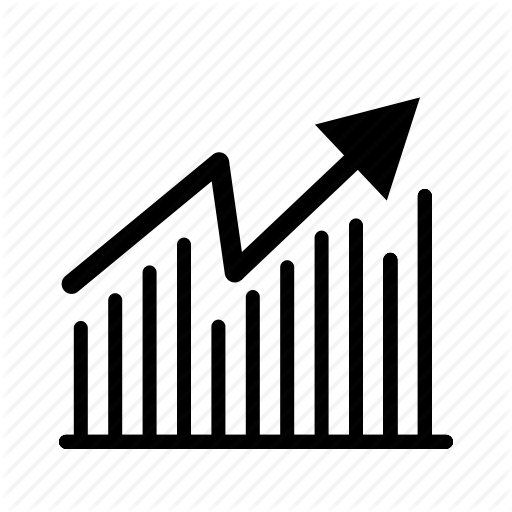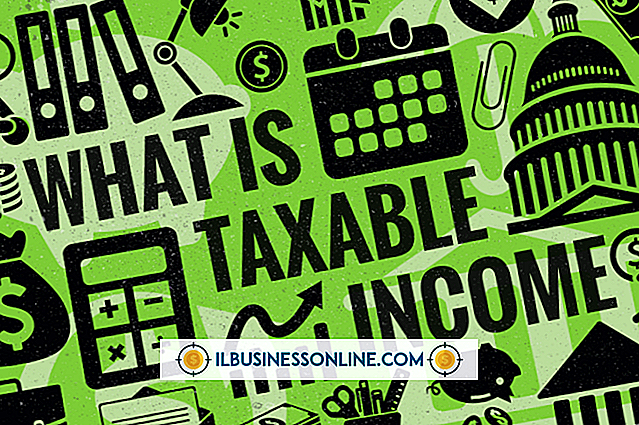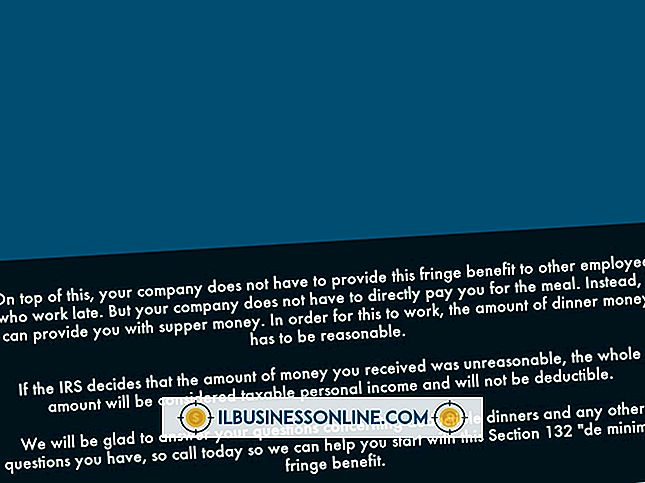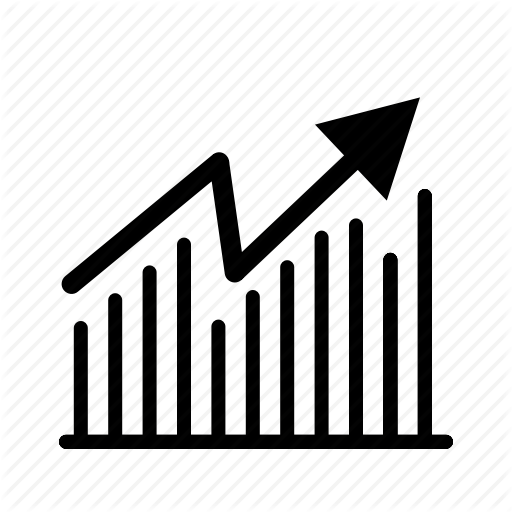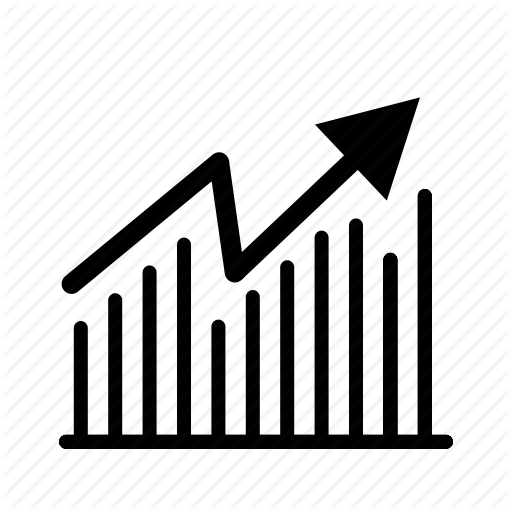पीडीएफ पेज कैसे निकालें और एक नया पीडीएफ बनाएं

छोटे व्यवसायों को पीडीएफ सहित विभिन्न कंप्यूटर फ़ाइलों के साथ काम करना पड़ता है। एक पीडीएफ फाइल के साथ काम करते समय आप पा सकते हैं कि आपको मूल फ़ाइल से कुछ पृष्ठ हटाने और निकाले गए पृष्ठों के साथ एक नया पीडीएफ बनाने की आवश्यकता है। एक PDF संपादन प्रोग्राम, जैसे कि Adobe Acrobat, Nitro Pro या PDFill पृष्ठों को निकाल सकते हैं और एक नया PDF बना सकते हैं। एडोब एक्रोबेट और नाइट्रो प्रो में सॉफ्टवेयर के मुफ्त परीक्षण हैं जिन्हें आप खरीदने से पहले आज़मा सकते हैं; PDFill मुफ्त सॉफ्टवेयर है।
नट
1।
एडोब वेबसाइट से एक्रोबैट प्रो डाउनलोड करें (संसाधन देखें) और इसे अपने कंप्यूटर पर स्थापित करें।
2।
एक्रोबेट में पीडीएफ खोलें, टूलबार में "टूल" पर क्लिक करें और "एक्सट्रैक्ट" चुनें। "पृष्ठ निकालें" विंडो दिखाई देगी।
3।
उन पृष्ठों की श्रेणी दर्ज करें, जिन्हें आप "से" और "टू" लेबल वाले टेक्स्ट फ़ील्ड में निकालना चाहते हैं। उदाहरण के लिए, यदि आप मूल पीडीएफ में 6 के माध्यम से पेज 4 निकालना चाहते हैं, तो फील्ड में "4" टाइप करें और "फील्ड में" 6 "। यदि आपको केवल एक पृष्ठ निकालने की आवश्यकता है, तो दोनों बॉक्स में एक ही नंबर लिखें।
4।
यदि आप मूल पीडीएफ से हटाए गए पृष्ठ चाहते हैं, तो "पृष्ठ हटाने के बाद पृष्ठ हटाएं" विकल्प पर क्लिक करें।
5।
यदि आप प्रत्येक निकाले गए पृष्ठ के लिए एक अलग पीडीएफ चाहते हैं, तो "पृष्ठ अलग-अलग फ़ाइलों के रूप में निकालें" विकल्प पर क्लिक करें।
6।
ओके पर क्लिक करें।" नया पीडीएफ अपने आप खुल जाता है। नए पीडीएफ को बंद करने से पहले सहेजें या निकाले गए पेज खो जाते हैं।
नाइट्रो प्रो
1।
नाइट्रो प्रो को नाइट्रो वेबसाइट से डाउनलोड करें (संसाधन देखें) और इसे अपने कंप्यूटर पर स्थापित करें।
2।
नाइट्रो में पीडीएफ दस्तावेज़ खोलें और दस्तावेज़ विंडो के शीर्ष पर "संपादित करें" टैब पर क्लिक करें।
3।
टूलबार से "एक्सट्रैक्ट" पर क्लिक करें। निकालें पृष्ठ विंडो खुलती है।
4।
उन पृष्ठों का चयन करें जिन्हें आप निकालना चाहते हैं। आपके विकल्प "वर्तमान पृष्ठ, " "प्रथम पृष्ठ, " "अंतिम पृष्ठ" और "पृष्ठ" हैं, जो आपको यह निर्दिष्ट करने की अनुमति देते हैं कि आप मूल दस्तावेज़ से कौन सा पृष्ठ या पृष्ठ निकालना चाहते हैं।
5।
यदि आप मूल पीडीएफ से निकाले गए पन्नों को हटाना चाहते हैं तो "निष्कर्षण के बाद पृष्ठ हटाएं" विकल्प पर क्लिक करें।
6।
पृष्ठों को निकालने के लिए "एक्सट्रैक्ट" बटन पर क्लिक करें। निकाले गए पीडीएफ पृष्ठ "अनटाइटल्ड 1" नामक एक नए टैब में दिखाई देते हैं। निकाले गए पृष्ठों को देखने के लिए टैब पर क्लिक करें। परिवर्तनों को संरक्षित करने के लिए बंद करने से पहले दस्तावेज़ को सहेजें।
PDFill
1।
PDFill PDF Editor को PDFill वेबसाइट से डाउनलोड करें (संसाधन देखें) और इसे अपने कंप्यूटर पर स्थापित करें।
2।
पीडीएफ को पीडीएफ के साथ खोलें, शीर्ष मेनू बार में "दस्तावेज़" पर क्लिक करें और "पृष्ठ निकालें" का चयन करें। पेज निकालें विंडो दिखाई देगी।
3।
पृष्ठों की एक श्रृंखला निकालने के लिए "वर्तमान पृष्ठ निकालें" या "पृष्ठ निकालें" का चयन करें। कई गैर-अनुक्रमिक पृष्ठों को निकालने के लिए "पृष्ठ निकालें" पर क्लिक करें। यदि आप "से पृष्ठ निकालें" का चयन करते हैं, तो आपको पाठ फ़ील्ड में पृष्ठ संख्याओं की श्रेणी डालनी होगी। उदाहरण के लिए, यदि आप 12 के माध्यम से पेज 9 निकालना चाहते हैं, तो पहले बॉक्स में "9" और दूसरे में "12" टाइप करें। यदि आप "पृष्ठ निकालें" चुनते हैं, तो उन पृष्ठों की संख्या टाइप करें जिन्हें आप निकालना चाहते हैं, अल्पविराम द्वारा अलग।
4।
यदि आप "अलग-अलग फ़ाइलों के रूप में पृष्ठ निकालें" पर क्लिक करें यदि आप प्रत्येक निकाले गए पृष्ठ के लिए एक पीडीएफ चाहते हैं।
5।
"ओके" पर क्लिक करें, फ़ाइल नाम फ़ील्ड में निकाले गए पृष्ठों के लिए एक नाम टाइप करें और "सहेजें" पर क्लिक करें।