किंडल के लिए वर्ड फाइल कैसे फॉर्मेट करें
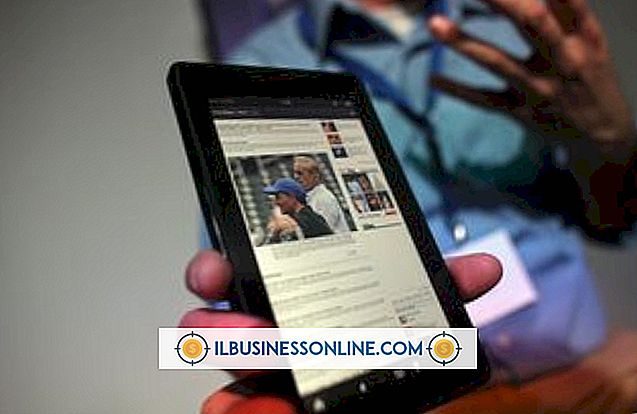
यदि आप किंडल डिवाइस के लिए Amazon.com पर Microsoft Word में बनाई गई पुस्तक या छोटे काम को प्रकाशित करने के बारे में सोच रहे हैं, तो पॉली प्रोडक्ट के लिए सावधानीपूर्वक प्रारूपण आवश्यक है। किंडल प्रारूप HTML पर आधारित है, जो वर्ड ऑफर में सभी दस्तावेजों के लिए एक सेव फॉर्मेट है। Word का फ़िल्टर किया गया वेब पेज प्रारूप Word फ़ाइल के किसी भी स्वामित्व वाले HTML टैग को हटा देता है जो कि जलाने पर समस्या पैदा कर सकता है। सभी जलाने के कामों के लिए विभिन्न अध्यायों या अनुभागों में हाइपरलिंक के साथ सामग्री की एक तालिका की आवश्यकता होती है। वर्ड आपको हेडिंग स्टाइल और बुकमार्क के उपयोग के माध्यम से इसे आसानी से जेनरेट करने में मदद करता है।
पाठ स्वरूपण को ठीक करें
1।
उस Word दस्तावेज़ को खोलें जिसे आप एक जलाने के लिए प्रारूपित करना चाहते हैं।
2।
दस्तावेज़ में हेडर और फ़ुटर के लिए जाँच करें, जिसमें पृष्ठ संख्याएँ शामिल हैं। यदि आपको कोई मिल जाए, तो उन्हें हटा दिया जाना चाहिए। शीर्ष लेख या पाद लेख निकालने के लिए, शीर्षक या पाद लेख संपादन विंडो खोलने के लिए दस्तावेज़ के उस क्षेत्र पर डबल-क्लिक करें। जानकारी का चयन करें और "हटाएं" कुंजी दबाएं।
3।
शीर्ष लेख / पाद लेख क्षेत्र से बाहर निकलने और अपने दस्तावेज़ पर लौटने के लिए शीर्ष लेख और पाद लेख टूल टैब पर "बंद करें" बटन पर क्लिक करें।
4।
अनुच्छेदों को इंडेंट करने के लिए उपयोग किए जाने वाले किसी भी टैब या रिक्त स्थान को निकालें। अपने दस्तावेज़ में उन्हें खोजने के लिए होम टैब के संपादन पैनल पर "बदलें" बटन पर क्लिक करें। टैब के लिए खोज करने के लिए "क्या खोजें" बॉक्स में "^ t" दर्ज करें, या उन स्थानों की संख्या दर्ज करें, जिन्हें आपने अपने उपयोगकर्ताओं के लिए खोजा था। "रिप्लेस विथ" फ़ील्ड को खाली छोड़ दें और वर्ड किसी अन्य चीज़ के साथ बदलने के बजाय पाए गए आइटम को हटा देगा।
5।
अपने संपूर्ण दस्तावेज़ को जल्दी से संसाधित करने के लिए "सभी बदलें" पर क्लिक करें।
6।
टैब या रिक्त स्थान के बजाय अनुच्छेद डायलॉग बॉक्स का उपयोग करके इंडेंट पैराग्राफ। उन पैराग्राफों का चयन करें जिनकी इंडेंटिंग की आवश्यकता है, फिर सेटिंग्स डायलॉग बॉक्स तक पहुंचने के लिए होम टैब पर पैरा पैनल के निचले दाएं कोने पर क्लिक करें। विशेष ड्रॉप-डाउन बॉक्स से "पहली पंक्ति" चुनें और "बाय" फ़ील्ड में मान के लिए ".5" दर्ज करें।
7।
बेहतर पठनीयता के लिए अपने पैराग्राफ के बीच अतिरिक्त स्थान जोड़ें। पैराग्राफ डायलॉग बॉक्स अभी भी खुला होने के साथ, स्पेसिंग श्रेणी के तहत "बाद में" बॉक्स में "10pt" दर्ज करें। यह प्रत्येक पैराग्राफ के बीच लगभग एक पंक्ति अतिरिक्त स्थान जोड़ता है। बाहर निकलने के लिए "ओके" पर क्लिक करें।
8।
सत्यापित करें कि आपके पास अपने दस्तावेज़ के प्रत्येक अध्याय या प्रमुख भाग के बीच मैनुअल पेज ब्रेक है। होम पेज पर "Show / Hide Marks" बटन पर क्लिक करें जो अदृश्य पृष्ठ विराम को देखने के लिए पीछे की ओर "P" जैसा दिखता है। वे बीच में एक लेबल के साथ पृष्ठ पर अंधेरे बिंदीदार रेखाओं के रूप में दिखाई देते हैं जो "पेज ब्रेक" कहते हैं।
9।
यदि आपको अपने दस्तावेज़ में अतिरिक्त पृष्ठ विराम जोड़ने की आवश्यकता है, तो सम्मिलित करें टैब पर "पेज ब्रेक" बटन का उपयोग करें।
सामग्री तालिका बनाएँ और HTML में बदलें
1।
सामग्री की एक ऑटो-जेनरेट की गई तालिका के लिए अपना दस्तावेज़ तैयार करें। एक अध्याय शीर्षक को हाइलाइट करें और होम टैब पर शैलियाँ पैनल से "हेडिंग 1" चुनें। अपने दस्तावेज़ में सभी अध्याय शीर्षकों के लिए दोहराएं। यदि आपके पास उस दस्तावेज़ में सब-हेडिंग हैं, जिसे आप सामग्री की तालिका में शामिल करना चाहते हैं, तो उनकी शैली को "शीर्षक 2" में बदल दें।
2।
अपने दस्तावेज़ के शीर्ष पर नेविगेट करें और एक पंक्ति विराम के बाद "तालिका की सामग्री" टाइप करें।
3।
संदर्भ टैब पर "सामग्री तालिका" बटन पर क्लिक करें और ड्रॉप-डाउन मेनू से "सामग्री तालिका सम्मिलित करें ..." चुनें।
4।
"पृष्ठ संख्या दिखाएं" बॉक्स को अनचेक करें। किंडल सामग्री की अपनी तालिका में उनका उपयोग नहीं करता है।
5।
"शो लेवल्स" वैल्यू को "1" में बदलें अगर आपके पास केवल "हेडिंग 1" स्टाइल आपके डॉक्यूमेंट में है या "2" यदि आपके पास सब-हेडिंग भी है।
6।
स्वचालित रूप से सामग्री की तालिका बनाने के लिए "ओके" पर क्लिक करें। शब्द वह स्थान रखता है जहाँ आपका कर्सर अंतिम था, जो आपके टेबल ऑफ़ कॉन्टेंट्स शीर्षक के बाद की रेखा होना चाहिए।
7।
शब्दों की तालिका से पहले क्लिक करें और सम्मिलित करें टैब से "बुकमार्क" चुनें। बुकमार्क नाम के लिए "toc" दर्ज करें। परिवर्तनों को सहेजने के लिए "जोड़ें" बटन पर क्लिक करें। यह पाठकों को आवश्यक सामग्री की तालिका में वापस लाने के लिए तैयार किंडल उत्पाद में एक जंप-इन लिंक बनाता है।
8।
फ़ाइल टैब से "इस रूप में सहेजें" का चयन करें। फ़ाइल स्वरूपों की सूची से "वेब पेज, फ़िल्टर्ड" चुनें। इस दस्तावेज़ को HTML प्रारूप में सहेजने के लिए "सहेजें" बटन पर क्लिक करें। "हाँ" पर क्लिक करें जब वर्ड आपको चेतावनी देता है कि फ़िल्टर किया गया प्रारूप HTML से किसी भी Microsoft-विशिष्ट टैग को हटा देगा। अब आपके पास जलाने वाले उपयोगकर्ताओं के लिए Amazon.com पर अपलोड करने के लिए एक .HTM फ़ाइल है।
टिप्स
- एमएस वर्ड की हेडिंग शैलियों में फ़ॉन्ट, प्रकार आकार और रंग विनिर्देश शामिल हैं जो आपके प्रकाशन के लिए आपके द्वारा डिज़ाइन किए गए डिज़ाइन से मेल नहीं खा सकते हैं। यदि आप शीर्षक शैली बदलना चाहते हैं, तो होम टैब पर इसके लिए बटन पर राइट-क्लिक करें, पॉप-अप मेनू से "संशोधित करें" चुनें, संवाद बॉक्स में फ़ॉन्ट, रंग, आकार में परिवर्तन करें और फिर क्लिक करें "स्वचालित रूप से अपडेट" के बगल में स्थित बॉक्स को चेक करें। अपने दस्तावेज़ में उन सभी शीर्षकों में किए गए परिवर्तनों को लागू करने के लिए "ओके" बटन पर क्लिक करें जो उस शैली को निर्दिष्ट कर रहे हैं।
- जब आप सामग्री की तालिका जोड़ते हैं, तो पुस्तक के सामने के मामले के लिए एक नया पृष्ठ शुरू करने के लिए तालिका के नीचे एक पृष्ठ विराम डालें। सामने के मामले में आपका शीर्षक पृष्ठ, कॉपीराइट नोटिस, समर्पण और आपके द्वारा जोड़े जाने वाले कोई भी अस्वीकरण शामिल हैं।
चेतावनी
- वर्ड डॉक्यूमेंट में अपना बुक कवर न रखें। जलाने की अपलोड प्रक्रिया एक अलग फाइल के रूप में कवर के लिए पूछेगी और स्वचालित रूप से आपके वर्ड डॉक्यूमेंट से सामग्री के साथ जुड़ जाएगी।
- Amazon.com साइट पर प्रकाशित करने से पहले किसी भी स्वरूपण समस्याओं की जाँच करने के लिए अपने किंडल पब्लिशिंग डायरेक्ट खाते में हमेशा अपने काम का पूर्वावलोकन करें।















