प्रोग्राम फ्लो चार्ट बनाने के लिए PowerPoint का उपयोग कैसे करें
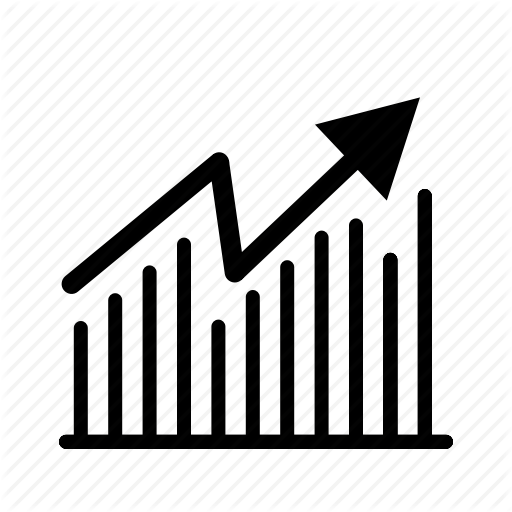
एक प्रोग्राम फ्लोचार्ट एक समस्या को हल करने की प्रक्रिया में चरणों को दर्शाता है। PowerPoint में कई अंतर्निहित प्रक्रिया चार्ट हैं जो आप अपने प्रोग्राम प्रवाह की कल्पना करने के लिए स्वचालित रूप से बना सकते हैं। Microsoft Office रिबन के सम्मिलित टैब पर, "SmartArt" चुनें और फिर संवाद बॉक्स से इच्छित फ़्लोचार्ट का प्रकार चुनें। आमतौर पर एक प्रक्रिया या चक्र टेम्पलेट आपके फ़्लोचार्ट के लिए एक अच्छा आधार प्रदान करेगा। हालाँकि, यदि आपको कुछ और अनुकूलित और सटीक की आवश्यकता है, तो आप PowerPoint में Shapes सुविधा का उपयोग कर सकते हैं एक स्वनिर्धारित फ़्लोचार्ट खींचने के लिए जो फ़्लोचार्ट में उपयोग किए गए आकृतियों के मानक सम्मेलनों का पालन करता है।
1।
एक नई PowerPoint प्रस्तुति खोलें और "सम्मिलित करें" टैब पर क्लिक करें। "आकृतियाँ" पर क्लिक करें और फिर फ़्लोचार्ट अनुभाग में एक आकृति पर क्लिक करें। ध्यान दें कि आकृतियों को लेबल किया गया है ताकि आप जान सकें कि वे फ़्लोचार्ट सिस्टम में क्या दर्शाते हैं। लेबल को देखने के लिए अपने पॉइंटर को किसी आकृति पर होवर करें। सबसे आम आकार प्रक्रिया, निर्णय और समाप्ति आकार हैं।
2।
PowerPoint स्लाइड पर इच्छित सभी आकृतियाँ डालने के लिए प्रक्रिया को दोहराएं। यदि आप कई प्रक्रियाएँ दिखा रहे हैं और आप चाहते हैं कि सभी आकृतियाँ समान आकार की हों, तो पहले एक पर क्लिक करें और कॉपी करने के लिए "Ctrl + C" दबाएँ और फिर कॉपी पेस्ट करने के लिए "Ctrl + V"। जितनी बार आपको आकृति को डुप्लिकेट करने की आवश्यकता है उतनी बार दोहराएं।
3।
फिर से "आकृतियाँ" पर क्लिक करें और लाइन्स सेक्शन को इंगित करें। कर्व्ड एरो कनेक्टर या एल्बो एरो कनेक्टर में से किसी एक पर क्लिक करें।
4।
अपने माउस को उस पहली आकृति पर रखें जिसे आप कनेक्ट करना चाहते हैं। लाल वर्ग दिखाई देगा जहां तीर संलग्न होगा। क्लिक करें और अगले आकार की ओर खींचें। जब आप पास आते हैं, तो उस पर लाल वर्ग दिखाई देगा, जहां यह संलग्न होगा। जब आप अपनी स्थिति से संतुष्ट हों, तो माउस बटन छोड़ दें।
5।
इस प्रक्रिया को उन सभी कनेक्टरों के लिए दोहराएं जिनकी आपको आवश्यकता है। ध्यान दें कि आपके पास एक आकृति पर एक ही बिंदु पर कई तीर हो सकते हैं।
6।
एक पर राइट-क्लिक करके और फिर "टेक्स्ट संपादित करें" का चयन करके आकृतियों के लिए लेबल दर्ज करें। प्रोग्राम फ़्लोचार्ट में उस आकृति के लिए टेक्स्ट टाइप करें। सभी आकृतियों के लिए दोहराएं।
टिप्स
- त्वरित पहुँच के लिए होम टैब के आरेखण अनुभाग में आकार बटन भी दिखाई देता है।
- जब हाल ही में एक आकृति का उपयोग किया गया है तो यह आसान पहुंच के लिए आकार सूची में सबसे ऊपर दिखाई देगा।
- आप आकृतियों को स्थानांतरित कर सकते हैं और तीर आकृति पर एक ही बिंदु से जुड़े रहेंगे।
- आरेखण उपकरण का उपयोग करें: रंग बदलने और आकृतियों के लिए स्वरूपण करने के लिए स्वरूप टैब। उदाहरण के लिए, यदि आप चाहते हैं कि एक हां निर्णय हरा हो, तो आकृति शैलियाँ गैलरी के बगल वाले तीर पर क्लिक करें और हरे विकल्पों में से एक चुनें।















