PowerPoint में दो प्रकार की सूची
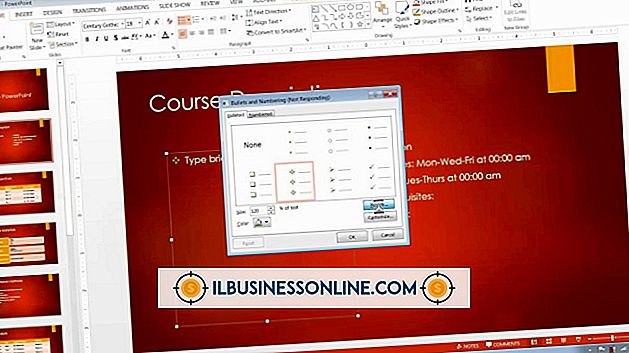
Microsoft Office उत्पाद जैसे PowerPoint और Word अक्सर समान सुविधाएँ साझा करते हैं जो लोगों को जानकारीपूर्ण और पेशेवर दिखने वाले दस्तावेज़ बनाने में मदद कर सकते हैं; सूचियाँ उन विशेषताओं में से एक हैं। व्यावसायिक प्रस्तुतियों में चित्र, एनिमेशन, वीडियो और संगीत जोड़ते समय, आप रिबन पर छोटे बटन को देख सकते हैं जो आपकी स्लाइड में सरल लेकिन शक्तिशाली सूचियों को जोड़ने में आपकी सहायता कर सकते हैं। PowerPoint दो प्रकार की सूचियों के साथ आता है।
लाभ
संभवतः आपने अपने व्यवसाय के लिए टू-डू सूची बनाते समय संगठित सूचियों की शक्ति देखी है। सूचियों को संबंधित सूचनाओं को उन ब्लॉकों में समूहित करके क्रम बदलने में मदद करता है जिन्हें लोग आसानी से पहचान सकते हैं और समझ सकते हैं। "हम कैमरे, फोन और एमपी 3 प्लेयर बेचते हैं" जैसे वाक्य लिखने के बजाय, आप बस उन तीन वस्तुओं को एक ऊर्ध्वाधर सूची में प्रदर्शित कर सकते हैं जिनमें एक शीर्षक होता है जिसका नाम है "उत्पाद बिक्री के लिए।" वेब डेवलपर डेटा प्रदर्शित करने और नेविगेशन बार और मेनू का निर्माण करने के लिए अक्सर सूचियों का उपयोग करते हैं जो आप वेब पर देखते हैं।
PowerPoint सूची
PowerPoint आपको कुछ उसी प्रकार की सूचियाँ बनाने की अनुमति देता है जो वेब डेवलपर जानकारी को व्यवस्थित करने के लिए उपयोग करते हैं। एक विशिष्ट क्रम में क्रमांकित समूह आइटम को सूचीबद्ध करता है। उदाहरण के लिए, यदि आपको चरणों का अनुक्रम दिखाने की आवश्यकता है, तो आप संभवतः एक क्रमांकित सूची बनाना चाहेंगे जिसमें प्रत्येक आइटम से पहले एक अद्वितीय संख्या हो। जब आप सूची में आइटम जोड़ते हैं, तब PowerPoint आइटमों को स्वचालित रूप से नंबर देता है। यदि ऑर्डर मायने नहीं रखता है, तो आप इसके बजाय एक नियमित बुलेटेड सूची बना सकते हैं। पावरपॉइंट एक बुलेटेड सूची में आइटम से पहले बुलेट नामक स्थान रखता है।
PowerPoint सूची बनाना
स्लाइड में एक टेक्स्ट बॉक्स या टेबल जोड़ने के बाद, आप अपने कर्सर को रखकर टेक्स्ट बॉक्स या टेबल सेल में एक सूची सम्मिलित कर सकते हैं जहाँ आप चाहते हैं कि सूची रिबन के पैराग्राफ अनुभाग को प्रदर्शित करे और उसे खोजे। इस अनुभाग में एक बुलेट बटन और एक नंबर बटन है। इच्छित सूची जोड़ने के लिए उन बटनों में से किसी एक पर क्लिक करें। फिर आप पहले आइटम को टाइप कर सकते हैं जिसे आप सूची में दिखाना चाहते हैं और "एंटर" दबाएं। पावरपॉइंट आइटम के सामने एक नंबर या बुलेट जोड़ता है - सूची प्रकार के आधार पर - और अगली पंक्ति पर कर्सर को रखता है। अपनी अगली सूची आइटम टाइप करें, "एंटर" दबाएं और PowerPoint उस आइटम को सूची आइटम में भी बदल देता है। आप मौजूदा टेक्स्ट को भी हाइलाइट कर सकते हैं और टेक्स्ट को लिस्ट आइटम में बदलने के लिए लिस्ट बटन में से एक पर क्लिक कर सकते हैं।
उप-स्तरीय सूची आइटम
सूची आइटम में नेस्टेड उप-स्तर हो सकते हैं। मान लें कि आपके पास निम्नलिखित आइटम हैं जिन्हें आप सूचीबद्ध करना चाहते हैं: कंप्यूटर पार्ट्स, मॉनिटर, कीबोर्ड और माउस। मुख्य श्रेणी, कंप्यूटर भागों, तीन प्रकार के कंप्यूटर भागों का वर्णन करता है: मॉनिटर, कीबोर्ड और माउस। आप कंप्यूटर भागों को एक नियमित सूची आइटम बनाकर और अन्य तीन आइटमों को उप-स्तरीय आइटमों में बदलकर, जो कंप्यूटर भागों के नीचे दिखाई देते हैं, इस अभिभावक-बच्चे के संबंध को प्रदर्शित कर सकते हैं। किसी भी सूची आइटम को आइटम के पहले चरित्र से पहले अपना कर्सर रखकर और "टैब" दबाकर एक उप-स्तरीय आइटम बनाएं। पावरपॉइंट आइटम को इंडेंट करता है ताकि वह दूसरों की तुलना में दाईं ओर दिखाई दे।















