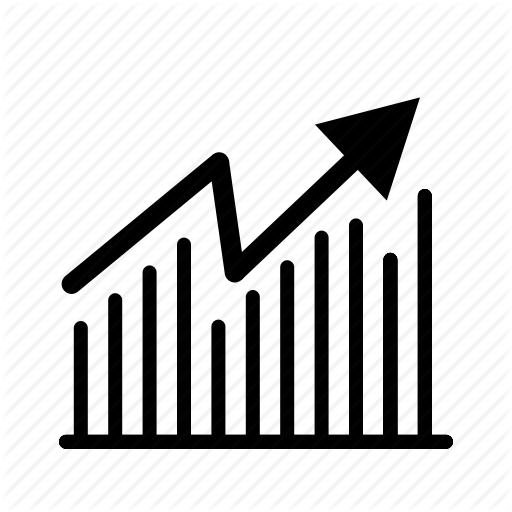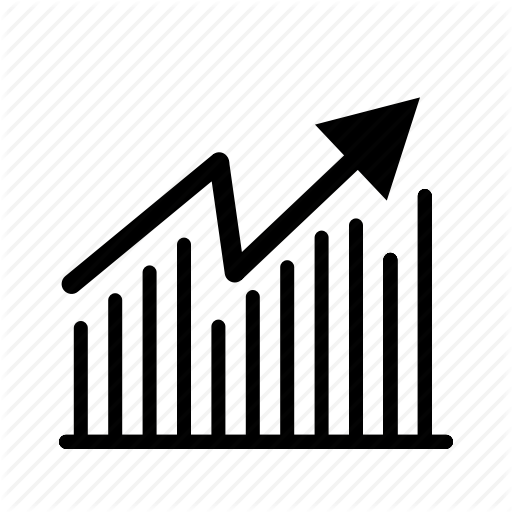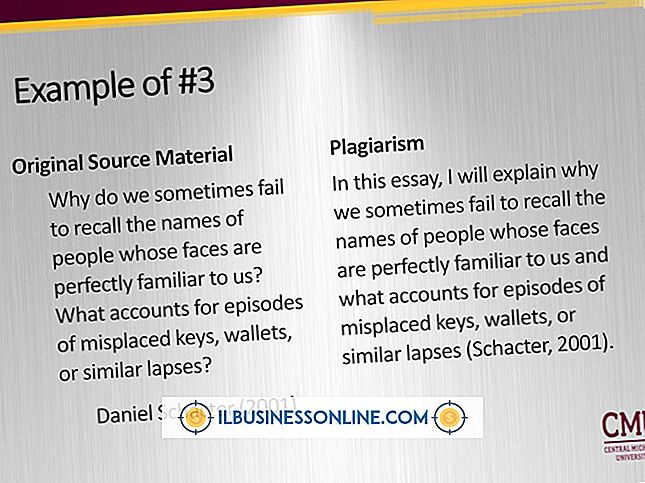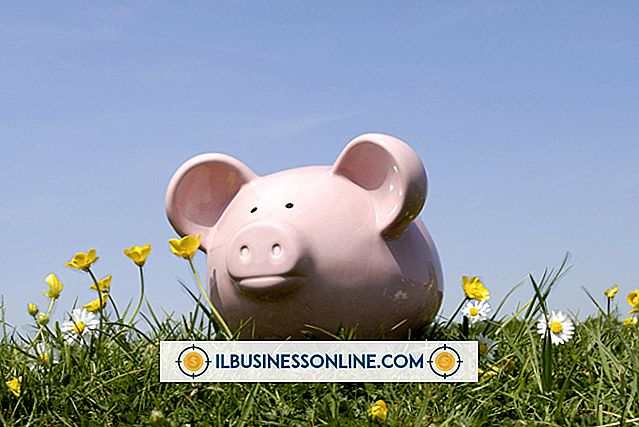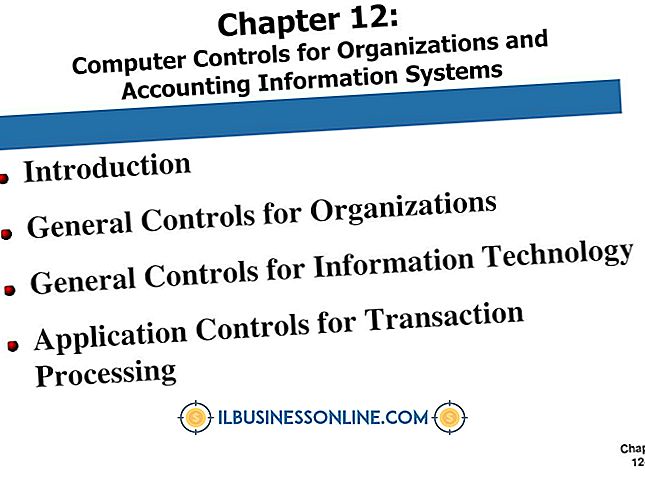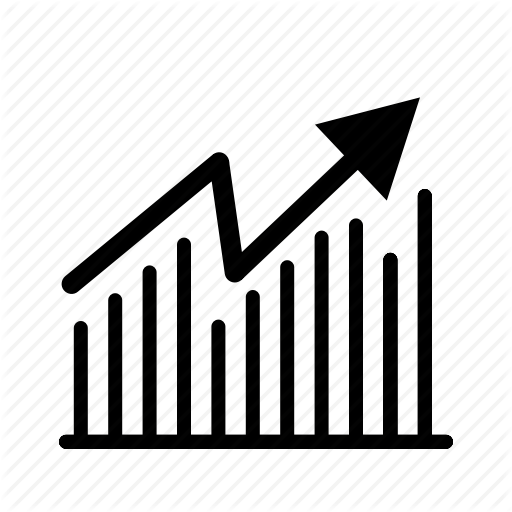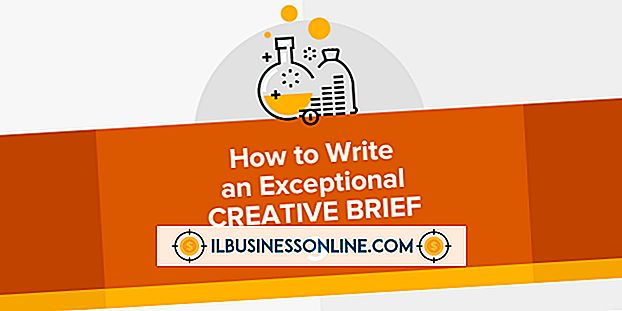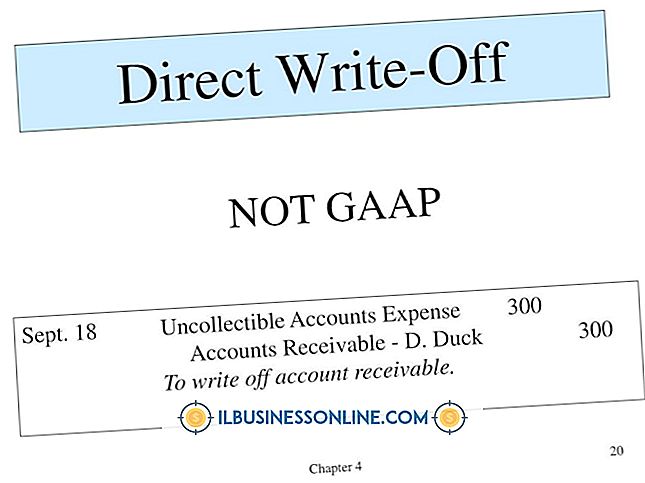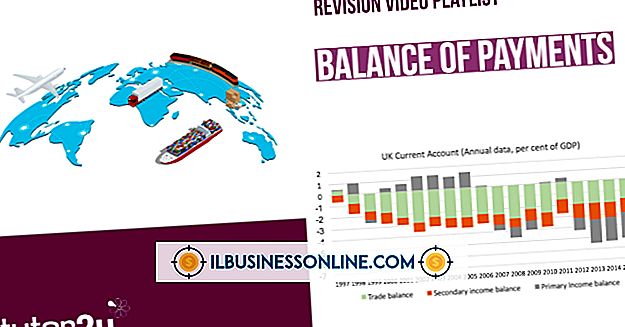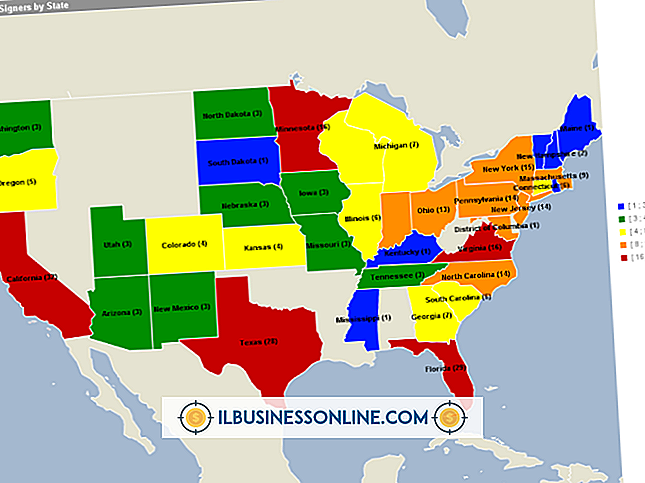यूएसबी कीबोर्ड सिस्टम रिबूट के कारण

क्योंकि बहुत सारे कार्यक्रम इनपुट और नेविगेशन कार्यों के लिए कीबोर्ड पर निर्भर करते हैं, एक समस्याग्रस्त कीबोर्ड अपने काम को पूरा करने के लिए किसी कर्मचारी की क्षमता को गंभीर रूप से बाधित कर सकता है। यदि आपकी कंपनी के पास एक कीबोर्ड है जो कंप्यूटर को रिबूट करने का कारण बनता है, तो नैदानिक और समस्या निवारण कार्यों की एक श्रृंखला है जो आप कीबोर्ड को फिर से काम करने के प्रयास में कर सकते हैं।
सत्यापन
कीबोर्ड की समस्या निवारण के लिए आगे बढ़ने से पहले, पहले यह सत्यापित कर लें कि कीबोर्ड समस्या का स्रोत है। यह सत्यापित करने के लिए कि कीबोर्ड अपने आप रिबूट हो जाता है और बिना संकेत के कंप्यूटर को पावर दें। यदि ऐसा होता है, तो कंप्यूटर को पावर डाउन करें, कीबोर्ड को एक अलग यूएसबी पोर्ट से कनेक्ट करें और फिर से प्रयास करें। यह चरण यह पुष्टि करता है कि समस्या स्वयं कीबोर्ड है और USB पोर्ट नहीं है जिससे यह मूल रूप से जुड़ा था। यदि समस्या बनी रहती है, तो कीबोर्ड को USB पोर्ट से अनप्लग करें और कंप्यूटर को यह सत्यापित करने के लिए बूट करें कि कीबोर्ड कनेक्ट नहीं होने पर कंप्यूटर ठीक से काम कर रहा है।
फिजिकल ऑब्स्ट्रक्शन एंड स्टैक कीज़
भौतिक रुकावटें, जैसे अटकी हुई चाबियाँ, एक कीबोर्ड को खराब होने का कारण बन सकती हैं। यदि कई अलग-अलग कुंजियों में से एक फंस गया है, तो यह कंप्यूटर को रिबूट करने का कारण हो सकता है। अपने कीबोर्ड पर प्रत्येक कुंजी को सावधानीपूर्वक जांचें ताकि यह सुनिश्चित हो सके कि वे ठीक से दबाते हैं और वापस आते हैं। यदि आवश्यक हो, धीरे से मलबे या अन्य क्षति की जांच करने के लिए एक अटक कुंजी बंद pry। यह भी सुनिश्चित करने के लिए कि कुछ भी पिन को बाधित नहीं कर रहा है, यह सुनिश्चित करने के लिए यूएसबी केबल की ही जांच करें।
ड्राइवर्स को अपडेट करें
यदि आपने हाल ही में अपने ऑपरेटिंग सिस्टम को बदला या अपग्रेड किया है, तो आपको USB कीबोर्ड के ड्राइवरों को अपडेट करने की आवश्यकता हो सकती है ताकि वे आपके ऑपरेटिंग सिस्टम के अनुकूल हों। ड्राइवरों को अपडेट करने के लिए, अपने माउस पॉइंटर को विंडोज 8 स्टार्ट स्क्रीन के निचले-बाएं कोने पर स्वाइप करें। अपने माउस को राइट-क्लिक करें, और फिर पॉप-अप मेनू पर "डिवाइस मैनेजर" पर क्लिक करें। डिवाइस मैनेजर में मुख्य मेनू से "देखें" चुनें और फिर "छिपे हुए डिवाइस दिखाएं" का चयन करें। कीबोर्ड हेडिंग के बगल में स्थित तीर पर क्लिक करें, उस यूएसबी कीबोर्ड के नाम पर राइट-क्लिक करें जिससे समस्याएँ हो रही हैं, और फिर "अपडेट सॉफ़्टवेयर अपडेट करें" चुनें। एक बार ड्राइवर अपडेट की प्रक्रिया पूरी हो जाने के बाद, यह देखने के लिए कि क्या सिस्टम अभी भी रिबूट का कारण बनता है, USB कीबोर्ड को फिर से कनेक्ट करें।
कीबोर्ड को पुनर्स्थापित करें
यदि कीबोर्ड के ड्राइवरों को अपडेट करने से समस्या ठीक नहीं होती है, तो अगला चरण डिवाइस प्रबंधक के माध्यम से कीबोर्ड को अनइंस्टॉल करने और पुनर्स्थापित करने का प्रयास करना है। Windows प्रारंभ स्क्रीन के निचले-बाएँ कोने में अपने माउस को राइट-क्लिक करके प्रारंभ करें। पॉप-अप मेनू पर "डिवाइस मैनेजर" चुनें, डिवाइस मैनेजर में "देखें" पर क्लिक करें, और फिर "छिपे हुए डिवाइस दिखाएं" पर क्लिक करें। कीबोर्ड हेडिंग के बगल में स्थित तीर पर क्लिक करें, समस्याग्रस्त यूएसबी कीबोर्ड पर राइट-क्लिक करें और फिर "अनइंस्टॉल करें।" पर क्लिक करें। जब स्थापना रद्द हो जाए, तो अपने कंप्यूटर को पुनरारंभ करें और इसके पूरी तरह से बूट होने की प्रतीक्षा करें। फिर अपने यूएसबी कीबोर्ड को कनेक्ट करें और इसे पुनर्स्थापित करने के लिए विंडोज 8 की प्रतीक्षा करें।