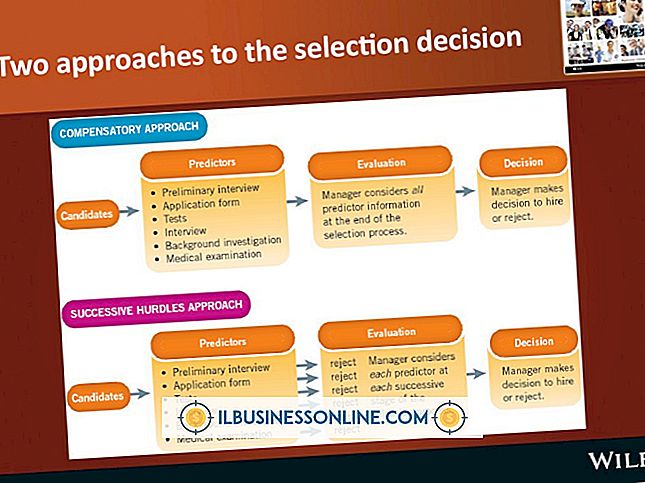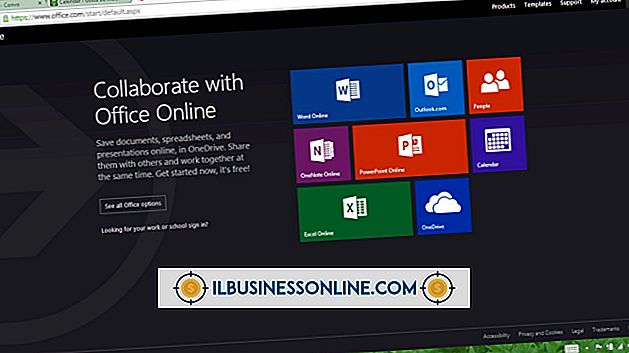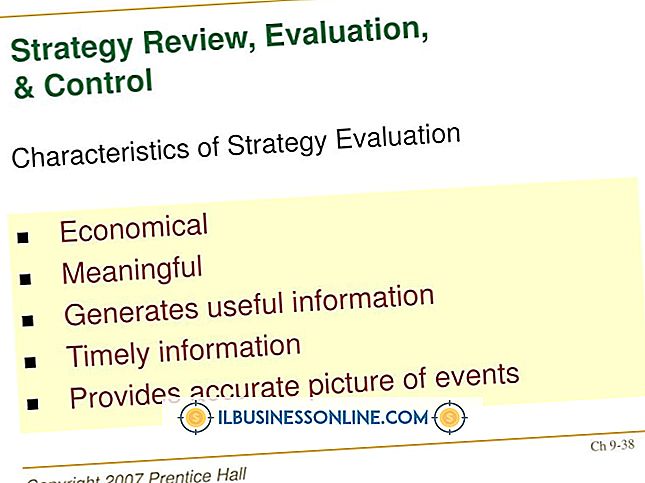मैक ओएस एक्स में बांस पेन टैबलेट विकल्प कैसे बदलें

आप एक डिजिटल कैनवास पर सीधे ड्राइंग करते समय बेहतर प्रदर्शन, सटीकता और आनंद के लिए मैक ओएस एक्स कंप्यूटर पर वाकोम बांस पेन टैबलेट वरीयताओं को समायोजित कर सकते हैं। बैंबू पेन टैबलेट की डिफ़ॉल्ट सेटिंग्स मूल उपयोग के लिए पर्याप्त हैं, हालांकि अधिक गहराई से डिजाइन कार्य के लिए उन्नत रचनाओं के लिए सर्वोत्तम परिणाम प्राप्त करने के लिए कस्टम सेटिंग्स की आवश्यकता होती है। सेटिंग्स को निजीकृत करने के लिए बैम्बू पेन टैबलेट कंट्रोल पैनल उपयोगिता का उपयोग करें।
बांस कलम सेटिंग्स
1।
Apple डेस्कटॉप डॉक पर स्थित "खोजक" आइकन पर क्लिक करें। "एप्लिकेशन" पर क्लिक करें और फिर "बांस" आइटम पर क्लिक करें।
2।
"पेन" टैब पर क्लिक करें। मिटाने के लिए आवश्यक दबाव की मात्रा को समायोजित करने के लिए "सॉफ्ट" या "फर्म" की ओर "इरेजर फील" स्लाइडर टूल को स्थानांतरित करें। जब आप एक श्रव्य "क्लिक" ध्वनि चाहते हैं, तो "क्लिक ध्वनि" बॉक्स पर टिक करें।
3।
ड्रॉ या क्लिक करने के लिए आवश्यक दबाव को बदलने के लिए "सॉफ्ट" या "फ़र्म" की ओर "टिप फील" स्लाइडर बार को ले जाएँ। यदि "डबल" पर "डबल क्लिक करें" स्लाइडर टूल को स्थानांतरित करें, अगर डबल-क्लिक करना बहुत आसान है या "बिग" की ओर अगर यह डबल-क्लिक करना बहुत कठिन है।
4।
पेन ऊपरी बटन ड्रॉप-डाउन बॉक्स पर क्लिक करें और उस क्रिया पर क्लिक करें जिसे आप ऊपरी बटन को पसंद करते हैं। पेन लोअर बटन ड्रॉप-डाउन बॉक्स पर क्लिक करें और उस क्रिया पर क्लिक करें जिसे आप चाहते हैं कि निचला बटन प्रदर्शन करे।
5।
यदि आप चाहते हैं कि "उन्नत" पर क्लिक करें और "होवर क्लिक करें" पर क्लिक करें, यदि आप चाहते हैं कि टैबलेट की सतह को छुए बिना कलम क्लिक क्रियाएं करें। यदि आप टैबलेट की सतह पर पेन टिप को छूने से पहले पेन बटन दबाकर क्लिक एक्शन का चयन करना चाहते हैं तो "क्लिक एंड टैप" पर क्लिक करें। "ओके" बटन पर क्लिक करें।
पेन मोड सेटिंग्स
1।
"पेन" टैब पर क्लिक करें। पेन की स्थिति के साथ कड़ाई से टैबलेट कर्सर स्थिति को नियंत्रित करने के लिए "पेन मोड" रेडियो बटन पर क्लिक करें।
2।
"विवरण" पर क्लिक करें और कई मॉनिटर के साथ टैबलेट उपयोग के लिए सभी स्क्रीन को मैप करने के लिए "सभी स्क्रीन" पर क्लिक करें।
3।
टेबलेट के उपयोग के लिए एक मॉनिटर को मैप करने के लिए "मॉनिटर" पर क्लिक करें। "भाग" पर क्लिक करें और टैबलेट के उपयोग के लिए स्क्रीन क्षेत्र मैपिंग निर्दिष्ट करने के लिए "सेट" बटन पर क्लिक करें और "ओके" पर क्लिक करें।
4।
परिवर्तन करते समय ड्राइंग अनुपात को बनाए रखने के लिए "बल अनुपात" बॉक्स चिह्नित करने के लिए क्लिक करें। संपूर्ण टेबलेट स्क्रीन को मैप करने के लिए टेबलेट क्षेत्र अनुभाग में "पूर्ण" पर क्लिक करें।
5।
टेबलेट क्षेत्र अनुभाग में "भाग" पर क्लिक करें और टैबलेट स्क्रीन के एक हिस्से को मैप करने के लिए "सेट" पर क्लिक करें और "ओके" पर क्लिक करें। यदि आप फ़ैक्टरी डिफॉल्ट्स को प्रदर्शित सभी सेटिंग्स को बदलना चाहते हैं तो "डिफ़ॉल्ट" पर क्लिक करें। "ओके" बटन पर क्लिक करें।
माउस मोड सेटिंग्स
1।
"माउस मोड" रेडियो बटन पर क्लिक करें ताकि टैबलेट कर्सर आंदोलन एक पेन के बजाय माउस की तरह काम करे। "माउस मोड" रेडियो बटन के बगल में "विवरण" पर क्लिक करें।
2।
यदि आप तेज माउस मोड कर्सर त्वरण चाहते हैं, तो "माउस त्वरण" स्लाइडर पट्टी को "उच्च" की ओर ले जाएं। यदि आप कम या कोई माउस मोड कर्सर त्वरण चाहते हैं, तो "माउस त्वरण" स्लाइडर बार को "ऑफ़" की ओर ले जाएं।
3।
कर्सर की गति को कम करने के लिए "स्लो स्पीड" बार को ले जाएं और कर्सर की गति बढ़ाने के लिए स्लाइडर बार को "फास्ट" की ओर ले जाएं।
4।
फ़ैक्टरी डिफॉल्ट में प्रदर्शित सभी सेटिंग्स को वापस करने के लिए "डिफ़ॉल्ट" पर क्लिक करें। "ओके" बटन पर क्लिक करें।
पॉपअप मेनू टैब
1।
"पॉप-अप मेनू" टैब पर क्लिक करें। "जोड़ें" पर क्लिक करें और फिर एक फ़ंक्शन विकल्प जिसे आप टैबलेट पॉप-अप मेनू से एक्सेस करना चाहते हैं।
2।
टेबलेट पॉप-अप मेनू आइटम को निकालने के लिए "पॉप-अप आइटम" विकल्प पर क्लिक करें और "निकालें" पर क्लिक करें।
3।
पॉप-अप फोंट बदलने के लिए "पॉप-अप फ़ॉन्ट" बॉक्स और एक फ़ॉन्ट विकल्प पर क्लिक करें।
4।
पॉप-अप फ़ॉन्ट आकार बदलने के लिए "फ़ॉन्ट आकार" बॉक्स और फिर एक आकार विकल्प पर क्लिक करें।
5।
यदि आप फ़ैक्टरी डिफ़ॉल्ट के पॉप-अप मेनू टैब सेटिंग्स को रीसेट करना चाहते हैं तो "डिफ़ॉल्ट" पर क्लिक करें।
टेबलेट टैब
1।
"टैबलेट" टैब पर क्लिक करें। बाएं हाथ के उपयोग के लिए ओरिएंट टेबलेट फ़ंक्शन के लिए "लेफ्ट हैंडेड" रेडियो बटन पर क्लिक करें।
2।
दाएं हाथ के उपयोग के लिए टैबलेट को उन्मुख करने के लिए "राइट हैंडेड" पर क्लिक करें।
3।
प्रत्येक "एक्सप्रेसकी" बटन के बगल में स्थित ड्रॉप बॉक्स पर क्लिक करें और प्रत्येक बटन के साथ जुड़ने के लिए एक फ़ंक्शन पर क्लिक करें।
4।
"सभी स्पर्श इनपुट अक्षम करें" पर क्लिक करके स्पर्श ऑपरेशन निकालें।
5।
"डिफ़ॉल्ट" पर क्लिक करें यदि आप टेबलेट टैब सेटिंग को फ़ैक्टरी डिफॉल्ट में रीसेट करना चाहते हैं।
स्पीड टैब स्पर्श करें
1।
"टच स्पीड" टैब पर क्लिक करें। "पॉइंटर स्पीड" स्लाइडर बार को "स्लो" की ओर ले जाकर पॉइंटर स्पीड को कम करें या स्लाइडर बार को "फास्ट" की ओर ले जाकर पॉइंटर स्पीड बढ़ाएं।
2।
"कम" की ओर "पॉइंटर एक्सेलेरेशन" स्लाइडर टूल को स्थानांतरित करके सूचक त्वरण को घटाएं या स्लाइडर टूल को "उच्च" की ओर ले जाकर सूचक त्वरण को बढ़ाएं।
3।
"डबल-टाइम टाइम" स्लाइडर बार को "लॉन्ग" की ओर ले जाकर या "सिस्टम" की ओर स्लाइडर बार को ले जाकर आवंटित समय में कमी करके डबल-टैप को पंजीकृत करने के लिए आवंटित समय बढ़ाएं।
4।
"स्क्रॉलिंग स्पीड" स्लाइडर टूल को "स्लो" की ओर ले जाकर पॉइंटर स्क्रॉलिंग स्पीड को घटाएं या स्लाइडर टूल को "फास्ट" की ओर ले जाकर पॉइंटर स्क्रॉलिंग स्पीड बढ़ाएं।
5।
"डिफ़ॉल्ट" पर क्लिक करें यदि आप कारखाने की चूक के लिए टच स्पीड टैब सेटिंग्स को रीसेट करना चाहते हैं।
टच फ़ंक्शंस टैब
1।
"टच फ़ंक्शंस" टैब पर क्लिक करें। "एक उंगली से टैप करें" बॉक्स में चेक मार्क जोड़कर एक फिंगर टच टैपिंग सक्षम करें।
2।
"बाईं ओर स्थित स्पर्श जोड़ें" बॉक्स पर क्लिक करके बाएं स्पर्श सक्षम करें। "दो उंगलियों से टैप करें" बॉक्स पर क्लिक करके टू-फिंगर टैप फ़ंक्शन सक्षम करें।
3।
"दाईं ओर स्पर्श जोड़ें" बॉक्स पर क्लिक करके दाएं स्पर्श कार्यों को सक्षम करें। "ड्रैग" बॉक्स पर क्लिक करके ड्रैग टच फंक्शन सक्षम करें।
4।
किसी आइटम को रिलीज़ करने के लिए ड्रैग और ड्रॉप टच एक्शन के बाद "टैप" की आवश्यकता के लिए "ड्रैग लॉक" बॉक्स पर टिक करें। "स्क्रॉल" बॉक्स पर टिक करके दो-उंगली स्पर्श स्क्रॉल आंदोलन सक्षम करें। "ज़ूम" बॉक्स पर क्लिक करके दो-उंगली ज़ूम सक्षम करें।
5।
"घुमाएँ" बॉक्स पर क्लिक करके टू-फिंगर टच क्लॉकवाइज़ और काउंटरक्लॉक वाइज रोटेशन को सक्षम करें। “फ़ॉरवर्ड” और “बैक” वेब ब्राउज़र कमांड को “फ़ॉरवर्ड और बैक” चेक बॉक्स पर टिक करके सक्षम करें। फ़ैक्टरी डिफ़ॉल्ट सेटिंग्स के लिए सभी "टच फ़ंक्शंस" को वापस करने के लिए "डिफ़ॉल्ट" पर क्लिक करें।
जरूरत की चीजें
- मैक ओएस एक्स कंप्यूटर विक्म बैम्बू पेन टैबलेट और स्थापित सॉफ्टवेयर के साथ