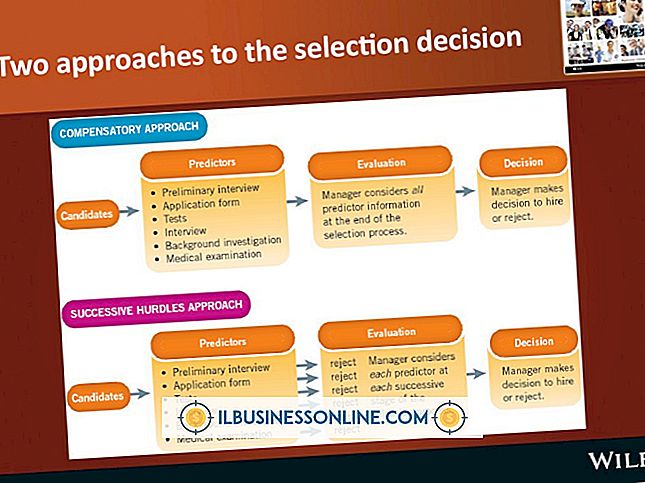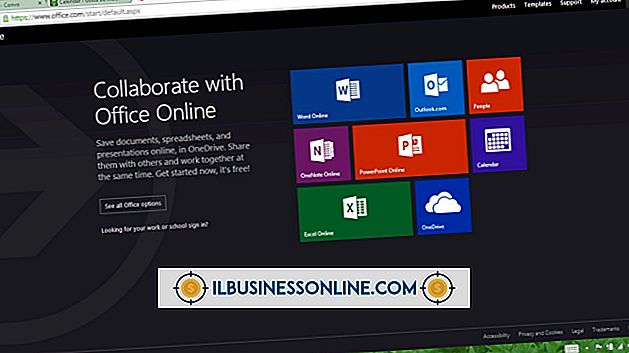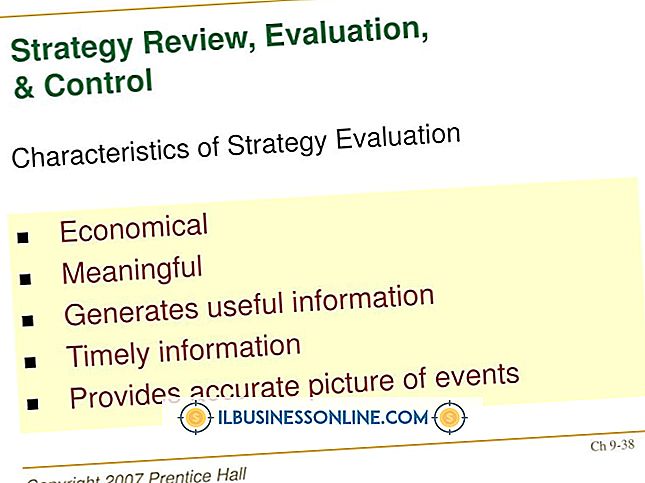एक भरण योग्य एक्रोबेट पीडीएफ पर सेल फ़ॉन्ट कैसे बदलें

जब आप एडोब एक्रोबैट में एक भरने योग्य पीडीएफ बनाते हैं, तो आप अपने क्लाइंट द्वारा उपयोग किए जाने वाले फॉन्ट को फॉर्म में भर सकते हैं। आप अलग-अलग सेल में अलग-अलग फॉन्ट का इस्तेमाल कर सकते हैं और फॉन्ट साइज और कलर भी बदल सकते हैं। आप अन्य लोगों से प्राप्त पीडीएफ में फोंट भी बदल सकते हैं; हालाँकि संपादन सक्षम होना चाहिए। जब आप Adobe Reader का उपयोग करके फिल करने योग्य PDF में टेक्स्ट टाइप या पेस्ट कर सकते हैं, तो आप इसका उपयोग फ़ॉन्ट बदलने के लिए नहीं कर सकते। पीडीएफ फाइलों को संपादित करने के लिए, आपको एडोब एक्रोबेट का उपयोग करने की आवश्यकता है।
1।
एडोब एक्रोबेट लॉन्च करें, "ओपन" पर क्लिक करें, फाइल ब्राउज़र का उपयोग करके भरणशील पीडीएफ चुनें और एक्रोबेट में पीडीएफ खोलने के लिए "ओपन" पर क्लिक करें।
2।
"टूल" पर क्लिक करें, "फ़ॉर्म" चुनें और फिर संपादन मोड बनाने के लिए स्विच करने के लिए "संपादित करें" पर क्लिक करें।
3।
पहला फ़ील्ड जिसे आप संपादित करना चाहते हैं, उसका पता लगाएँ और टेक्स्ट फ़ील्ड गुण संवाद खोलने के लिए उसे डबल-क्लिक करें।
4।
उपस्थिति, सीमा, रंग और पाठ सेटिंग्स से संबंधित सभी सेटिंग्स देखने के लिए "उपस्थिति" टैब पर क्लिक करें।
5।
"फ़ॉन्ट" ड्रॉप-डाउन बॉक्स से एक अलग फ़ॉन्ट का चयन करें। "फ़ॉन्ट आकार" बॉक्स में एक नया आकार लिखें, यदि आप भी फ़ॉन्ट आकार बदलना चाहते हैं। टेक्स्ट रंग बदलने के लिए, "टेक्स्ट कलर" के बगल में स्थित बॉक्स पर क्लिक करें और एक अलग रंग चुनें।
6।
पाठ बॉक्स का संपादन समाप्त करने के बाद "बंद करें" पर क्लिक करें। यदि आप अन्य लोगों को सेटिंग बदलने से रोकना चाहते हैं, तो "बंद करें" पर क्लिक करने से पहले "बंद" बॉक्स की जांच करें।
7।
"फ़ाइल" पर क्लिक करें और परिवर्तनों को सहेजने के लिए मेनू से "सहेजें" चुनें। Adobe Acrobat में मानक दृश्य पर वापस जाने के लिए प्रपत्र अनुभाग में "क्लोज़ फ़ॉर्म एडिटिंग" बटन पर क्लिक करें।
चेतावनी
- इस लेख में दी गई जानकारी Adobe Acrobat Pro XI पर लागू होती है। अन्य संस्करणों या उत्पादों के साथ प्रक्रियाएं थोड़ा या काफी भिन्न हो सकती हैं।