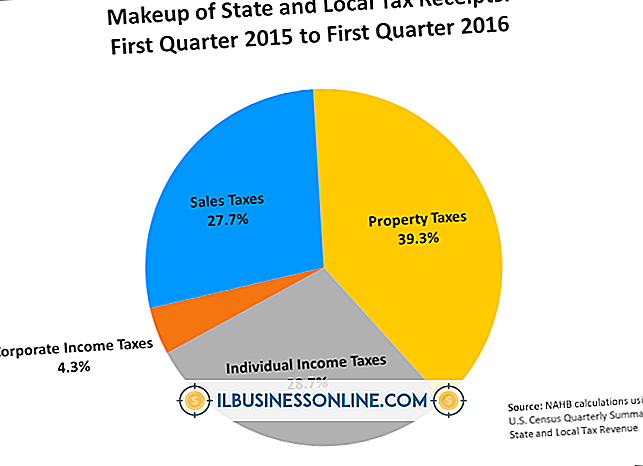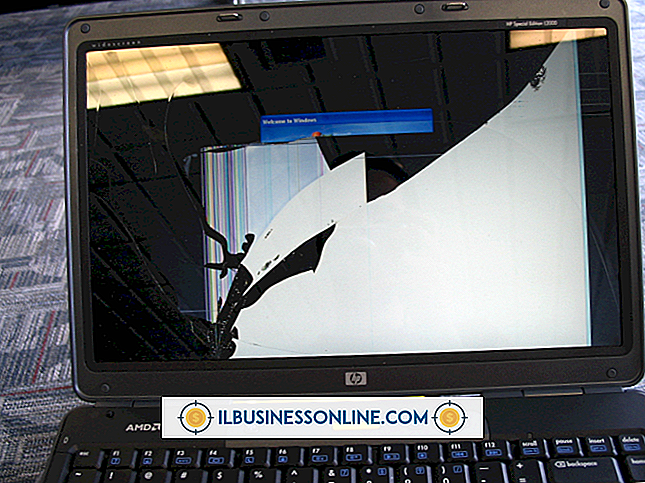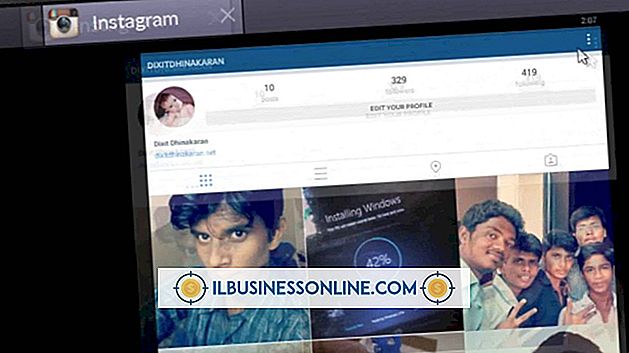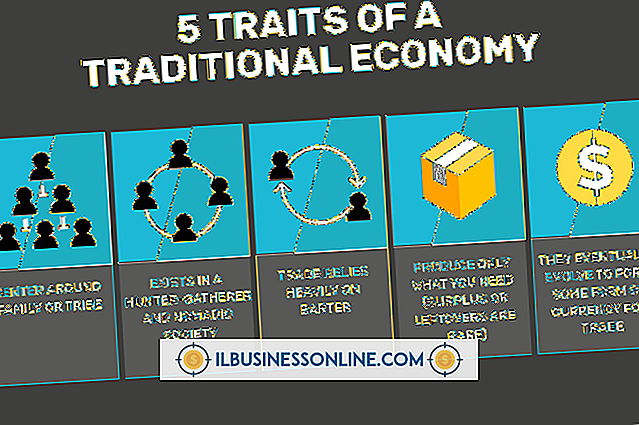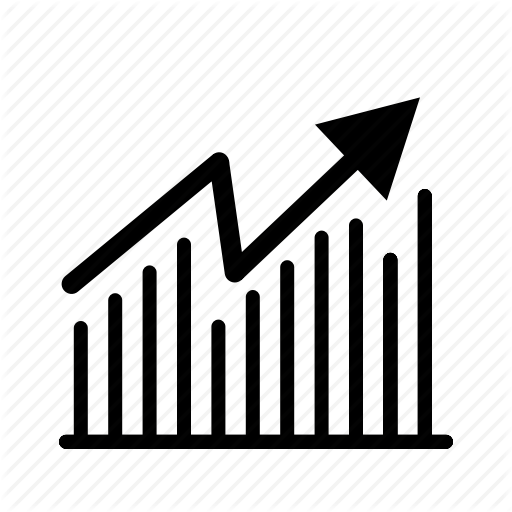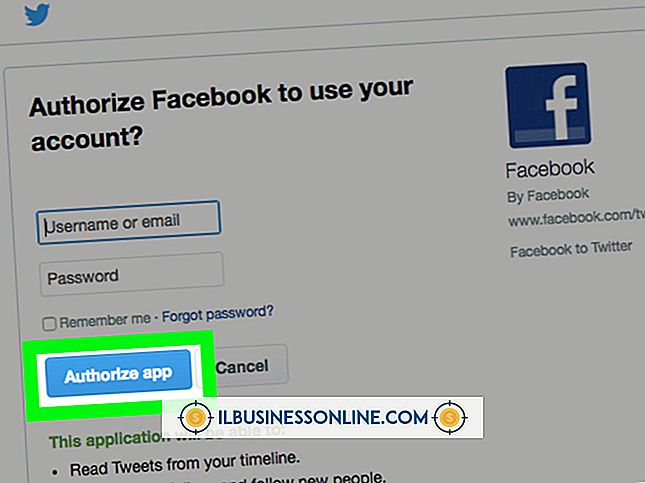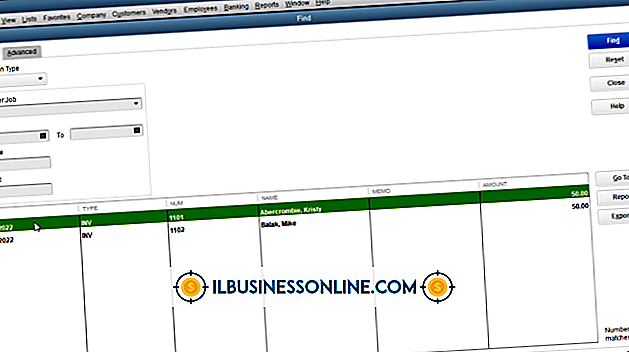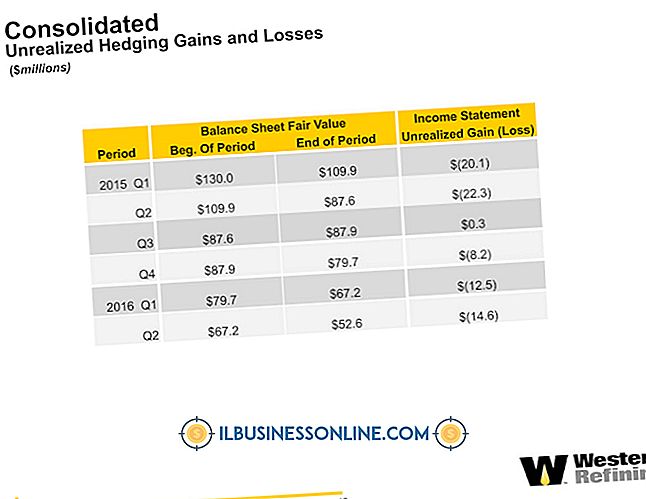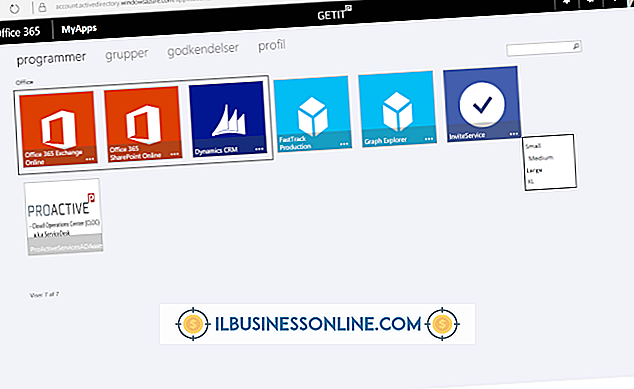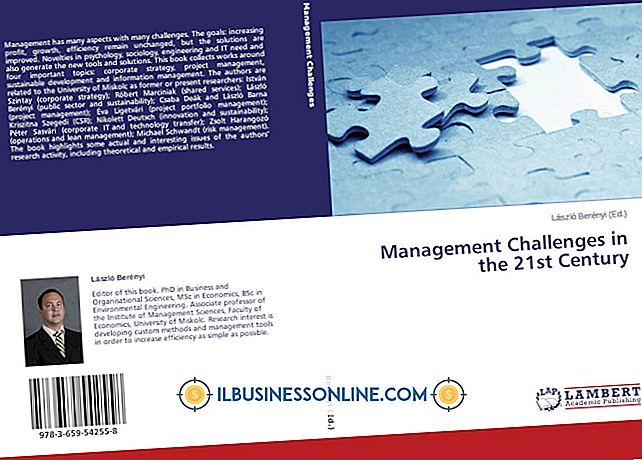एक्सेल में रीड-ओनली को कैसे डिसेबल करें
सूचना आधुनिक तकनीक के साथ तेजी से आगे बढ़ती है। एक ईमेल के साथ, एक सहयोगी आपके लिए एक जटिल एक्सेल वर्कशीट को आवश्यकतानुसार अनुकूलित करने के लिए साझा कर सकता है। एक समस्या है: उस फ़ाइल को "रीड-ओनली" के रूप में लॉक किया गया है। आप प्रोग्राम के भीतर इसे जल्दी से अनलॉक कर सकते हैं, यहां तक कि सुपर-स्पाई शक्तियों की आवश्यकता के बिना भी।
अनलॉकिंग मेड सिंपल
Excel 2011 या 2016 वर्कशीट को अनलॉक करने की कुंजी आपके कंप्यूटर पर खोजक सुविधा के फ़ाइल मेनू में है। वर्कशीट को बंद करते हुए एक्सेल प्रोग्राम से बाहर निकलें। खोजक मेनू बॉक्स पर जाएं; यह एक्सेल में नहीं है, बल्कि आपके कंप्यूटर की सी-ड्राइव में मुख्य खोजक है जहां आप सहेजी गई फ़ाइलों की खोज करते हैं। प्रश्न में नामित एक्सेल वर्कशीट की खोज करें। इसे चुनें, फिर "फ़ाइल, " के तहत "जानकारी प्राप्त करें" चुनें। ध्यान दें कि एक्सेल के कुछ संस्करणों पर, यह फ़ाइल नाम पर राइट-क्लिक के साथ भी पूरा किया जाता है। यदि कार्यपत्रक बंद है तो सामान्य टैब के नीचे सबसे ऊपर एक बॉक्स होगा। इसे अनलॉक करने के लिए इसे अनचेक करें। एक बार जब यह अनलॉक हो जाता है, तो उस पर काम करने के लिए एक्सेल में फ़ाइल को फिर से खोलें।
Excel 2010 और 2013 भी एक "संरक्षित दृश्य" बैनर का उपयोग करते हैं जो संपादन को रोकता है जब तक आप बैनर के दाईं ओर "सक्षम संपादन" बटन पर क्लिक नहीं करते हैं। एक बार जब आप इस पर क्लिक करते हैं, तो आप एक्सेल दस्तावेज़ को संपादित करने में सक्षम होते हैं।
यदि फ़ाइल अनलॉक नहीं होती है, तो आपके पास उसे अनलॉक करने की अनुमति नहीं हो सकती है। यदि यह मामला है, तो आपको मूल प्रेषक से अनुमति का अनुरोध करना होगा।
साझाकरण और अनुमतियां
अब जब आप कार्यपत्रक में डेटा को संपादित और हेरफेर कर सकते हैं, तो आप इसे अपनी टीम या सहयोगियों के साथ साझा करना चाह सकते हैं। लेकिन आप यह भी नहीं चाहेंगे कि वे डेटा को बदल सकें, केवल समीक्षा के लिए इसका उपयोग करें। आप फ़ाइल को अपने अंत से लॉक कर सकते हैं। उसी टैब में जिसका उपयोग आपने फ़ाइल को अनलॉक करने के लिए किया था, उसे लॉक करने के लिए बॉक्स को चेक करें। हालाँकि, यह आपको कुछ और बदलने में सक्षम होने से रोकता है।
आप इसके बजाय गेट इन्फो बॉक्स के नीचे स्थित साझाकरण और अनुमतियों के माध्यम से इसे लॉक कर सकते हैं। यह आपके नाम, आपके कर्मचारियों और बाकी सभी लोगों की सूची देगा जिनके पास इस फ़ाइल तक पहुंच है। सूचीबद्ध प्रत्येक नाम के पास "केवल पढ़ने" या "पढ़ने और लिखने" का ड्रॉप-डाउन विशेषाधिकार है। सुनिश्चित करें कि आपने पढ़ा है और अनुमति दी है, लेकिन बाकी सभी को केवल पढ़ने के लिए दें।
लॉक्ड एंड रीड-ओनली के बीच अंतर
वर्कशीट को लॉक और अनलॉक करने के दो तरीके भ्रामक हो सकते हैं। यदि आप किसी फ़ाइल को अनलॉक कर सकते हैं, तो क्या आपकी टीम उसे भी अनलॉक नहीं कर सकती है? हां, यदि विशेषाधिकार दिए गए हैं, तो वे कहते हैं कि वे पढ़ और लिख सकते हैं। केवल स्वामी, निर्माता और ये अनुमतियाँ फ़ाइल को अनलॉक करने में सक्षम हैं।
इसलिए, यह संभव है कि आप एक फ़ाइल को लॉक के रूप में प्राप्त करते हैं और यहां तक कि बॉक्स को चेक करते हुए उसे अनलॉक नहीं करते हैं। कारण यह है कि आपको पढ़ने और लिखने की अनुमति नहीं है। आपको अपनी अनुमति अपडेट करने के बाद मूल फ़ाइल निर्माता से इसे पुनः भेजने के लिए कहना होगा। एक बार ऐसा हो जाने के बाद, आप जानकारी में हेरफेर कर सकते हैं और बदल सकते हैं।