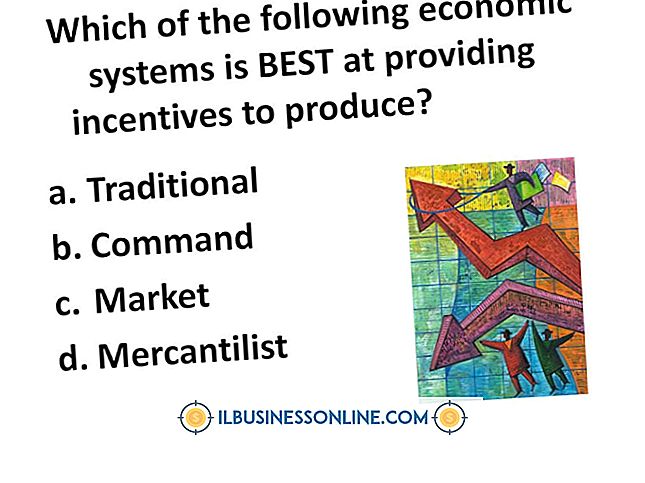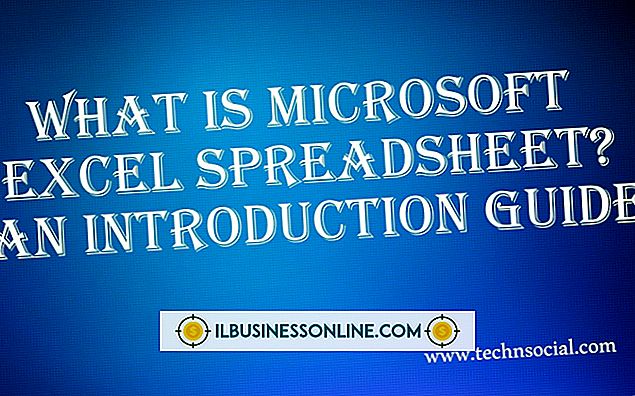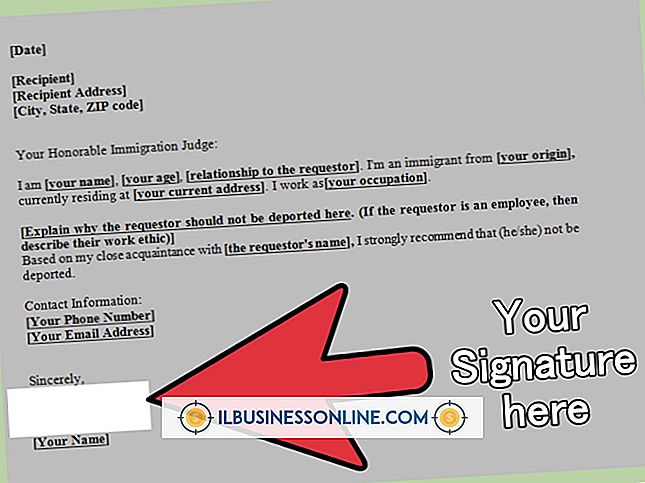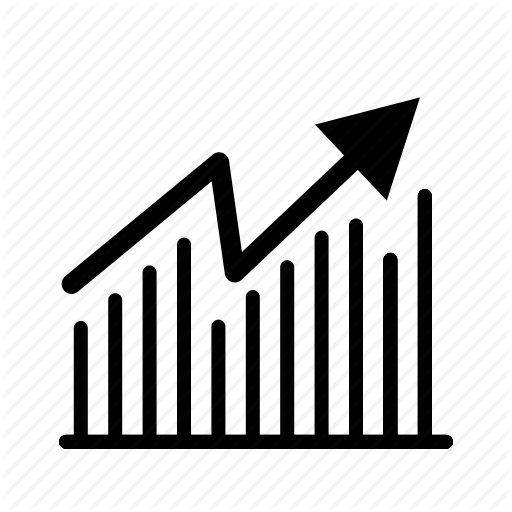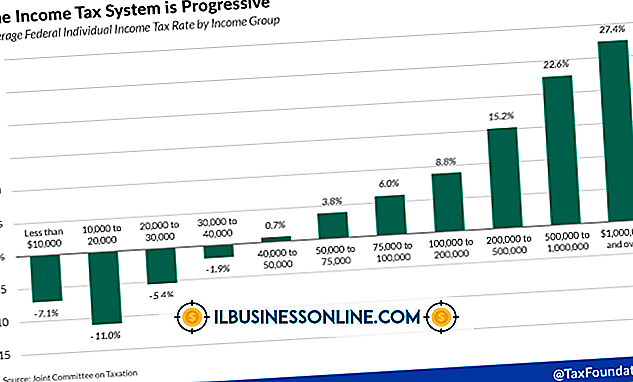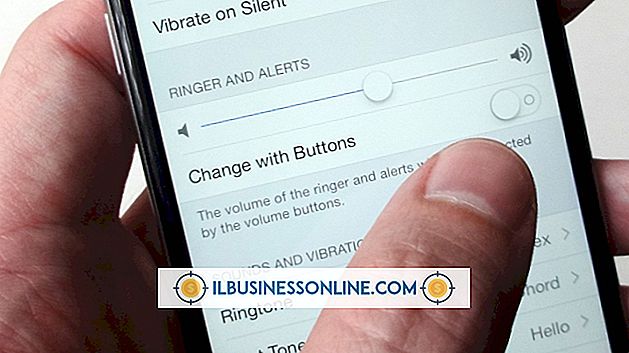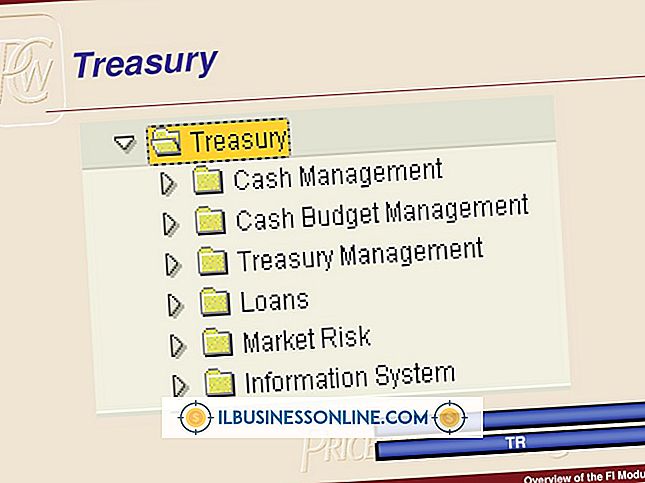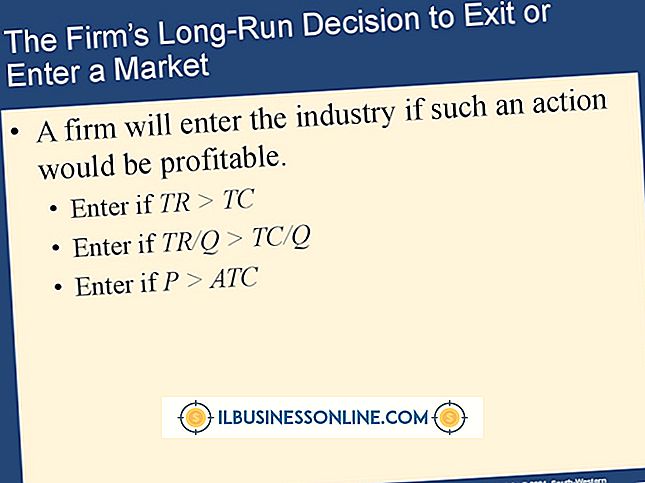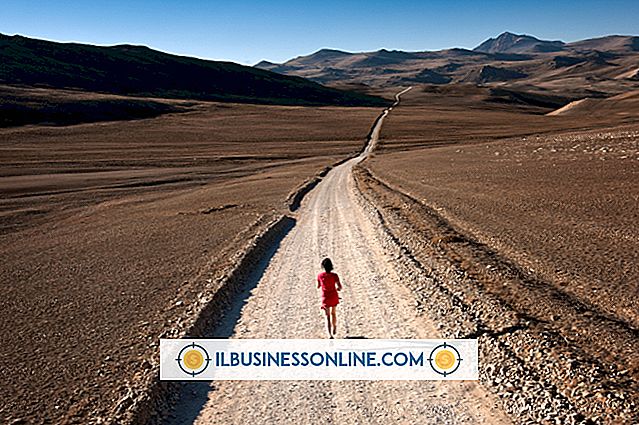मैक पर विंडोज कैसे डाउनलोड करें

क्योंकि मैक कंप्यूटर एक अलग ऑपरेटिंग सिस्टम पर चलता है, इसलिए इंस्टॉलेशन के लिए आपकी कंपनी के मैक पर विंडोज डाउनलोड करने का कोई सीधा तरीका नहीं है - आपको Microsoft रिटेलर से भौतिक मीडिया खरीदना होगा और उस पद्धति का उपयोग करके इसे इंस्टॉल करना होगा। इसका मतलब यह नहीं है कि आप विंडोज नहीं चला सकते हैं, हालांकि: एप्पल का बूट कैंप आपके मैक के हार्ड ड्राइव पर एक विभाजन में विंडोज की स्थापना के लिए अनुमति देता है।
तैयारी स्थापित करें
1।
सुनिश्चित करें कि आपका मैक नवीनतम सॉफ़्टवेयर के साथ अद्यतित है। Apple मेनू और "सॉफ़्टवेयर अपडेट" पर क्लिक करें, और दिखाए गए किसी भी सिस्टम सॉफ़्टवेयर अपडेट को स्थापित करें। Apple आपको सलाह देता है कि आप सॉफ़्टवेयर अपडेट को फिर से चलाएं, अगर किसी भी अपडेट के लिए पुनरारंभ की आवश्यकता होती है, तो यह सुनिश्चित करने के लिए कि आगे कोई अपडेट नहीं है। सॉफ्टवेयर अपडेट एप्लिकेशन से बाहर निकलें।
2।
अपने मैक पर एक बाहरी हार्ड ड्राइव या यूएसबी ड्राइव संलग्न करें। यह उन समर्थन फ़ाइलों और ड्राइवरों के लिए आवश्यक है जिन्हें विंडोज 8 स्थापित होने के बाद जोड़ा जाना चाहिए।
3।
"खोजक, " फिर "एप्लिकेशन, " "उपयोगिताएँ" पर क्लिक करें और फिर "बूट कैंप सहायक" पर डबल क्लिक करें। जब बूट शिविर सहायक लोड होता है, तो पॉप-अप विंडो के नीचे "जारी रखें" पर क्लिक करें।
4।
निम्नलिखित स्क्रीन पर जाँच की गई दोनों वस्तुओं को छोड़ दें। पहला आपके विशेष मैक के लिए आवश्यक समर्थन फ़ाइलों और ड्राइवरों को डाउनलोड करेगा, जबकि दूसरा आपको विंडोज 8 स्थापित करने में सहायता करेगा। "जारी रखें" पर क्लिक करें।
5।
अपने बाहरी ड्राइव पर समर्थन फ़ाइलों और ड्राइवरों को डाउनलोड करने के लिए संकेतों के माध्यम से पालन करें। बूट कैंप असिस्टेंट विंडोज के लिए आपकी ड्राइव को पार्टीशन करने के लिए संकेत देगा। विंडोज 8 को एक विभाजन की आवश्यकता होती है जो कम से कम 30GB आकार का हो, हालाँकि यदि आवश्यक हो तो आप अधिक स्थान का उपयोग करने के लिए स्वतंत्र हैं।
6।
पूछे जाने पर विंडोज 8 सिस्टम बिल्डर डीवीडी डालें। बूट कैंप कंप्यूटर को पुनरारंभ करने के बाद विभाजन को बनाएगा और विंडोज इंस्टॉलर को लॉन्च करेगा।
विंडोज स्थापित कर रहा है
1।
जब तक आप संवाद "विंडोज स्थापित करना चाहते हैं, तो ऑनस्क्रीन संकेतों का पालन करें?" यहां "BOOTCAMP" लेबल वाले विभाजन का चयन करें, और "ड्राइव विकल्प (उन्नत)" पर क्लिक करें।
2।
दिखाई देने वाले विकल्पों में से "फ़ॉर्मेट" चुनें, फिर "ओके" पर क्लिक करें। प्रारूपण पूर्ण होने पर "अगला" पर क्लिक करें।
3।
विंडोज 8 को स्थापित करने की अनुमति दें। पूछे जाने पर विंडोज 8 सिस्टम बिल्डर डीवीडी निकालें और विंडोज को पुनरारंभ करने की अनुमति दें। हालाँकि, समर्थन और ड्राइवर फ़ाइलों के साथ बाहरी ड्राइव को हटा या डिस्कनेक्ट न करें।
4।
बाहरी ड्राइव को अपने आप लोड करने की अनुमति दें; ज्यादातर मामलों में, यह रिबूट होने के बाद होगा। यदि ऐसा नहीं होता है, तो बाहरी ड्राइव पर फ़ाइल "setup.exe" का पता लगाएं और इसे डबल-क्लिक करें। स्थापना प्रक्रिया को जारी रखने के लिए किसी भी ऑनस्क्रीन निर्देशों का पालन करें।
5।
किसी भी चेतावनी को अनदेखा करें जो कहती है कि ड्राइवर ने विंडोज लोगो परीक्षण पास नहीं किया है। यदि यह संवाद दिखाई देता है, तो "वैसे भी जारी रखें" पर क्लिक करें। स्थापना प्रक्रिया के दौरान किसी भी समय "रद्द करें" दबाएं नहीं। सभी ड्राइवर स्थापित होने के बाद "समाप्त करें" पर क्लिक करें।
6।
"हाँ" पर क्लिक करें जब आपका मैक आपको इंस्टॉलेशन पूरा करने के लिए कंप्यूटर को पुनरारंभ करने के लिए कहता है। पुनरारंभ प्रक्रिया के दौरान, OS चयन संवाद को लाने के लिए "विकल्प" कुंजी दबाए रखें। विंडोज में बूट करने के लिए "विंडोज" का चयन करें।
जरूरत की चीजें
- बाहरी डिस्क या USB ड्राइव
- विंडोज 8 सिस्टम बिल्डर डीवीडी (64-बिट)
टिप्स
- यदि आपकी हार्ड ड्राइव का विभाजन विफल हो जाता है, तो बूट शिविर सहायक को छोड़ दें और डिस्क उपयोगिता का उपयोग करके डिस्क की मरम्मत करने का प्रयास करें। यह प्रोग्राम आपके मैक एप्लिकेशन फ़ोल्डर के यूटिलिटीज फ़ोल्डर में भी पाया जाता है।
- यहां निर्देश मैक OS X 10.8 "माउंटेन लायन, " बूट कैंप 5 और विंडोज 8 पर लागू होते हैं। इन कार्यक्रमों में से किसी के संस्करण के लिए निर्देश पहले या बाद में थोड़ा या काफी भिन्न हो सकते हैं।
चेतावनी
- विंडोज 8 को स्थापित करने के लिए बूट कैंप 5 की आवश्यकता है।
- विंडोज 8 अपग्रेड डीवीडी या फ़ाइलों का उपयोग आपके मैक पर विंडोज की एक नई प्रति स्थापित करने के लिए नहीं किया जा सकता है। आपको सिस्टम बिल्डर संस्करण खरीदना होगा।