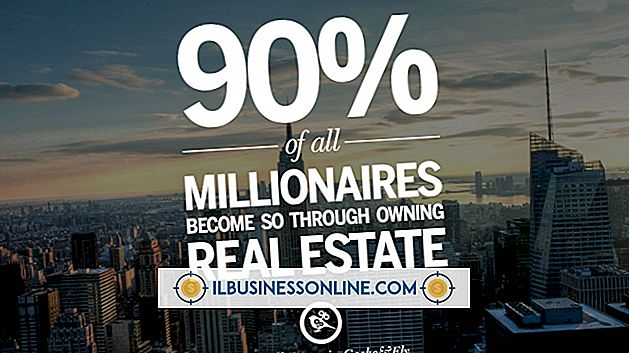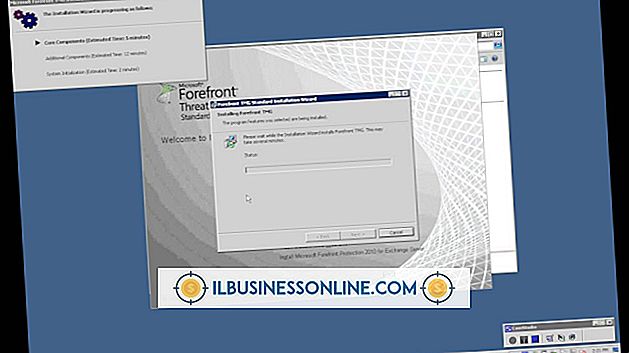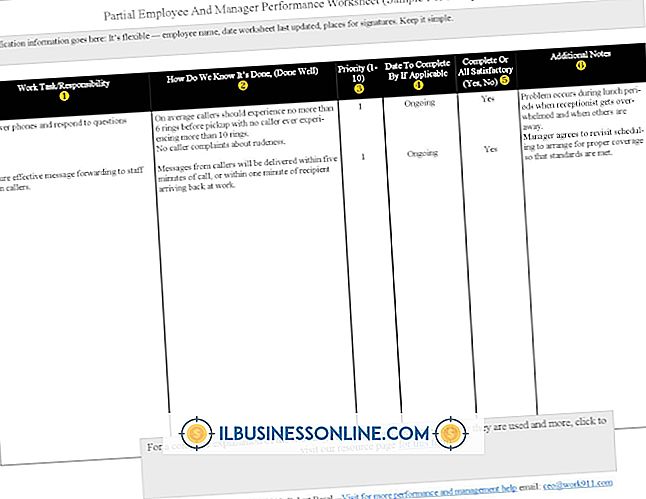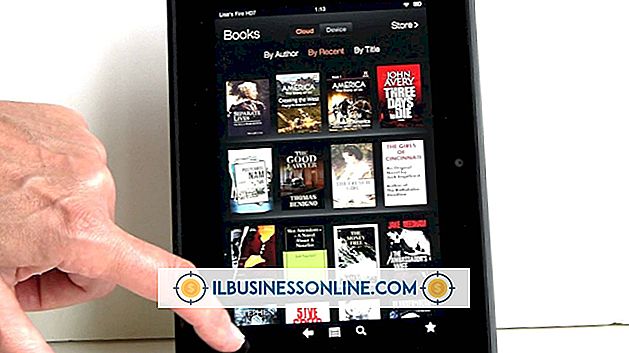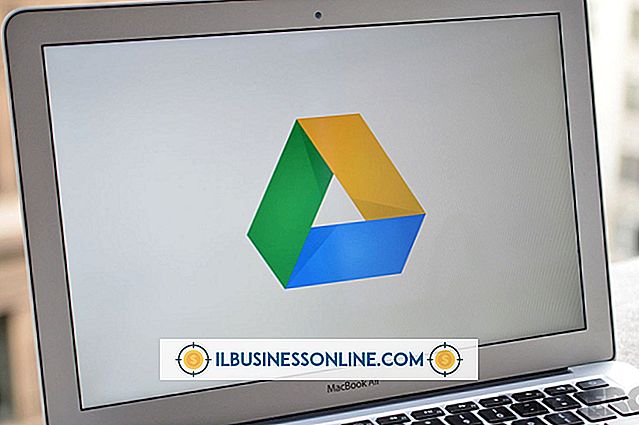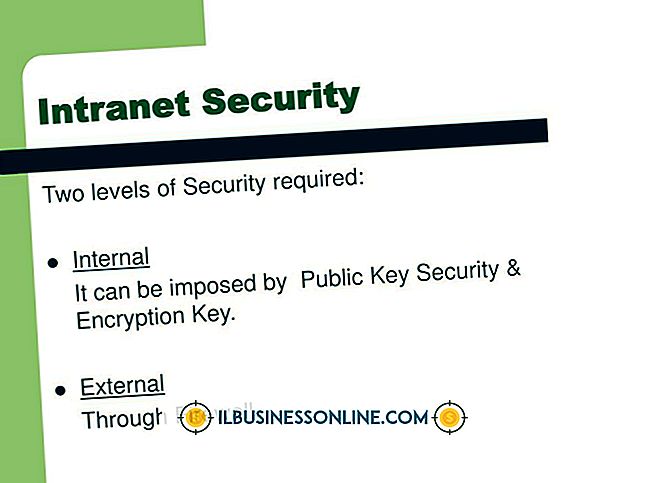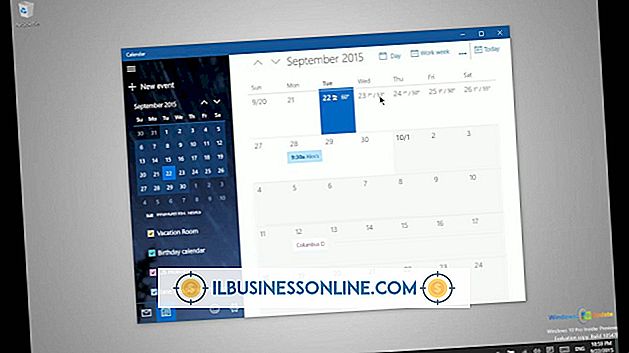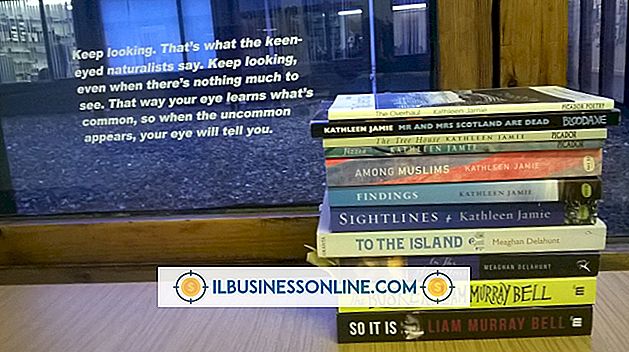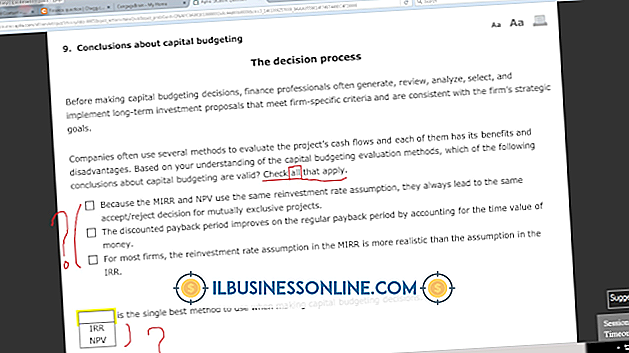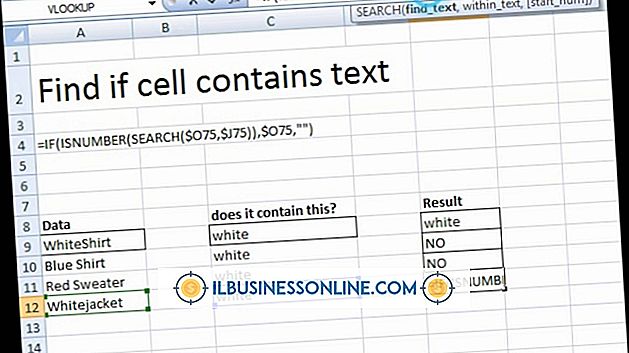Google मानचित्र और अक्षम नियंत्रण कैसे एम्बेड करें

Google मानचित्र स्थानीय और आने वाले ग्राहकों को आपके व्यवसाय को आपके मानचित्र पर आपके स्थान को इंगित करने में सक्षम करने में मदद कर सकता है जिसे आप अपनी वेबसाइट पर प्रदर्शित कर सकते हैं। हालाँकि, मैप को एम्बेड करते समय, डिफ़ॉल्ट कॉन्फ़िगरेशन कई नियंत्रणों को लोड करता है जो कि विज़िटर के ब्राउज़र में मैप और आपके वेबपेज को प्रदर्शित करने के लिए आवश्यक समय बढ़ा सकता है। यदि आपको अपने व्यवसाय का स्थान दिखाने के लिए केवल एक सरल Google मानचित्र की आवश्यकता है, तो आप नेविगेशन नियंत्रणों के बिना स्थैतिक मानचित्र की छवि एम्बेड कर सकते हैं और पृष्ठ प्रदर्शित करने के लिए आवश्यक समय घटा सकते हैं।
1।
Google मैप्स स्टाइल मैप्स विज़ार्ड (संसाधन में लिंक) के लिए वेबसाइट पर नेविगेट करें।
2।
उस स्थान का स्ट्रीट पता और शहर का नाम दर्ज करें जिसे आप पृष्ठ के शीर्ष के पास "स्थान दर्ज करें" बॉक्स में Google मानचित्र पर प्रदर्शित करना चाहते हैं और फिर "मानचित्र" पर क्लिक करें।
3।
मैप किए गए स्थान पर ज़ूम इन या आउट करने के लिए स्टाइल मैप्स विज़ार्ड पृष्ठ के बाईं ओर वर्टिकल स्लाइडर कंट्रोल को स्लाइड करें। बाईं माउस बटन को केंद्र में जाने, स्थानांतरित करने या आवश्यकतानुसार स्क्रीन पर रखने के लिए क्लिक करें।
4।
मैप स्टाइल फलक में "स्टेटिक मैप" बटन पर क्लिक करें, और फिर मैप की गई जगह की छवि को प्रदर्शित करने और प्रदर्शित करने के लिए एक नई ब्राउज़र विंडो की प्रतीक्षा करें।
5।
प्रदर्शित छवि के नीचे स्थैतिक मानचित्र के लिए Google मानचित्र लिंक पर राइट-क्लिक करें, और पॉप-अप मेनू पर "कॉपी लिंक स्थान" या "कॉपी लिंक" पर क्लिक करें।
6।
वेब पेज बनाने या संपादित करने के लिए नोटपैड या किसी अन्य HTML या टेक्स्ट एडिटर को खोलें। उस HTML फ़ाइल को खोलें जिसमें उस पृष्ठ के लिए कोड है जिसमें आप स्थिर Google मानचित्र छवि को एम्बेड करना चाहते हैं।
7।
HTML कोड में उस बिंदु तक स्क्रॉल करें जहां आप चाहते हैं कि Google मानचित्र छवि दिखाई दे। कोड में एक लाइन ब्रेक बनाने के लिए "" टाइप करें, और फिर HTML फ़ाइल में स्थिर Google मानचित्र छवि के लिए अनुकूलित लिंक पेस्ट करें। फ़ाइल सहेजें।
8।
फ़ाइल स्थानांतरण प्रोटोकॉल प्रोग्राम या अपने वेब होस्टिंग नियंत्रण कक्ष में फ़ाइल प्रबंधक एप्लिकेशन का उपयोग करके अपने वेब सर्वर पर संपादित HTML फ़ाइल अपलोड करें।
9।
एक ब्राउज़र खोलें और उस पृष्ठ के वेब पते पर नेविगेट करें जिसे आपने Google मानचित्र छवि के साथ बनाया था। ब्राउज़र में नेविगेशन या ज़ूम नियंत्रण के बिना मानचित्र छवि प्रदर्शित होती है।
टिप
- आप Google स्टाइल मैप्स विज़ार्ड द्वारा बनाई गई स्थिर मानचित्र छवि को राइट-क्लिक भी कर सकते हैं और इसे अपनी हार्ड ड्राइव में सहेज सकते हैं। स्थैतिक मानचित्र छवि को अपनी हार्ड ड्राइव पर सहेजने से आप इसे Word दस्तावेज़ों या अन्य अनुप्रयोगों में सम्मिलित कर सकते हैं जो विपणन या सूचनात्मक सामग्री बनाने के लिए उपयोग किए जाते हैं।