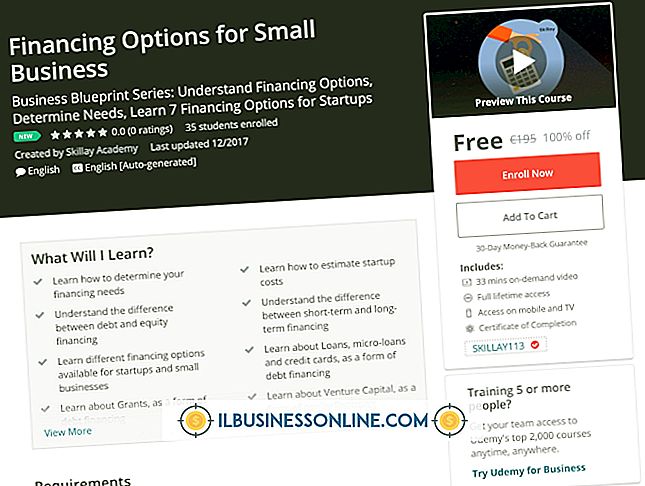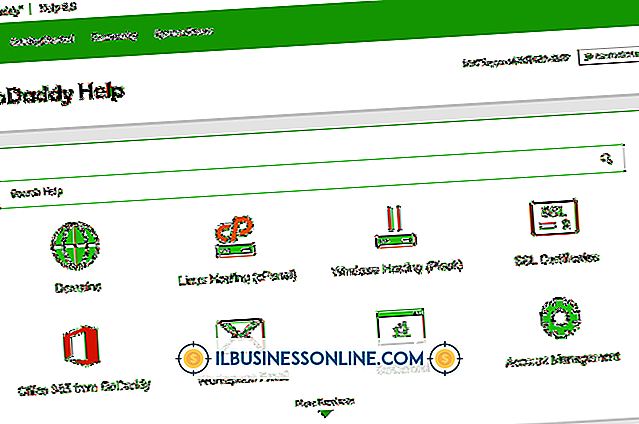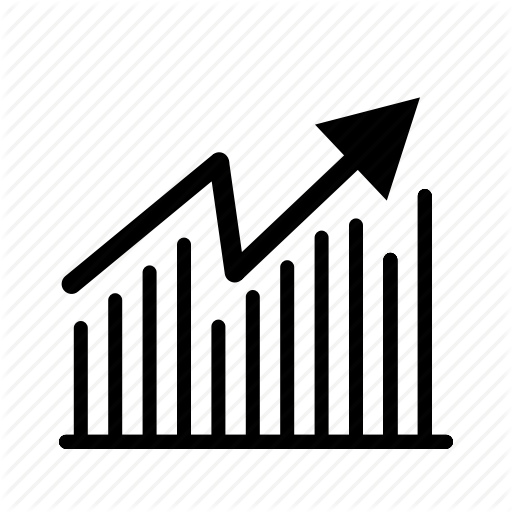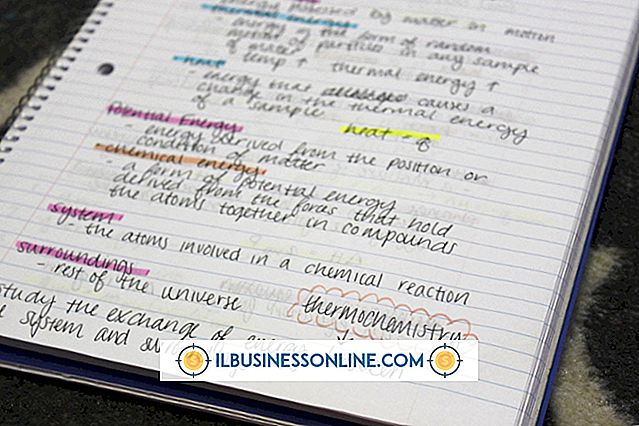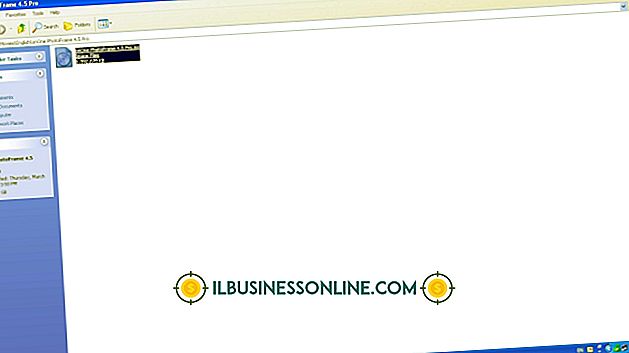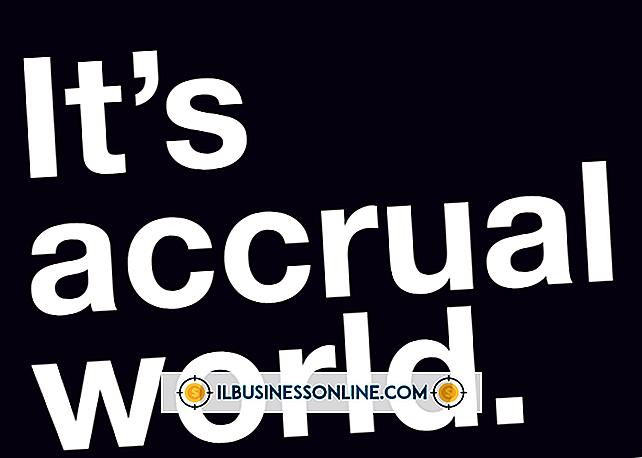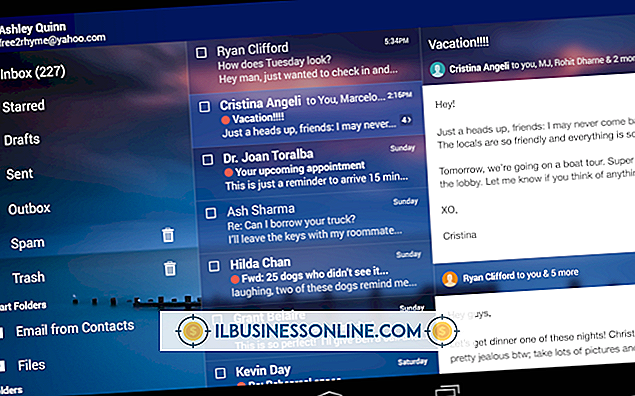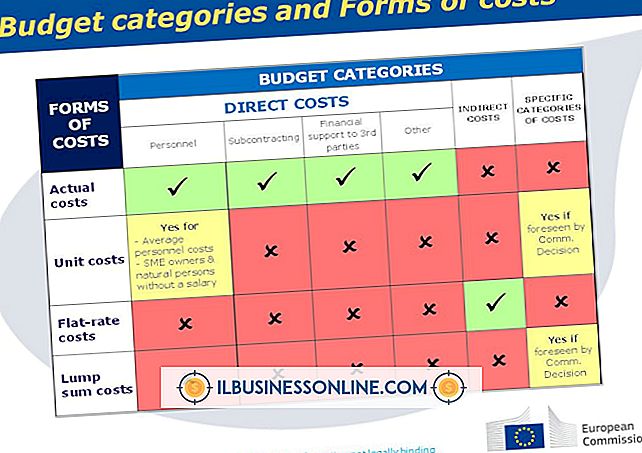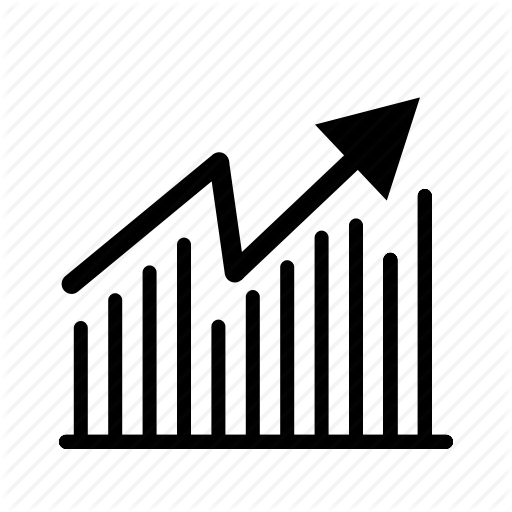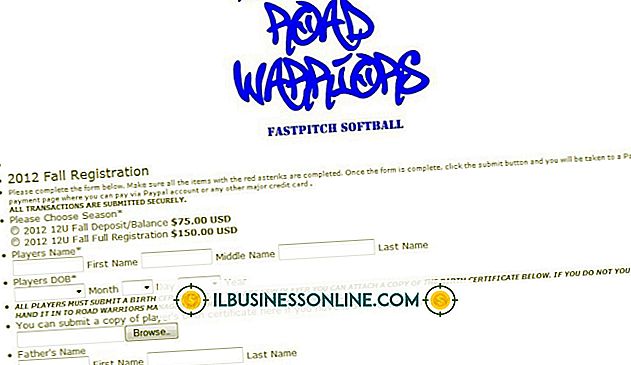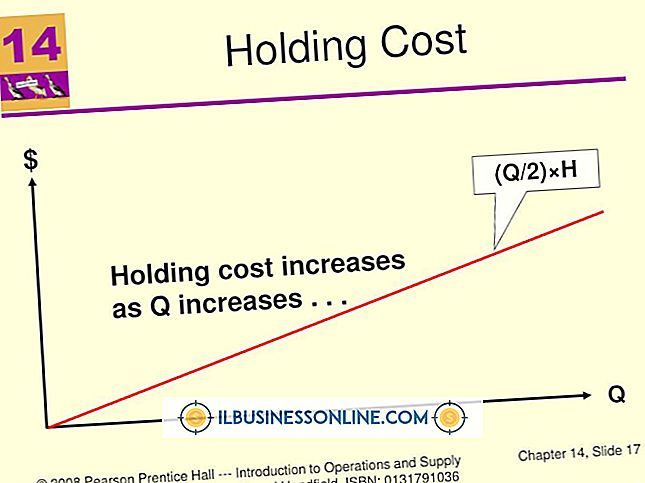इलस्ट्रेटर में कैसे बढ़ाना और चिकना करना है

आप पिक्सेल के बने बिटमैप और रेखापुंज छवियों से वेक्टर पथ बनाने के लिए एडोब इलस्ट्रेटर का उपयोग कर सकते हैं जो बड़े होने पर स्पष्टता खो देते हैं। इन पिक्सेल स्वरूपों में जेपीईजी, जीआईएफ, पीएनजी और टीआईएफ शामिल हैं। इलस्ट्रेटर के ट्रेसिंग टूल का उपयोग करके, आप एक पिक्सेलेटेड छवि का एक वेक्टर संस्करण बना सकते हैं, इसे बड़ा कर सकते हैं और जिससे दानेदार किनारों और धुंधली कलाकृतियों को चिकना कर सकते हैं। फिर आप अपने मूल प्रारूप या किसी अन्य प्रारूप में इलस्ट्रेटर से संशोधित छवि को व्यवस्थित और निर्यात कर सकते हैं। शुरुआत करने से पहले, सबसे अच्छी गुणवत्ता वाली छवि प्राप्त कर सकते हैं। यदि संभव हो, तो किसी भी बाहरी विवरण को हटा दें - जैसे कि पृष्ठभूमि - फ़ोटोशॉप जैसे फोटो संपादक के साथ।
जगह और छवि ट्रेस
1।
इलस्ट्रेटर खोलें और आप जिस इमेज को बड़ा करना चाहते हैं उसके लिए एक आर्टबोर्ड को पर्याप्त बड़ा बनाएं। "फ़ाइल, " चुनें "प्लेस" पर क्लिक करें, अपनी फ़ाइल का पता लगाने के लिए ब्राउज़ विंडो का उपयोग करें, और फिर इसे आर्टबोर्ड पर आयात करने के लिए "प्लेस" पर क्लिक करें।
2।
शीर्ष टूलबार से "विंडो" मेनू खोलें, और फिर अपने कार्य क्षेत्र में छवि ट्रेस पैलेट प्रदर्शित करने के लिए "छवि ट्रेस" चुनें। उपकरण पैलेट से एरो टूल चुनें, और फिर अपनी छवि चुनें।
3।
"ट्रेस" बॉक्स को चेक करें, इमेज ट्रेस पैलेट के निचले भाग में स्थित है, यह देखने के लिए कि ट्रेस लागू होने पर परिणाम कैसा दिखेगा। विभिन्न सेटिंग्स के साथ प्रयोग, पैलेट के शीर्ष भाग में आइकन के रूप में प्रतिनिधित्व किया। उदाहरण के लिए, "कम रंग" चुनना, छवि से रंग को हटा देगा और इसे एक धारीदार उपस्थिति देगा। आप प्रीसेट और कलर मोड के साथ भी प्रयोग कर सकते हैं। इसके विपरीत जोड़ने या घटाने के लिए "दहलीज" स्लाइडर का उपयोग करें।
4।
जब आप अपनी सेटिंग्स से संतुष्ट हों तो "पूर्वावलोकन" बॉक्स को हटा दें। ट्रेस लगाने के लिए पैलेट के निचले दाएं कोने में "ट्रेस" बटन पर क्लिक करें।
छवि को बड़ा और चिकना करें
1।
छवि का चयन करने के लिए एरो टूल का उपयोग करें। शीर्ष टूलबार से "ऑब्जेक्ट" चुनें, और "विस्तार करें" पर क्लिक करें। इससे आप अपनी ट्रेस की गई छवि में वेक्टर पथ देख सकते हैं।
2।
छवि को अचयनित करें, और फिर सीधे चयन उपकरण के साथ एक बिंदु का चयन करें - उपकरण पैलेट में तीर के दाईं ओर स्थित है - पथ में समायोजन करने के लिए। यदि आपको कोई पथ संशोधित करने की आवश्यकता नहीं है, तो इस चरण को छोड़ दें।
3।
एरो टूल के साथ छवि का चयन करें, और फिर टूल पैलेट से स्केल टूल पर क्लिक करें - यह एक छोटे आयत से उभरता हुआ एक बड़ा आयताकार जैसा दिखता है। जब आप आर्टबोर्ड पर स्वाइप करते हैं तो टूल आपके कर्सर को क्रॉस हेयर में बदल देता है। अपनी छवि के एक कोने में क्रॉस बालों को घुमाएं। "शिफ्ट" कुंजी दबाए रखें, बिंदु पर क्लिक करें, और फिर तुरंत बाहर की ओर खींचें। अपने माउस को तब जारी करें जब छवि आपकी इच्छा का आकार हो।
4।
छवि का चयन करें, और फिर उपकरण पट्टी में पेन टूल आइकन को दबाए रखें। "एंकर पॉइंट हटाएं" टूल चुनें। जैसे ही आप आर्टबोर्ड पर जाते हैं, आपका कर्सर एक माइनस साइन के साथ एक पेन दिखाता है। किसी भी बिंदु पर क्लिक करें जिसे आप रास्ते से हटाना चाहते हैं ताकि उन्हें चिकना कर सकें। घटता समायोजित करने के लिए हैंडलबार का उपयोग करें। यदि आप पहले से ही अपनी छवि से संतुष्ट हैं तो यह कदम आवश्यक नहीं है।
5।
"फ़ाइल, " क्लिक करें "निर्यात करें" चुनें, एक छवि प्रारूप चुनें, और फिर फ़ाइल को अपनी हार्ड ड्राइव पर एक नाम और स्थान दें। छवि को बचाने के लिए "निर्यात" पर क्लिक करें।
टिप्स
- एक बंद वेक्टर पथ पर राइट-क्लिक करें और इसे निकालने या संशोधित करने के लिए "अलग समूह" चुनें।
- आर्टबोर्ड के चारों ओर चयनित ऑब्जेक्ट को अधिक तेज़ी से स्थानांतरित करने के लिए तीर कुंजियों को क्लिक करते समय "शिफ्ट" कुंजी दबाए रखें।
चेतावनी
- इस लेख में जानकारी इलस्ट्रेटर CS6 पर लागू होती है। यह अन्य संस्करणों या उत्पादों के साथ थोड़ा या काफी भिन्न हो सकता है।