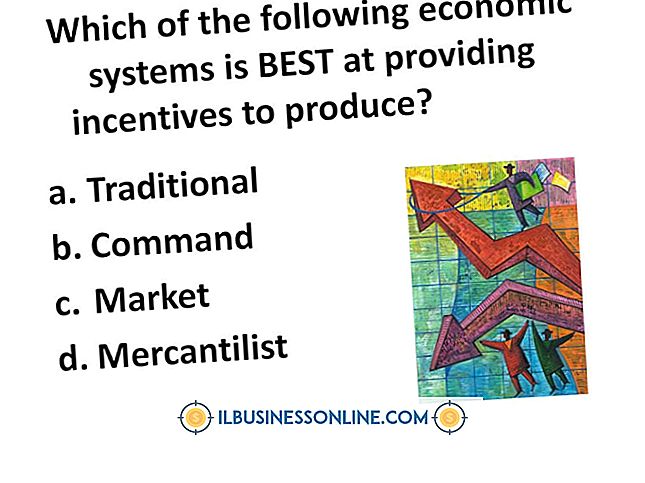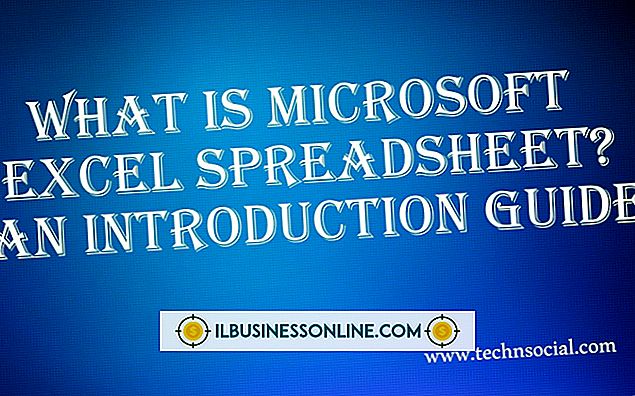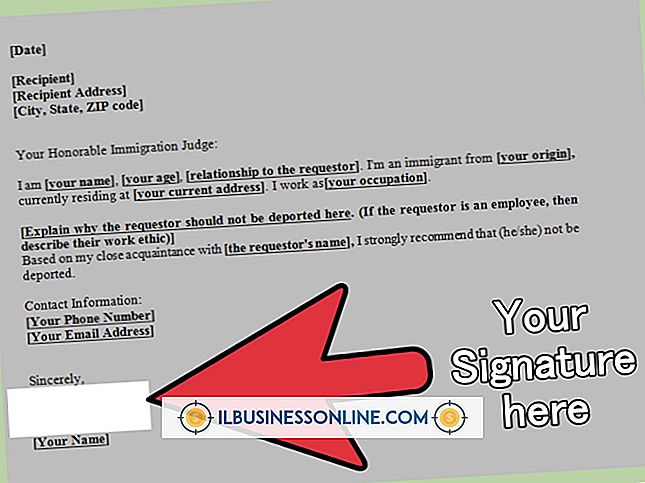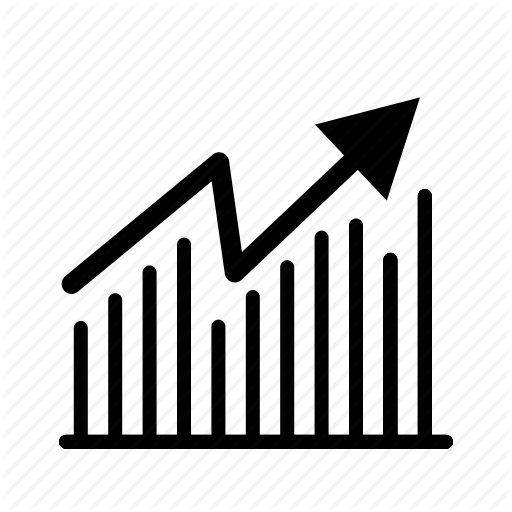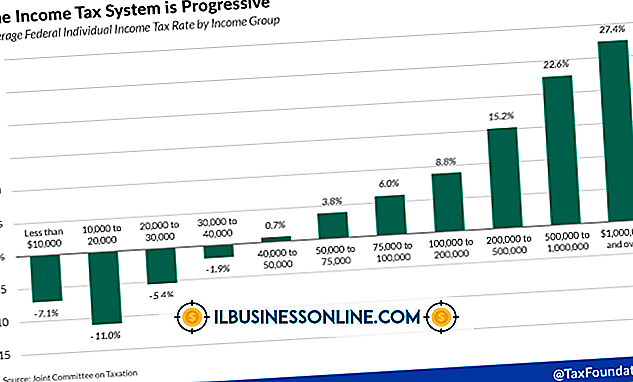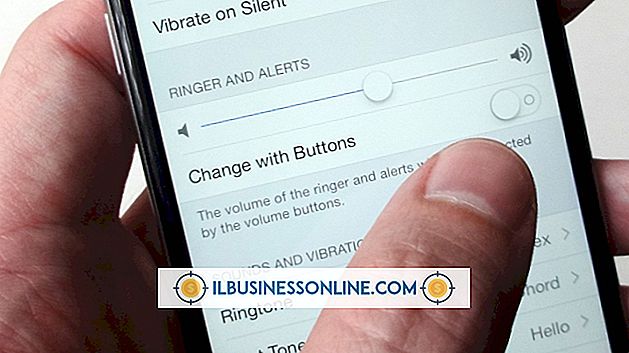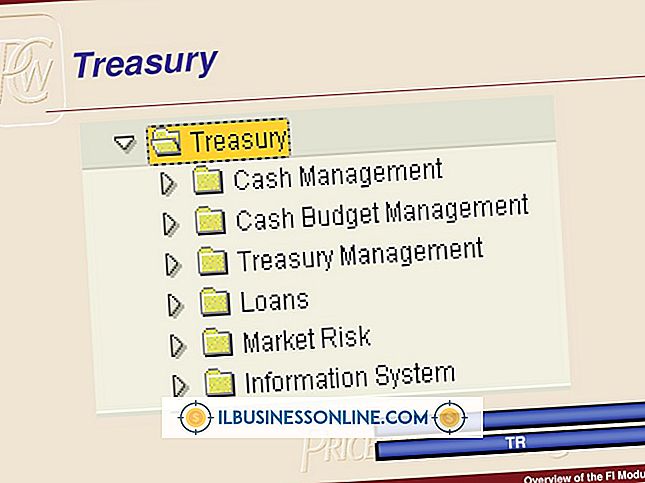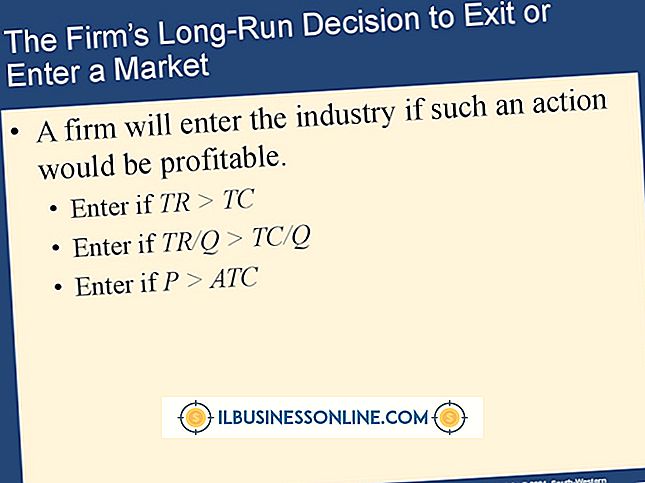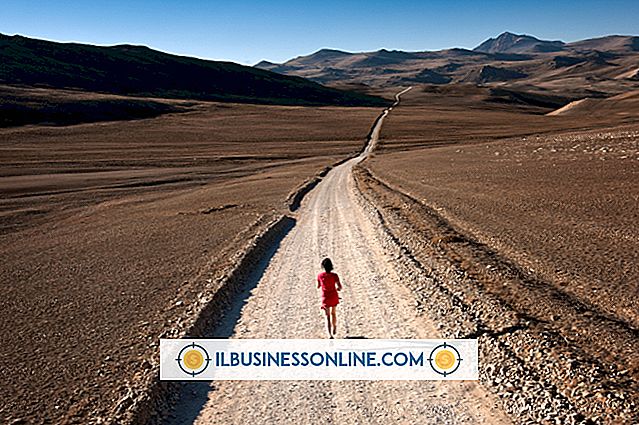डिवाइस मैनेजर Devmgr.dll त्रुटि को कैसे ठीक करें

अनगिनत कंपनियां महत्वपूर्ण व्यावसायिक कार्यों को करने के लिए विंडोज कंप्यूटरों पर निर्भर करती हैं। एक पीसी को बनाए रखना इसलिए यह व्यावसायिक अनुप्रयोगों को कुशलतापूर्वक चलाता है इसके लिए आवश्यक है कि आप कभी-कभी डिवाइस प्रबंधक उपयोगिता में कंप्यूटर के स्थापित घटकों की स्थिति की जांच करें। डिवाइस मैनेजर कंप्यूटर में स्थापित सभी हार्डवेयर की सूची के साथ-साथ इसकी कार्यात्मक स्थिति प्रदर्शित करता है। यदि आप अपने कंप्यूटर पर डिवाइस मैनेजर नहीं चला सकते हैं, या यदि आप प्रयास करते समय मशीन "Devmgr.dll" प्रदर्शित करते हैं, तो उपयोगिता से जुड़ी लाइब्रेरी फ़ाइल भ्रष्ट हो सकती है या अनजाने में हटा दी गई हो सकती है। विंडोज में बिल्ट-इन रिपेयर टूल्स का उपयोग करके, आप DLL फाइल को जल्दी से रिपेयर या रिस्टोर कर सकते हैं ताकि डिवाइस मैनेजर बिना किसी त्रुटि के खुल जाए और चले।
1।
"प्रारंभ, " "सभी कार्यक्रम" पर क्लिक करें और "सहायक उपकरण" चुनें और "कमांड प्रॉम्प्ट" पर राइट-क्लिक करें और पॉप-अप मेनू से "व्यवस्थापक के रूप में चलाएँ" चुनें। एक नई कमांड प्रॉम्प्ट विंडो खुलती है।
2।
प्रॉम्प्ट पर निम्न कमांड टाइप करें:
sfc / scannow
"Enter" कुंजी दबाएं और Devmgr.dll जैसी भ्रष्ट या अनुपलब्ध सिस्टम फ़ाइलों को स्कैन करने और सुधारने के लिए Windows की प्रतीक्षा करें। स्कैन को आमतौर पर आपकी हार्ड ड्राइव के आकार, इंस्टॉल किए गए एप्लिकेशन की संख्या और आपके कंप्यूटर की गति के आधार पर पूरा करने में कुछ मिनट लगते हैं। कुछ कंप्यूटरों पर स्कैन में 10 या 20 मिनट तक का समय लग सकता है।
3।
विंडोज़ के SFC स्कैन और मरम्मत के पूरा होने के बाद कमांड प्रॉम्प्ट विंडो को बंद करें।
4।
"प्रारंभ" पर क्लिक करें, फिर खोज बॉक्स में "regsvr32 devmgr.dll" टाइप करें और "एंटर" कुंजी दबाएं।
5।
RegSvr32 पॉप-अप विंडो में "ओके" बटन पर क्लिक करने के बाद यह संदेश प्रदर्शित करता है "devmgr.dll में DllRegisterServer सफल रहा।"
6।
"प्रारंभ" पर क्लिक करें और "कंप्यूटर" का चयन करें "डिवाइस प्रबंधक" के बाद "सिस्टम गुण" बटन पर क्लिक करें। डिवाइस प्रबंधक अब पूरी तरह कार्यात्मक है और एक नई विंडो में खुलता है।