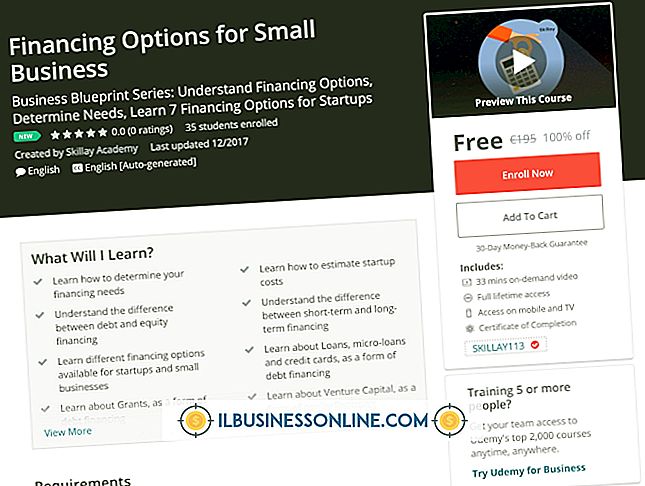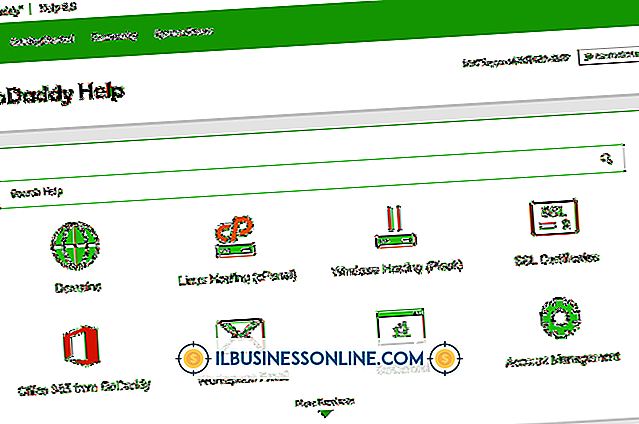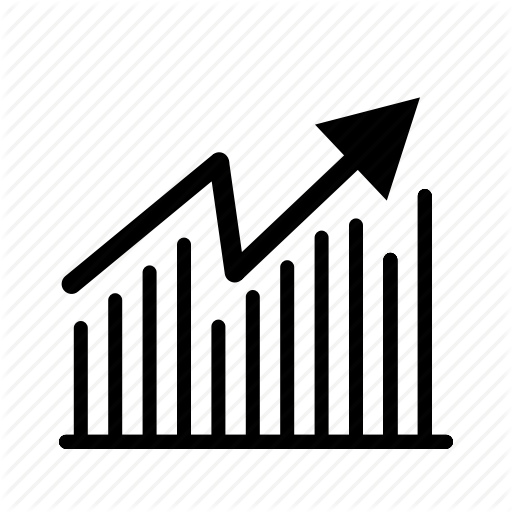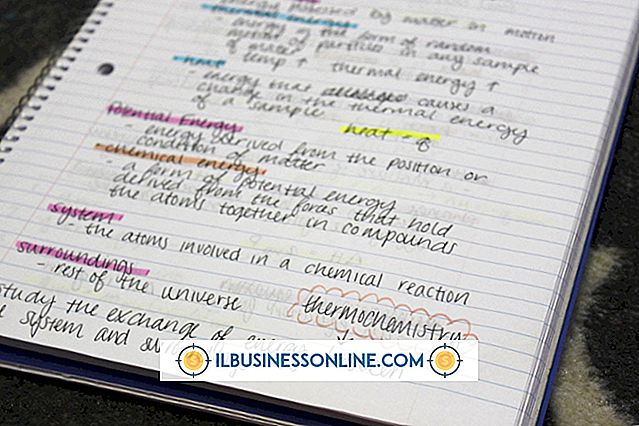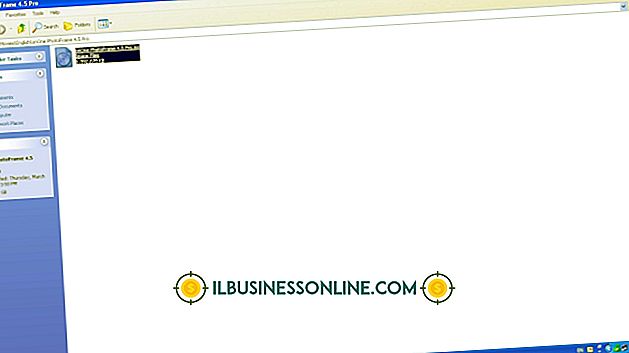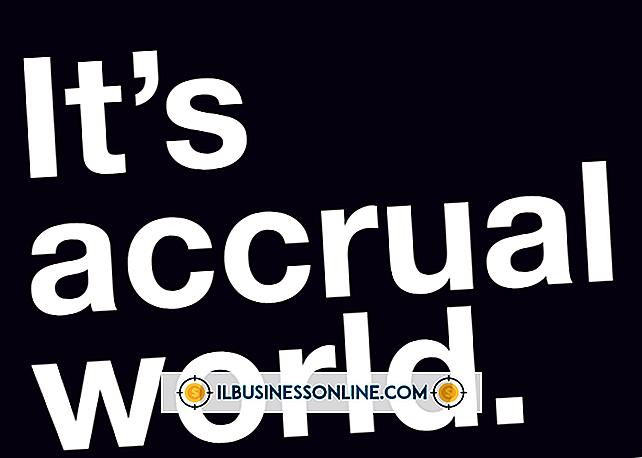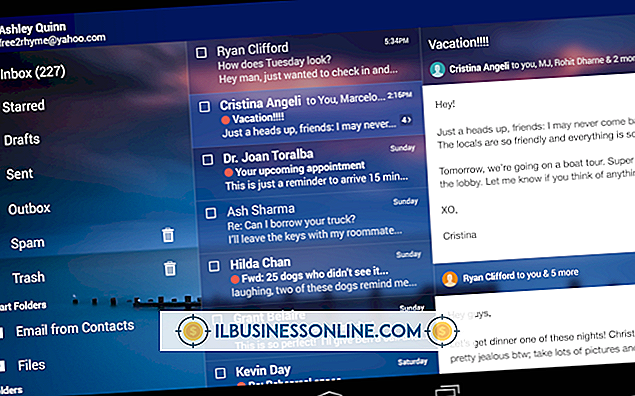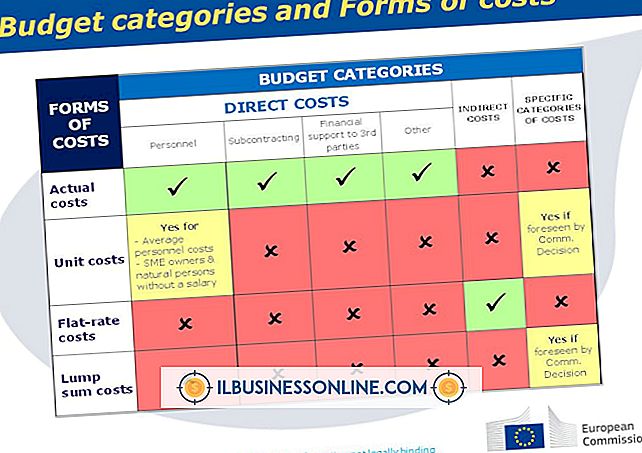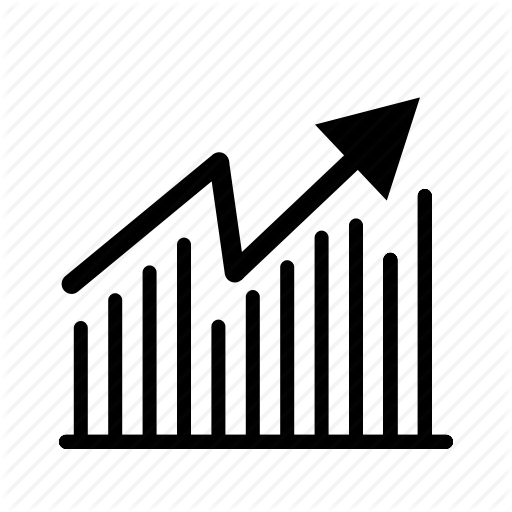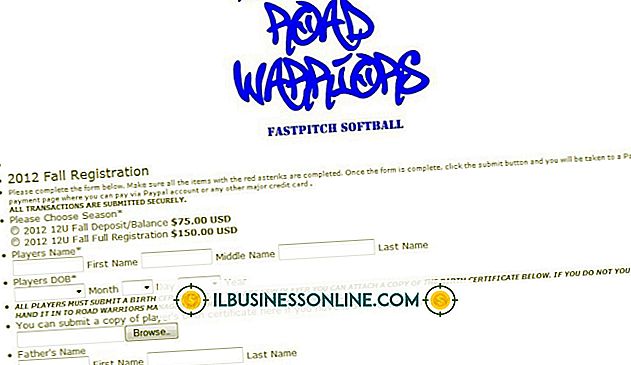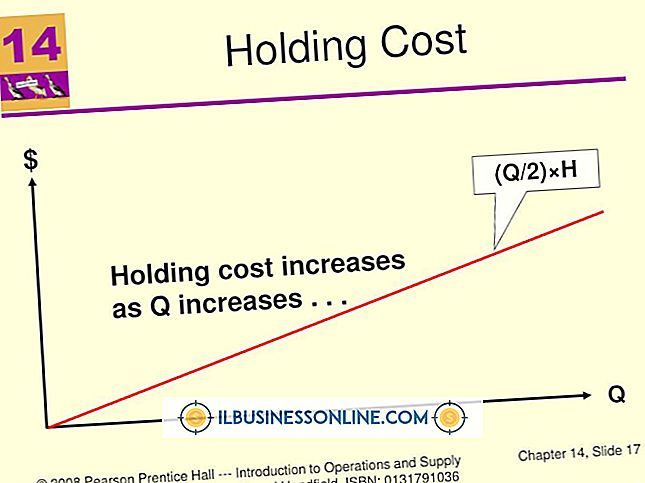एडोब इलस्ट्रेटर के साथ फ्लैट शेड कैसे करें

सपाट छायांकन शब्द का उपयोग अक्सर 3D ग्राफिक्स ट्यूटोरियल में किया जाता है, जो छायांकन का वर्णन करता है जो सतह को चमकदार बनाए बिना किसी वस्तु के आकृति दिखाता है। Adobe Illustrator में 3D ऑब्जेक्ट बनाते समय समान प्रभाव प्राप्त किया जा सकता है। इलस्ट्रेटर में ग्लॉसी 3 डी सतहों को "प्लास्टिक शेडिंग" कहा जाता है, जबकि एक फ्लैट शेड को "डिफ्यूज़ शेडिंग" कहा जाता है। वर्गाकार वस्तुओं के साथ काम करते समय इन दोनों विकल्पों के बीच का अंतर देखना कठिन हो सकता है। गोल वस्तुओं के साथ, हालांकि, अंतर काफी स्पष्ट है। डिफ्यूज़ शेडिंग ऑब्जेक्ट को एक फ्लैट, मैट फ़िनिश देता है। प्लास्टिक छायांकन समान गोल वस्तु को एक स्पष्ट चमक देता है।
1।
एडोब इलस्ट्रेटर लॉन्च करें। एक नया दस्तावेज़ बनाने के लिए उसी समय "Ctrl" और "N" दबाएं। नए दस्तावेज़ प्रोफ़ाइल मेनू में "प्रिंट करें" चुनें और "ओके" पर क्लिक करें। एक अक्षर के आकार का दस्तावेज़ बनाया जाता है।
2।
"रंग बीनने वाला" खोलने के लिए "स्ट्रोक" रंग स्वैप पर डबल-क्लिक करें। काले को छोड़कर किसी भी रंग का चयन करें और "ओके" पर क्लिक करें। एक हल्के रंग एक गहरे रंग से बेहतर छायांकन विकल्पों के बीच के अंतर को प्रदर्शित करेगा।
3।
"टूलबॉक्स" से "आयत उपकरण" चुनें। लगभग 100 पिक्सेल चौड़ी और 400 पिक्सेल ऊँची आयत बनाने के लिए दस्तावेज़ पर टूल खींचें।
4।
"टूलबॉक्स" से "इरेज़र टूल" चुनें। आयत के बाएँ और दाएँ किनारों के पार एक zigzagging गति में उपकरण खींचें। यह छायांकन में अंतर प्रदर्शित करने के लिए ऑब्जेक्ट पर अतिरिक्त आकृति बनाता है।
5।
"प्रभाव" मेनू से "3 डी" चुनें, फिर "परिक्रामी" पर क्लिक करें। "3 डी परिकल्पना विकल्प" विंडो खुलती है।
6।
विंडो के निचले भाग में "सरफेस" मेनू से "डिफ्यूज़ शेडिंग" चुनें। ओके पर क्लिक करें।" आपके कंप्यूटर की गति के आधार पर, ऑब्जेक्ट पर 3D प्रभाव के लिए आपको कुछ सेकंड की आवश्यकता हो सकती है।