PowerPoint में पाठ कैसे छिपाएं
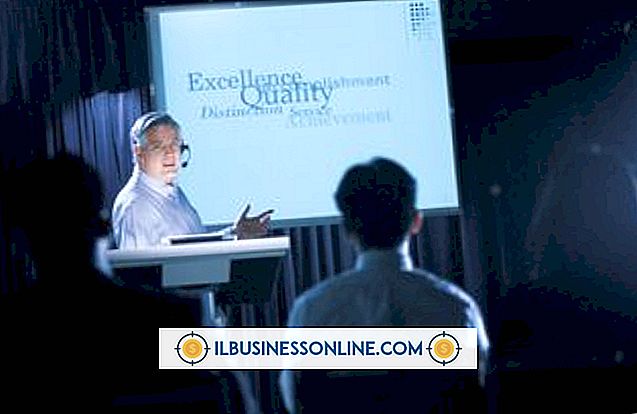
PowerPoint में छिपे हुए पाठ व्यावसायिक प्रस्तुतियों में उपयोगी हो सकते हैं। आप बुलेट पॉइंट्स को इलीट रिस्पॉन्स के लिए छिपा सकते हैं या अपने दर्शकों को केंद्रित रख सकते हैं। यदि आप विशेष प्रश्नों का अनुमान लगाते हैं, तो पूरी स्लाइड छिपाएं; आप बाद में विशिष्ट प्रश्नों को संबोधित करने में मदद करने के लिए एक प्रासंगिक स्लाइड प्रकट कर सकते हैं। आप दर्शकों के आधार पर विभिन्न तत्वों के साथ एक सामान्य स्लाइड शो बनाना चाहते हैं जिसे छिपाया या दिखाया जा सकता है। पाठ को छिपाने के कई तरीके हैं। अपनी विशेष प्रस्तुति के लिए सबसे अच्छी विधि चुनें।
प्रवेश एनीमेशन
1।
उस स्लाइड पर क्लिक करें जिस पर आप पाठ छिपाना चाहते हैं; आप इसे अपने PowerPoint 2010 प्रस्तुति के बाएँ फलक पर स्थित "स्लाइड" टैब पर पा सकते हैं। अपनी सभी स्लाइड पर पाठ देखने के लिए व्यू टैब में प्रस्तुति दृश्य समूह में "स्लाइड सॉर्टर" पर क्लिक करें।
2।
PowerPoint 2010 के शीर्ष पर रिबन पर स्थित "एनिमेशन" टैब पर क्लिक करें। उन्नत एनिमेशन अनुभाग में "एनीमेशन जोड़ें" समूह में "प्रवेश" विकल्पों में से किसी भी विकल्प को छिपाने और चुनने के लिए इच्छित पाठ को हाइलाइट करें। रिबन।
3।
रिबन के टाइमिंग सेक्शन में स्थित स्टार्ट डायलॉग से "ऑन क्लिक" चुनें। जब तक आप स्लाइड पर क्लिक नहीं करेंगे तब तक टेक्स्ट दिखाई नहीं देगा।
लिपि का रंग
1।
उस स्लाइड पर क्लिक करें जिस पर आप पाठ छिपाना चाहते हैं; आप इसे अपने PowerPoint प्रस्तुति के बाएँ फलक पर स्थित "स्लाइड" टैब पर पा सकते हैं। अपनी सभी स्लाइड पर पाठ देखने के लिए व्यू टैब में प्रस्तुति दृश्य समूह में "स्लाइड सॉर्टर" पर क्लिक करें।
2।
PowerPoint 2010 के शीर्ष पर रिबन पर स्थित "होम" टैब पर क्लिक करें। रिबन के फ़ॉन्ट अनुभाग से "फ़ॉन्ट रंग" आइकन को छिपाने के लिए इच्छित पाठ को हाइलाइट करें। अपनी स्लाइड की पृष्ठभूमि के अनुसार रंग को उसी रंग में बदलें। अब आपका टेक्स्ट छिपा दिया जाएगा।
3।
रिबन के "एनिमेशन" अनुभाग पर जाएं। "एनीमेशन जोड़ें" समूह से, जोर अनुभाग चुनें और पृष्ठभूमि रंग के अलावा किसी भी रंग को बदलने के लिए "फ़ॉन्ट रंग" पर क्लिक करें।
4।
टाइमिंग सेक्शन में स्थित स्टार्ट आइकन से "ऑन क्लिक" चुनें। जब तक आप स्लाइड पर क्लिक नहीं करेंगे तब तक टेक्स्ट छिपा रहेगा।
संपूर्ण स्लाइड छुपाएं
1।
स्लाइड के बाईं ओर स्थित फलक पर "स्लाइड" पर क्लिक करें।
2।
दृश्य टैब पर "स्लाइड सॉर्टर" खोलें। उस स्लाइड पर राइट-क्लिक करें जिसे आप छिपाना चाहते हैं। मेनू बार के नीचे स्क्रॉल करें और "स्लाइड छिपाएं" पर क्लिक करें।
3।
जब आप स्लाइड देखने की इच्छा रखते हैं तो फिर से “Hide Slide” पर क्लिक करें।
चयन और दृश्यता
1।
"इन्सर्ट" टैब खोलें और एक स्लाइड पर कई टेक्स्ट बॉक्स बनाएं। उस पाठ बॉक्स या बक्से को उजागर करने के लिए क्लिक करें जिसे आप छिपाना चाहते हैं।
2।
"प्रारूप" टैब पर क्लिक करें और "चयन फलक" चुनें। जब तक आप पाठ बॉक्स का चयन नहीं करते तब तक यह टैब दिखाई नहीं देता है। चयन और दृश्यता नामक एक कॉलम दिखाई देता है।
3।
हाइलाइट किए गए टेक्स्टबॉक्स के बगल में स्थित आंख पर क्लिक करें। आंख गायब हो जाती है और इसलिए आपका पाठ होता है। यदि आप पाठ को प्रकट करना चाहते हैं, तो उस खाली बॉक्स पर क्लिक करें जहां पहले आंख थी।
टिप्स
- पाठ को छिपाने से पहले अपनी सभी स्लाइड बनाएं।
- स्लाइड्स को छिपाने के लिए आप स्लाइड शो टैब भी खोल सकते हैं।
चेतावनी
- पाठ को छिपाए रखने के लिए एनिमेशन का उपयोग करते समय "ऑन क्लिक" बटन का उपयोग करें। यदि आप "पिछला के साथ प्रारंभ करें" चुनते हैं, तो छिपा हुआ पाठ तुरंत प्रकट होता है।
- फ़ॉन्ट रंग विधि का उपयोग करते समय पाठ को हाइलाइट रखें या आप इसे संपादित करने के लिए नहीं देख पाएंगे।
- यदि आप चयन और दृश्यता विधि का उपयोग करते हैं तो आप अपनी प्रस्तुति के दौरान पाठ नहीं दिखा पाएंगे।















