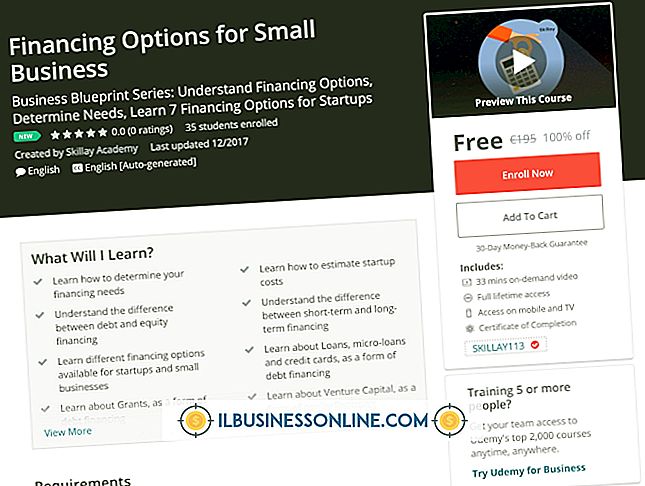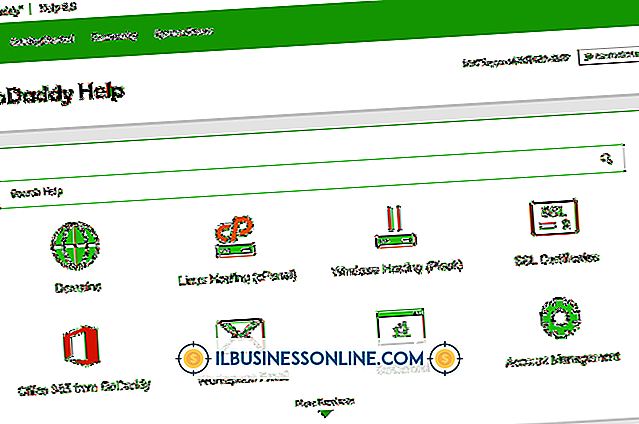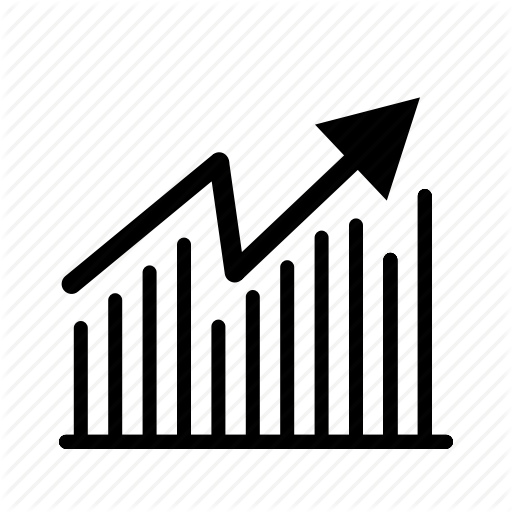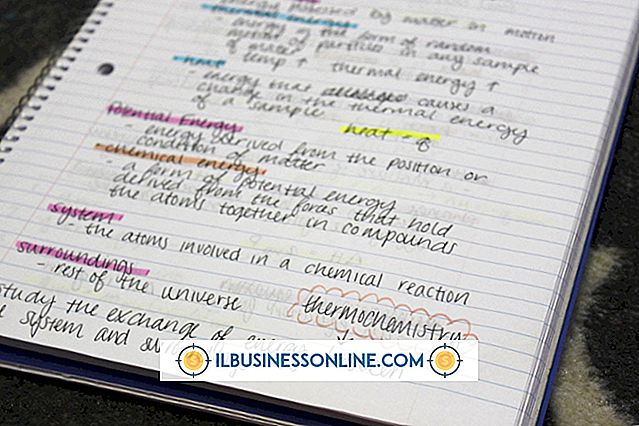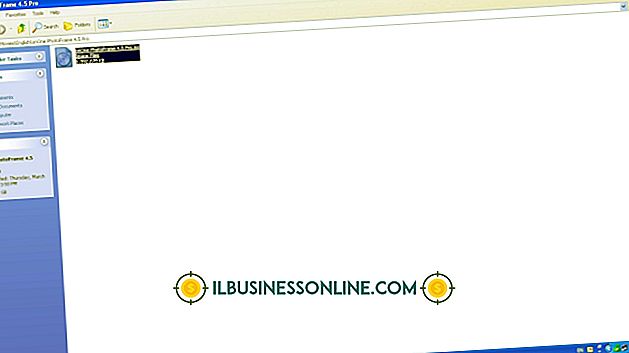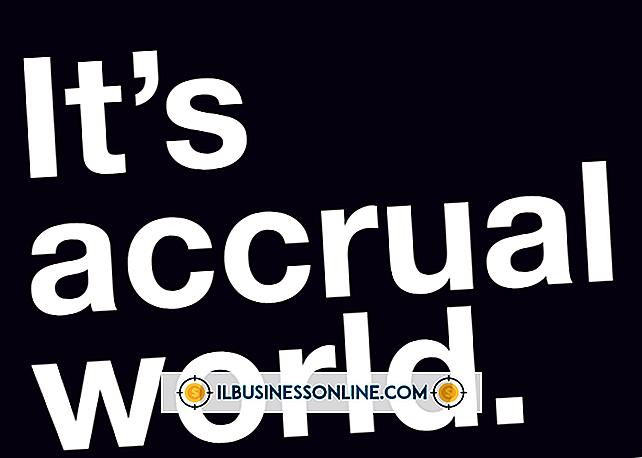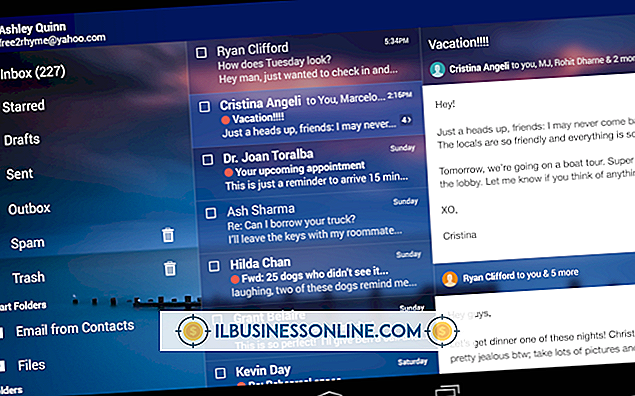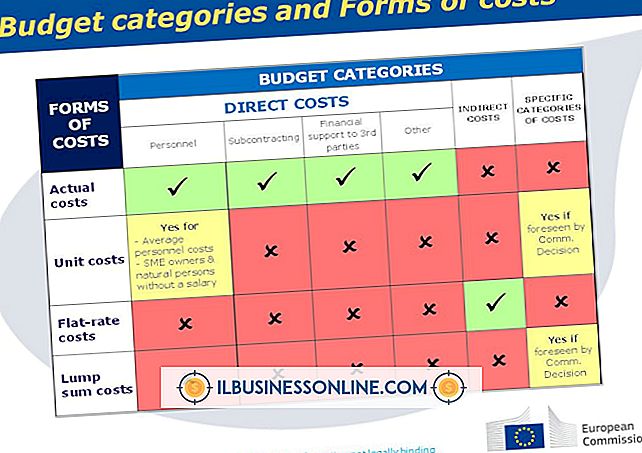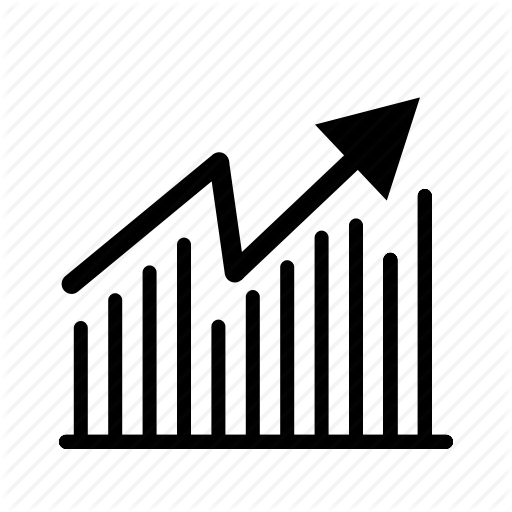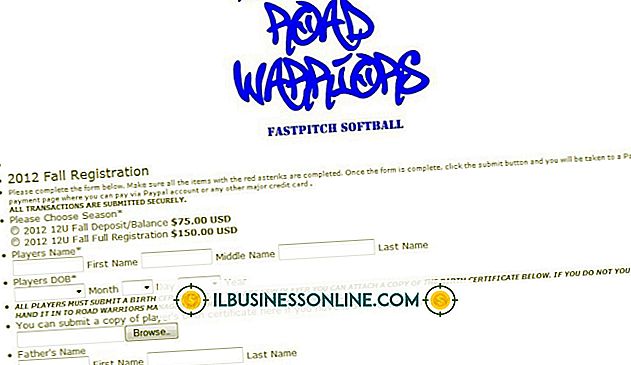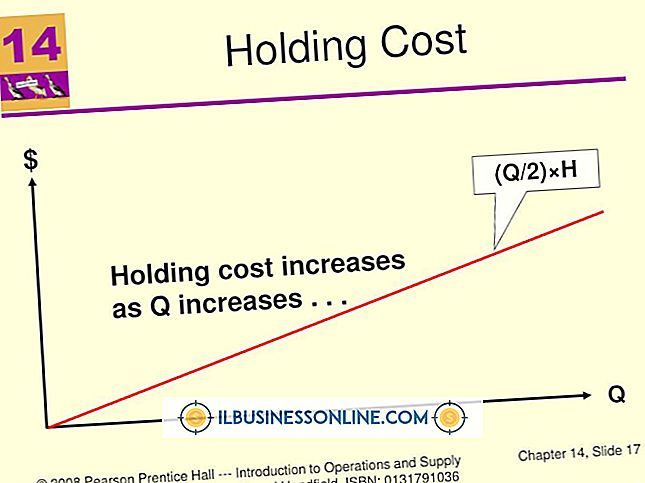फ़ोटोशॉप में Unblur कैसे करें
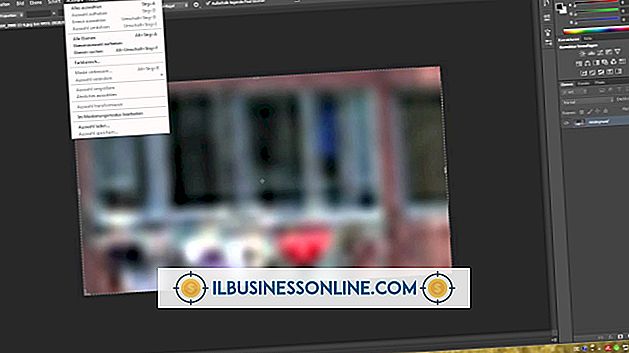
जब आप लंबे एक्सपोज़र के साथ तस्वीरों को कैप्चर करते हैं और एक तिपाई के उपयोग के बावजूद सूक्ष्म कैमरा आंदोलन के प्रमाण देखते हैं, तो आप अपने शॉट्स को एडोब फोटोशॉप के अनशार्प मास्क फिल्टर या ओवरले मोड में रखी गई डुप्लिकेट छवि की परत से बचाने की कोशिश कर सकते हैं और हाई पास फिल्टर के माध्यम से संसाधित कर सकते हैं। । दुर्भाग्य से, हालांकि ये तकनीक प्रक्रियाओं को आकार देने के द्वारा शुरू किए गए धुंधलापन को दूर कर सकती हैं और फिल्म-आधारित छवियों के सुस्त स्कैन में स्नैप और स्पार्कल जोड़ सकते हैं, उनके पास कैमरा शेक के साथ सामना करने की क्षमता की कमी है। कैमरा मूवमेंट और ब्लर पर युद्ध में प्रोग्राम का उन्नत हथियार फोटोशॉप शेक न्यूट्रिशन फिल्टर डालें।
1।
"फ़िल्टर" मेनू का "शार्मन" खोलें और "शेक रिडक्शन" चुनें। Adobe Photoshop आपकी छवि का विश्लेषण करता है, फ़िल्टर के फ़्लोटिंग इंटरफ़ेस को खोलता है और एक ऐसे क्षेत्र का पता लगाता है जिसमें फ़िल्टर को फ़िल्टर करने और हटाने का धब्बा होता है।
2।
प्रकटीकरण त्रिकोण पर क्लिक करें जो शेक रिडक्शन फ़िल्टर इंटरफ़ेस के "उन्नत" अनुभाग को प्रकट करता है। उन्हें दिखाने के लिए "ब्लर डिटेक्शन रीजन दिखाएं" चेक बॉक्स को सक्रिय करें। मुख्य छवि पूर्वावलोकन पर दिखाई देने वाले बाउंडिंग बॉक्स के माध्यम से अपना स्थान प्रकट करने के लिए ब्लर ट्रेस पर क्लिक करें। इसे आकार देने और धब्बा क्षेत्र के आकार को बदलने के लिए बाउंडिंग बॉक्स के कोनों और मध्य बिंदुओं पर हैंडल खींचें। धब्बा ट्रेस को छवि के एक अलग हिस्से में स्थानांतरित करने के लिए धब्बा क्षेत्र के केंद्र पिन को स्थानांतरित करें।
3।
फ़ोटोशॉप के लिए एक नया क्षेत्र बनाएं ताकि ट्रेस ट्रेस के रूप में विश्लेषण किया जा सके। एक नए स्वचालित रूप से चयनित छवि क्षेत्र को जोड़ने के लिए फ़ोटोशॉप को ट्रिगर करने के लिए उन्नत पैनल में अनलिस्टेड ऐड सुझाव ब्लर ट्रेस टूल पर क्लिक करें। टूल का आइकन एक बिंदीदार रेखा से घिरा हुआ आयत के बगल में एक प्लस चिन्ह की तरह दिखता है। हाथ से एक धब्बा ट्रेस क्षेत्र को आकर्षित करने के लिए, डायलॉग बॉक्स पूर्वावलोकन के बाईं ओर टूलबॉक्स में अनलिस्टेड ब्लर एस्टिमेशन टूल को क्लिक करें और खींचें। टूल के आइकन में एक गोल आयताकार होता है, जिसके अंदर एक बिंदीदार आयत होता है।
4।
अन्य छवियों में उपयोग के लिए धब्बा निशान को बचाने के लिए, "Shift" - उन्हें चुनने के लिए उन्नत पैनल क्षेत्र में धब्बा निशान पर क्लिक करें। उन्नत क्षेत्र के शीर्ष दाएं कोने पर फ्लाई-आउट मेनू खोलें और "ब्लर ट्रेस सहेजें" चुनें। वही मेनू आपको वर्तमान छवि में सहेजे गए निशान को लोड करने में भी सक्षम बनाता है।
5।
फ़िल्टर को लागू करने के लिए "ओके" बटन पर क्लिक करें। फ़ोटोशॉप किसी भी क्षेत्र को संसाधित करता है जो फ़िल्टर संवाद बॉक्स के उन्नत पैनल में इसके नीचे एक सक्रिय चेक बॉक्स दिखाता है और आपको मुख्य प्रोग्राम इंटरफ़ेस पर वापस करता है।
टिप्स
- अपनी छवि या परत को डुप्लिकेट करें और मूल की एक प्रति पर काम करें जब आप तुलना करने से पहले अपने आप को देने के लिए शेक रिडक्शन फ़िल्टर का उपयोग करें। यह आपको अस्पष्टता को कम करने या सुधार परत के सम्मिश्रण मोड को बदलने के लिए इसे मूल छवि में मिश्रण करने या चयनात्मक आधार पर आगे समायोजन करने में सक्षम बनाता है।
- धुंधला निशान को परिष्कृत करने के लिए शेक रिडक्शन फ़िल्टर की उन्नत सेटिंग्स का उपयोग करें। ब्लर ट्रेस सीमा उस क्षेत्र का प्रतिनिधित्व करती है जिसमें फ़ोटोशॉप के एल्गोरिदम का मानना है कि धुंधला मौजूद है। स्रोत शोर आपकी फ़ाइल में शोर स्तर के कार्यक्रम के अनुमान को दिखाता है। चौरसाई प्रक्रिया द्वारा उत्पन्न शोर की मात्रा को कम करती है। पैनापन प्रक्रिया को कम करने के लिए आर्टिफिशियल सप्रेशन मान बढ़ाएँ।
- दो धुंधला निशान की तुलना करने के लिए, "Ctrl" कुंजी दबाए रखें जब आप उन्हें उन्नत पैनल में चुनते हैं। फ़िल्टर उन्हें अगल-बगल प्रदर्शित करता है।
- शेक रिडक्शन फ़िल्टर अच्छी तरह से प्रकाशित छवियों पर सबसे अच्छा काम करता है जिसमें शोर की कमी होती है।
चेतावनी
- Adobe Photoshop के शेक रिडक्शन फ़िल्टर की अपेक्षा उन छवियों को पुनः प्राप्त करने के लिए न करें, जैसे कि आपने उसी समय हाथ में कैमरा लहराया हो, जब आपने फ़ोटो ली थी। फ़िल्टर उपयुक्त छवियों पर ध्यान देने योग्य परिणाम उत्पन्न कर सकता है, लेकिन यह हर फ़ाइल को बचाव नहीं कर सकता है या चरम कलंक मिटा सकता है।
- इस लेख की जानकारी एडोब फोटोशॉप सीसी पर लागू होती है। यह अन्य संस्करणों या उत्पादों के साथ थोड़ा या काफी भिन्न हो सकता है।