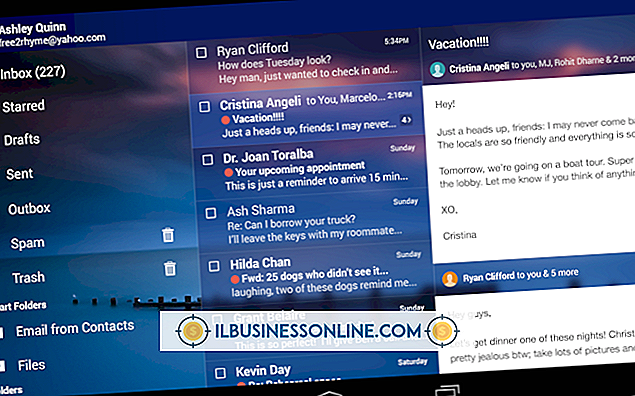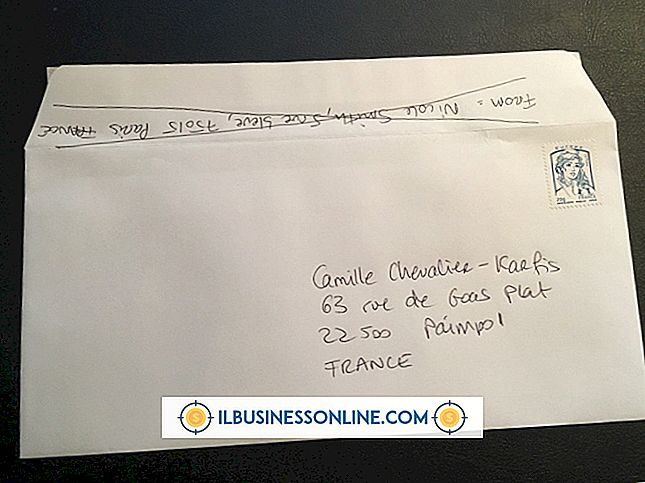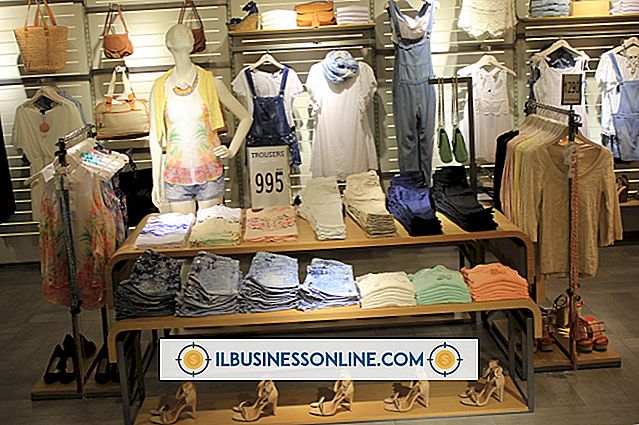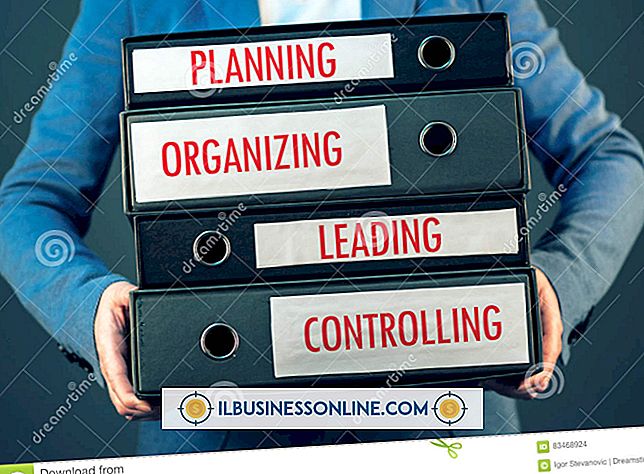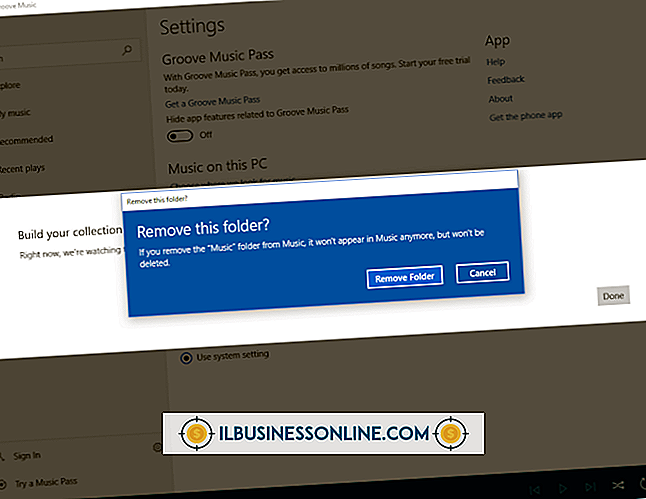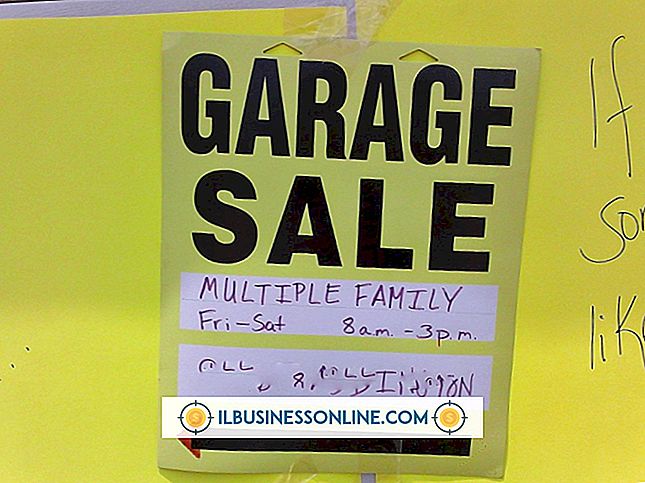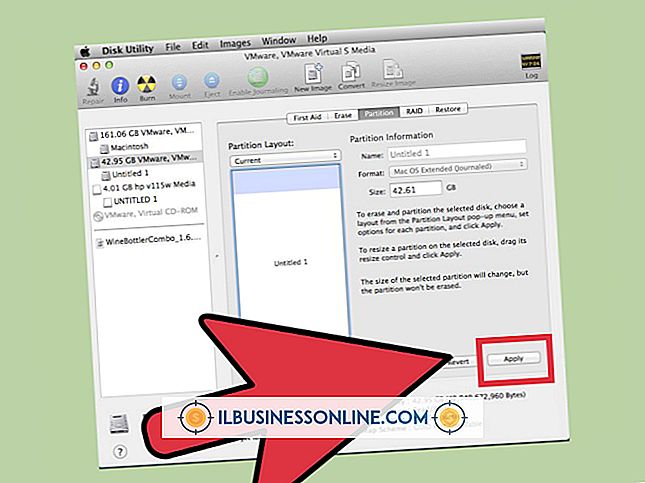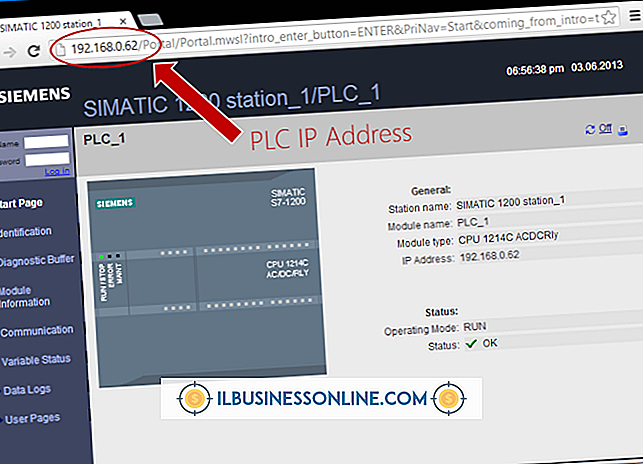अनुलग्नकों के साथ जीमेल ईमेल टेम्पलेट का उपयोग कैसे करें

जीमेल में टेम्प्लेट के रूप में "डिब्बाबंद प्रतिक्रियाएं" का उपयोग करने की क्षमता व्यापार मालिकों के लिए एक शक्तिशाली समय बचाने वाली सुविधा है। मूल्य सूची या उद्धरण जैसी सामान्य रूप से अनुरोधित जानकारी के लिए एक डिफ़ॉल्ट ईमेल टेम्प्लेट बनाना आपको अन्य जरूरी ईमेल से निपटने के लिए अधिक समय देता है जो आपके ध्यान की आवश्यकता होती है। जीमेल आपको केवल एक ईमेल के शरीर को एक टेम्पलेट के रूप में सहेजने की अनुमति देता है, और संलग्नक नहीं, लेकिन इन्हें सामान्य ईमेल के साथ भेजने से पहले जोड़ा जा सकता है।
1।
अपने खाते में लॉग इन करने के लिए Gmail वेबसाइट पर अपना उपयोगकर्ता नाम और पासवर्ड दर्ज करें।
2।
स्क्रीन के ऊपरी दाएं कोने पर गियर के आकार का बटन क्लिक करें और फिर ड्रॉप-डाउन मेनू से "सेटिंग" पर क्लिक करें।
3।
"लैब्स" टैब पर क्लिक करें और फिर "कैन्ड प्रतिक्रिया" लैब के बगल में "सक्षम करें" पर क्लिक करें।
4।
नीचे स्क्रॉल करें और फिर "परिवर्तन सहेजें" पर क्लिक करें, जिसके बाद जीमेल पुनः आरंभ होगा।
5।
स्क्रीन के ऊपरी बाएँ हाथ की ओर "लिखें" बटन पर क्लिक करें और फिर ईमेल के "विषय" क्षेत्र के ठीक नीचे "डिब्बाबंद प्रतिक्रियाएं" लिंक पर क्लिक करें।
6।
ड्रॉप-डाउन सूची से "नया डिब्बाबंद प्रतिक्रिया" विकल्प पर क्लिक करें और टेम्पलेट के लिए एक नाम दर्ज करें। उदाहरण के लिए, "मूल्य सूची" टाइप करें यदि ईमेल टेम्पलेट में उत्पाद की कीमतों के साथ दस्तावेज़ संलग्न हैं।
7।
वह ईमेल दर्ज करें जिसे आप ईमेल के मुख्य भाग में टेम्पलेट के लिए उपयोग करना चाहते हैं। आगे की पूछताछ के लिए संपर्क विवरण और संलग्नक का एक संक्षिप्त विवरण जैसी जानकारी शामिल करें ताकि प्राप्तकर्ता को पता चले कि वे क्या प्राप्त कर रहे हैं। "डिब्बाबंद प्रतिक्रियाएं" लिंक पर क्लिक करें और फिर उस नाम पर क्लिक करें जिसे आपने पहले "सहेजें" विकल्प के नीचे टेम्पलेट को सौंपा था। प्रक्रिया को अंतिम रूप देने के लिए "ओके" पर क्लिक करें।
8।
संदेश के "टू" और "विषय" क्षेत्रों में ईमेल के विषय और प्राप्तकर्ता विवरण दर्ज करें।
9।
संदेश के शीर्ष पर "एक फ़ाइल संलग्न करें" लिंक पर क्लिक करें। परिणामी संवाद बॉक्स में, उस फ़ोल्डर में नेविगेट करें जिसमें वह फ़ाइल है जिसे आप संलग्न करना चाहते हैं, वांछित फ़ाइल पर क्लिक करें और फिर "खोलें।" फ़ाइल के नाम के बगल में एक चेकमार्क इंगित करता है कि यह ईमेल से सफलतापूर्वक जुड़ा हुआ है।
10।
यदि आप ईमेल में और अटैचमेंट जोड़ना चाहते हैं तो "दूसरी फाइल अटैच करें" पर क्लिक करें और फिर "सेंड" पर क्लिक करें।
1 1।
"लिखें" पर क्लिक करें और फिर उस टेम्पलेट के नाम पर क्लिक करें जिसे आप "डिब्बाबंद जवाब" ड्रॉप-डाउन मेनू से उपयोग करना चाहते हैं यदि आप टेम्पलेट को फिर से उपयोग करना चाहते हैं। "एक फ़ाइल संलग्न करें" पर क्लिक करें और आपके द्वारा चुने गए टेम्पलेट के लिए उपयुक्त संलग्नक चुनें।
टिप
- अधिक दक्षता के लिए, सभी अनुलग्नकों को एक फ़ोल्डर में (अलग-अलग उप-फ़ोल्डर्स के साथ) संग्रहीत करें ताकि आपको आवश्यक फ़ाइलों की खोज न करनी पड़े। डिफ़ॉल्ट रूप से, जीमेल अंतिम फ़ोल्डर में फ़ाइलों को संलग्न करने के लिए संवाद बॉक्स खोलता है जहां एक फ़ाइल संलग्न थी। सब कुछ एक साथ रखने से प्रक्रिया में तेजी आएगी।
चेतावनी
- उस टेम्पलेट के नाम पर क्लिक करना सुनिश्चित करें जिसे आप "सम्मिलित करें" अनुभाग के नीचे उपयोग करना चाहते हैं और "डिब्बाबंद प्रतिक्रियाएं" ड्रॉप-डाउन मेनू से इसे चुनते समय "सहेजें" या "हटाएं" नहीं। यदि आप सावधान नहीं हैं तो गलती से अपने टेम्पलेट को ओवरराइट करना या हटाना बहुत आसान है।