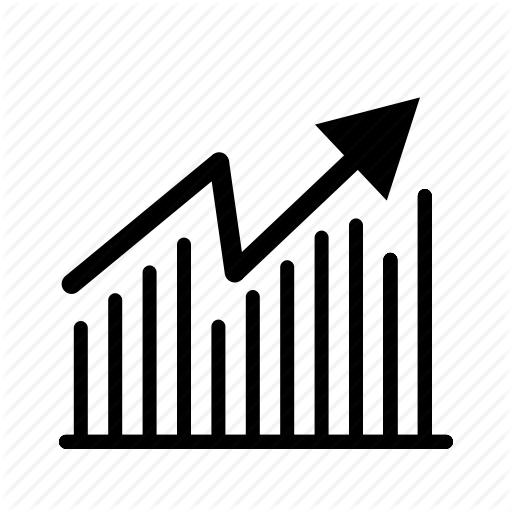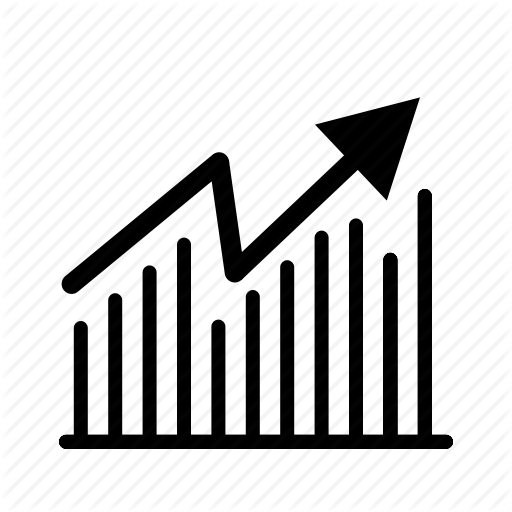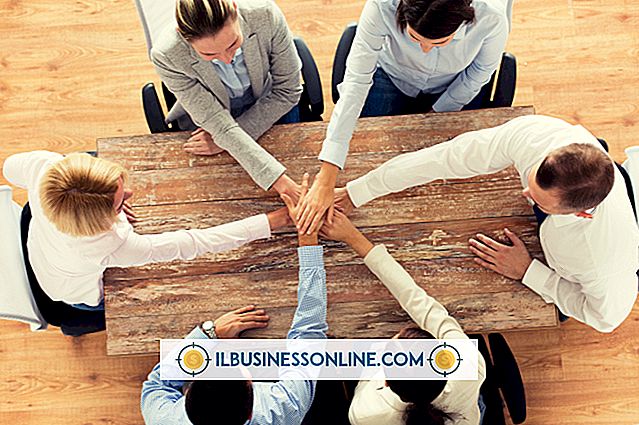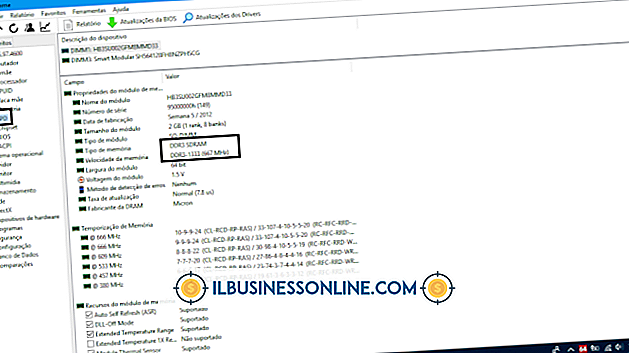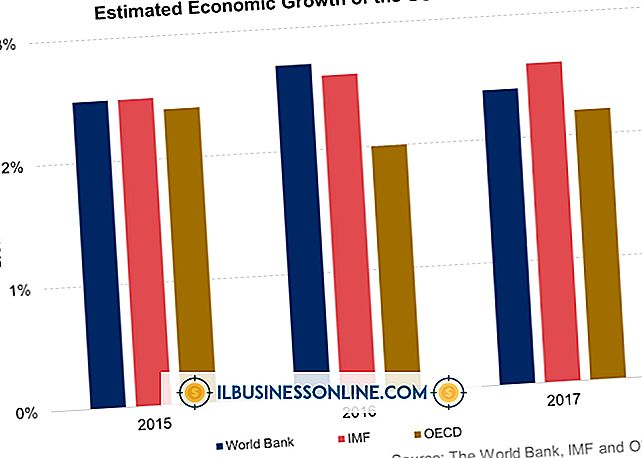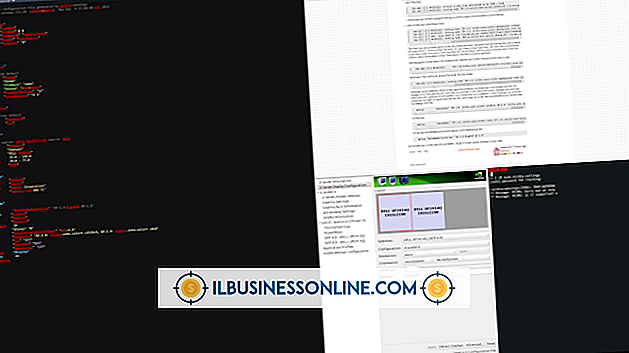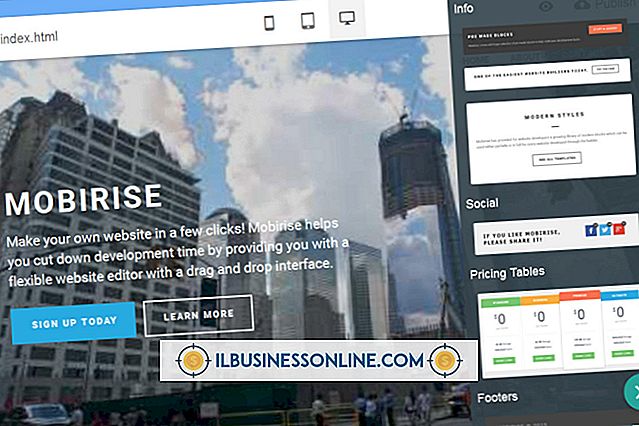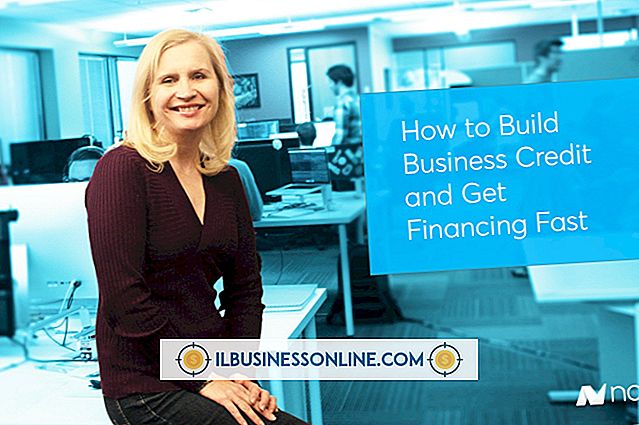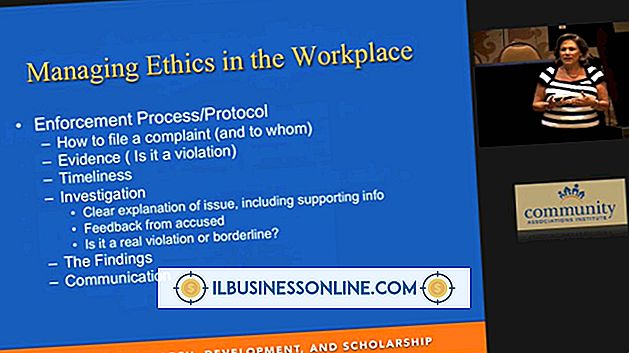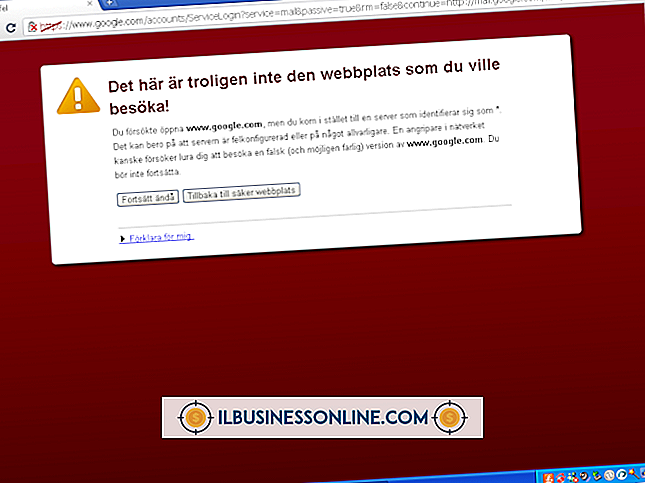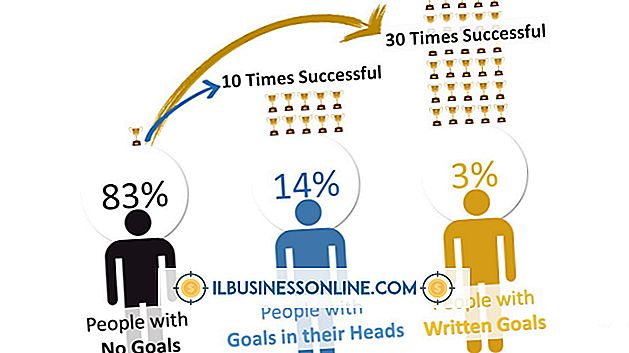IPad पर फ़ाइल भेजने के लिए Gmail का उपयोग कैसे करें

IPad के मेल एप्लिकेशन में फ़ाइल अटैचमेंट फ़ीचर नहीं है, क्योंकि iOS ऑपरेटिंग सिस्टम एक ऐप को अलग ऐप में स्टोर की गई फ़ाइलों को ब्राउज़ करने और एक्सेस करने से रोकता है। हालाँकि, यदि किसी अनुप्रयोग में फ़ाइल निर्यात सुविधा है जिसमें ईमेल करना शामिल है, तो आप इसका उपयोग फ़ाइल अनुलग्नक बनाने और ईमेल प्राप्तकर्ता को भेजने के लिए कर सकते हैं। अपने iPad के मेल ऐप में Gmail सेट अप करें और ईमेल निर्यात का समर्थन करने वाले किसी भी ऐप का उपयोग अपने संदेशों और फ़ाइलों को भेजने के लिए कर सकते हैं।
अपने iPad पर जीमेल सेट करना
1।
अपने iPad पर सेटिंग्स ऐप लॉन्च करें और "मेल, संपर्क, कैलेंडर" बटन पर टैप करें।
2।
उपलब्ध ईमेल सेवाओं की सूची में "जीमेल" बटन के बाद "खाता जोड़ें" पर टैप करें।
3।
"नाम" अनुभाग में अपना नाम, "पता" अनुभाग में अपना जीमेल पता और "पासवर्ड" अनुभाग में अपना जीमेल पासवर्ड दर्ज करें।
4।
"अगला" बटन पर टैप करें और "मेल" स्विच को "चालू" पर स्लाइड करें। IPad के मेल ऐप में अपने जीमेल खाते को जोड़ने के लिए "सहेजें" पर टैप करें।
Gmail का उपयोग करके फ़ाइलें ईमेल करना
1।
वह ऐप लॉन्च करें जिसमें वह फ़ाइल है जिसे आप अपने iPad से ईमेल करना चाहते हैं।
2।
उस फ़ाइल पर नेविगेट करें जिसे आप ईमेल करना चाहते हैं; इसे चुनें और निर्यात बटन पर टैप करें।
3।
ईमेल के माध्यम से फ़ाइल को निर्यात करने के विकल्प पर टैप करें। फ़ाइल के साथ एक नया ईमेल संदेश संलग्न है।
4।
"टू" अनुभाग में प्राप्तकर्ता का ईमेल पता दर्ज करें। अपने iPad पर उपलब्ध ईमेल खातों को प्रदर्शित करने के लिए "से" अनुभाग पर टैप करें और सूची से अपने जीमेल खाते का चयन करें।
5।
ईमेल के मुख्य भाग में कोई भी पाठ जोड़ें और "भेजें" बटन पर टैप करें। अनुलग्नक के साथ आपका ईमेल आपके Gmail खाते के माध्यम से भेजा जाता है।
टिप्स
- यदि Gmail आपके iPad पर स्थापित एकमात्र ईमेल खाता है, तो यह स्वचालित रूप से "से" अनुभाग में चुना जाएगा।
- यह प्रक्रिया iPhone और iPod टच के लिए समान है।
चेतावनी
- बड़ी फ़ाइल अटैचमेंट भेजना धीमा हो सकता है यदि आपके iPad में एक मजबूत वाई-फाई कनेक्शन नहीं है।