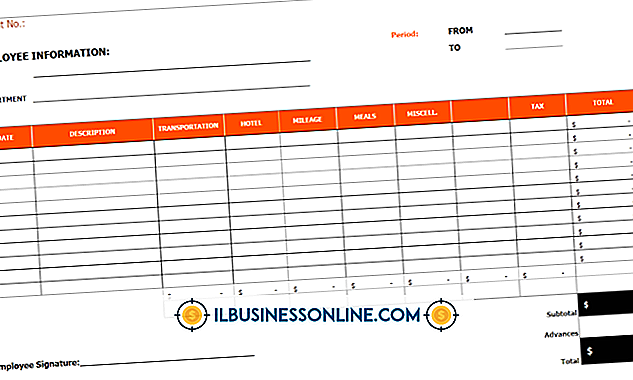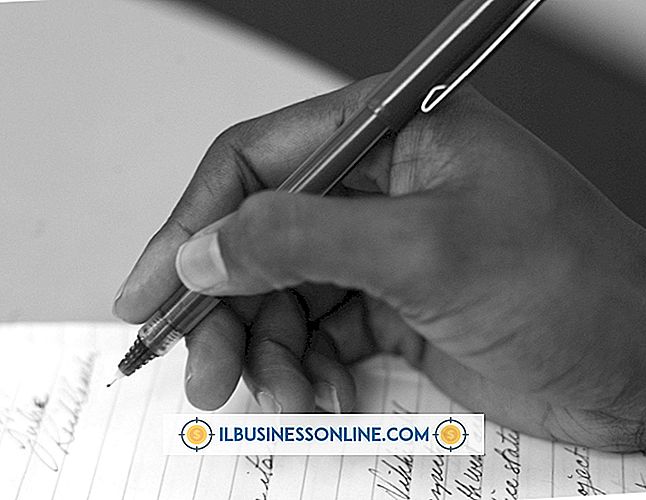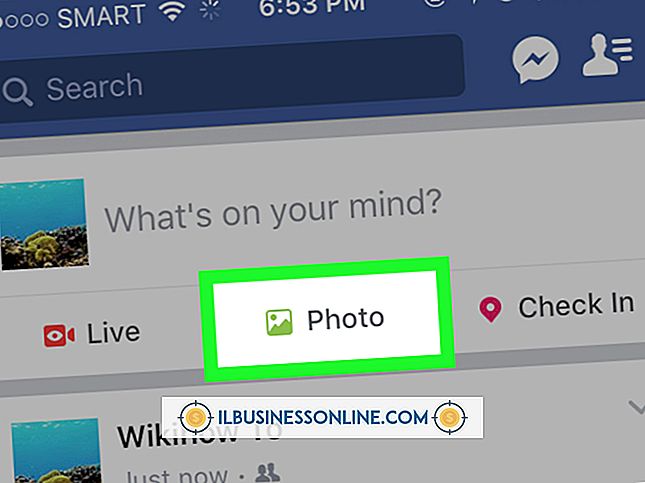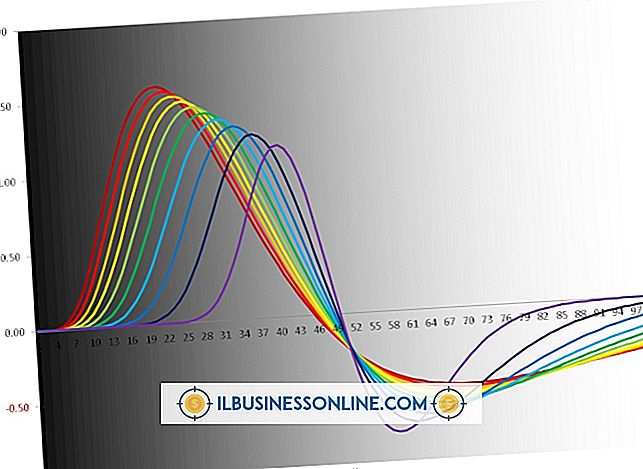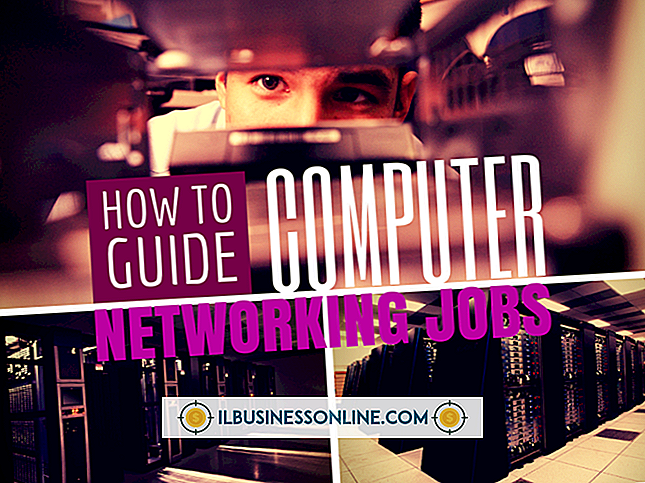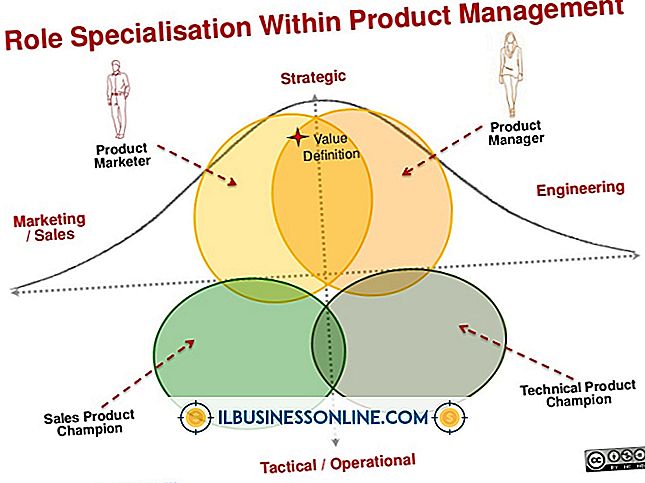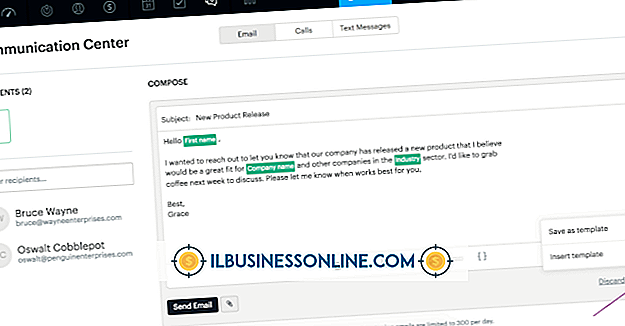Ubuntu में विस्तारित प्रदर्शन कैसे करें

जब आप अपने कंप्यूटर पर एक दूसरे मॉनिटर को कनेक्ट करते हैं, तो उबंटू आपको नए डिस्प्ले पर डेस्कटॉप को मिरर करने की अनुमति देता है, डेस्कटॉप को दोनों डिस्प्ले पर फैलाता है, या पुराने डिस्प्ले को बंद करके नए पर स्विच करता है। आप इनमें से किसी भी कॉन्फ़िगरेशन को प्रदर्शन वरीयताएँ से सक्षम कर सकते हैं, लेकिन एक कैच के साथ: उबंटू आपको स्पष्ट रूप से चुनने की अनुमति नहीं देता है कि कौन सी कार्रवाई करनी है। दूसरे शब्दों में, अपने डेस्कटॉप की चौड़ाई का विस्तार करने के लिए, आपको इंटरफ़ेस से विकल्पों के सही संयोजन का चयन करना होगा, क्योंकि प्रदर्शन वरीयताएँ Microsoft Windows की तरह इन प्रदर्शन सेटिंग का विस्तार नहीं करती हैं।
1।
अपने कंप्यूटर पर अपने सेकेंडरी डिस्प्ले को उपयुक्त वीडियो सॉकेट से कनेक्ट करें।
2।
डैश खोलें, खोज फ़ील्ड में "रिज़ॉल्यूशन" टाइप करें, और फिर एप्लिकेशन के तहत "डिस्प्ले" चुनें।
3।
"प्रदर्शन प्रदर्शित करें" बटन पर क्लिक करें यदि स्क्रीन पर केवल एक मॉनिटर दिखाई देता है, और फिर "मिरर डिस्प्ले" चेक बॉक्स को स्पष्ट करें, यदि लागू हो।
4।
द्वितीयक मॉनिटर का चयन करें, और फिर दोनों डिस्प्ले को सक्षम करने के लिए इसे "चालू" पर टॉगल करें। "रिज़ॉल्यूशन" ड्रॉप-डाउन मेनू से स्क्रीन के लिए पसंदीदा रिज़ॉल्यूशन चुनें।
5।
ऑन-स्क्रीन मॉनिटर को स्थिति दें ताकि उनका कॉन्फ़िगरेशन आपके भौतिक सेटअप से मेल खाता हो, और फिर अपने परिवर्तनों को सहेजने के लिए "लागू करें" पर क्लिक करें।
टिप
- यदि आप उबंटू का पुराना संस्करण चला रहे हैं या उसमें एकता नहीं है, तो "सिस्टम, " बिंदु पर "प्राथमिकताएं" पर क्लिक करें और फिर "मॉनिटर" या "प्रदर्शन" पर क्लिक करें।
चेतावनी
- इस आलेख में जानकारी Ubuntu 13.04 और 13.10 पर लागू होती है। यह अन्य संस्करणों या उत्पादों के साथ थोड़ा या काफी भिन्न हो सकता है।