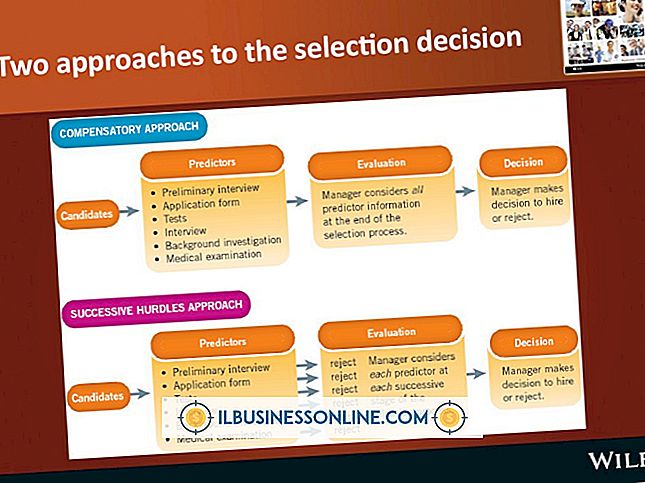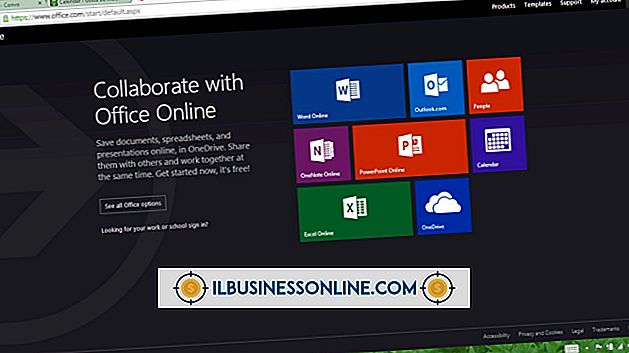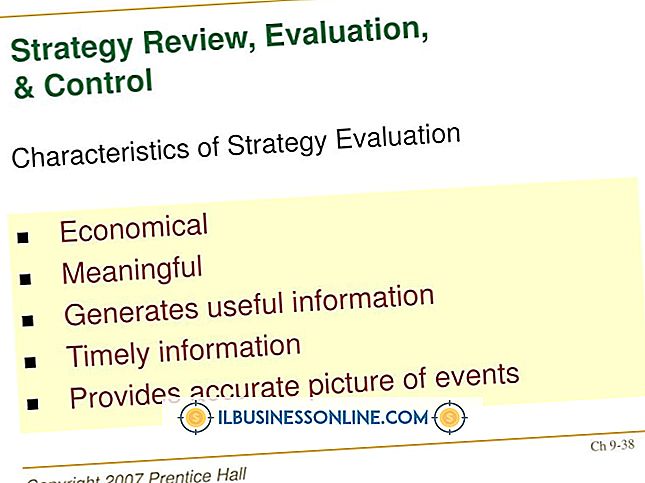माइक्रोसॉफ्ट ऑफिस वर्ड में इन्सर्ट कमेंट फीचर का उपयोग कैसे करें
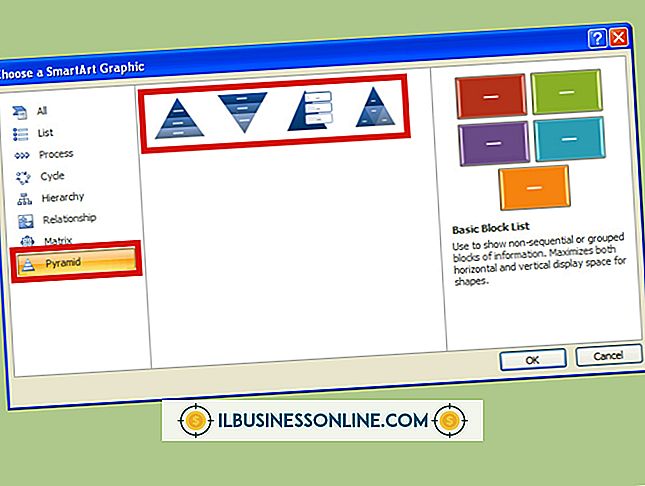
पुराने के संपादकों को यह कहना पसंद था कि जब वे लाल स्याही में किसी दस्तावेज़ को चिह्नित करते हैं, तो वे "ब्लीड रेड" करते हैं, लेकिन यह कंप्यूटर स्क्रीन पर ऐसा नहीं है। Microsoft Word के साथ, आप अभी भी अपने कर्मचारियों की सहकर्मियों और सहकर्मियों के काम के इर्द-गिर्द घूमने और टिप्पणी करने में सक्षम हैं, आपकी कम रेखा तक कागज और स्याही की लागत कम है। वर्ड के इन्सर्ट कमेंट फीचर से आप अपने नोट्स को टेक्स्ट के अनुरूप पूरी तरह से रखते हुए वर्ड डॉक्यूमेंट में नोट्स, रिक्वेस्ट चेंज या सवाल की जानकारी जोड़ सकते हैं। यहां तक कि यह सुविधा उपयोगकर्ताओं को उनके अवतार से टिप्पणियों को जोड़ती है, वास्तविक दस्तावेज़ पाठ के साथ अभी भी हर समय पठनीय है।
1।
Microsoft Word लॉन्च करें और दस्तावेज़ को इनपुट टिप्पणियों के लिए खोलें।
2।
टिप्पणी करने के लिए पहले क्षेत्र पर स्क्रॉल करें। टिप्पणी करने के लिए पाठ के सभी हाइलाइट करें या किसी विशेष शब्द पर कर्सर को छोड़ दें।
3।
"समीक्षा" टैब पर क्लिक करें और फिर रिबन पर "नई टिप्पणी" बटन पर क्लिक करें। समीक्षा फलक खुलता है और शब्द या चयनित पाठ को हल्के रंग में हाइलाइट किया जाता है, जो डिफ़ॉल्ट रूप से लाल हो सकता है।
4।
टिप्पणी लिखें, जैसे कि "यहां उद्धरण डालें" या "व्यावसायिक नाम वर्तनी सत्यापित करें।"
5।
पाठ के अगले भाग पर स्क्रॉल करें और "नई टिप्पणी" बटन पर क्लिक करें। ध्यान दें कि Word आपकी टिप्पणियों को आपके आद्याक्षर के साथ क्रमबद्ध करेगा। यदि आप पहले और दूसरे के बीच एक नई टिप्पणी डालते हैं, तो Word उन्हें स्वचालित रूप से पुनः व्यवस्थित करेगा। पाठ के इस भाग से जुड़ी टिप्पणी लिखें।
6।
स्क्रीन पर अपने आप को और अधिक कमरा देने के लिए रिव्यूिंग पेन को बंद करें। "नई टिप्पणी" पर क्लिक करने पर यह हर बार फिर से खुलेगा। आप सम्मिलित टिप्पणी सुविधा का उपयोग करते हुए समीक्षा फलक को भी खुला छोड़ सकते हैं।
टिप्स
- रिबन के ट्रैकिंग सेक्शन में "रिव्यूिंग पेन वर्टिकल" या "रिव्यूइंग पैन हॉरिज़ॉन्टल" पर क्लिक करके रिव्यूिंग पैन के प्लेसमेंट को बदलें। स्क्रीन से फलक को पूरी तरह से हटाने के लिए "समीक्षा फलक" बटन पर क्लिक करें।
- वर्ड स्वचालित रूप से आपका पूरा नाम सम्मिलित करता है, और जहां लागू होता है, प्रत्येक टिप्पणी के साथ एक अवतार (वर्ड 2013 में नया)। जब आप इंस्टॉल करते हैं और अपने वर्ड की कॉपी सेट करते हैं तो यह आपके द्वारा इनपुट की गई जानकारी का उपयोग करता है। टिप्पणी के लिए अपने आद्याक्षर, अवतार या नाम बदलने के लिए, "फ़ाइल" टैब पर क्लिक करें और फिर "विकल्प" चुनें। जब वर्ड विकल्प विंडो खुलती है, तो "सामान्य" पर क्लिक करें यदि यह पहले से ही डिफ़ॉल्ट रूप से चयनित नहीं है। "Microsoft Office की अपनी प्रतिलिपि वैयक्तिकृत करें" अनुभाग में जानकारी संपादित करें।
चेतावनी
- ये निर्देश Microsoft Word 2013 पर लागू होते हैं। वे 2010 के लिए समान हैं, हालांकि इन-लाइन टिप्पणी अवतार 2013 की रिलीज़ के साथ नए हैं। सॉफ़्टवेयर के पहले या बाद के संस्करणों में कई अंतर हो सकते हैं। 2013 की रिलीज़ के साथ एक और टिप्पणी विशेषता वृद्धि यह है कि आप अपने माउस को टिप्पणियों पर देख सकते हैं और वास्तव में देख सकते हैं कि उन्हें किसने बनाया है।