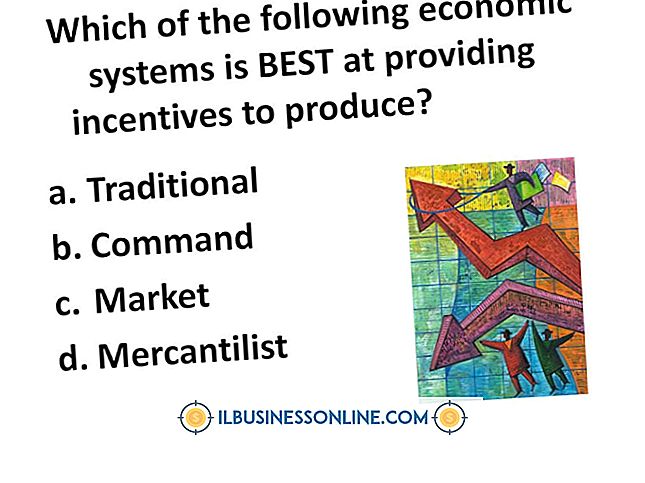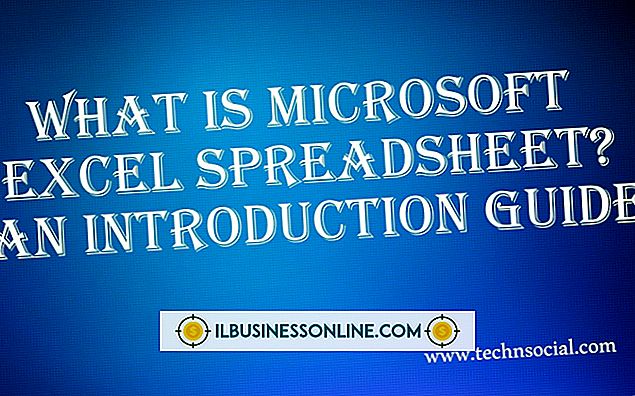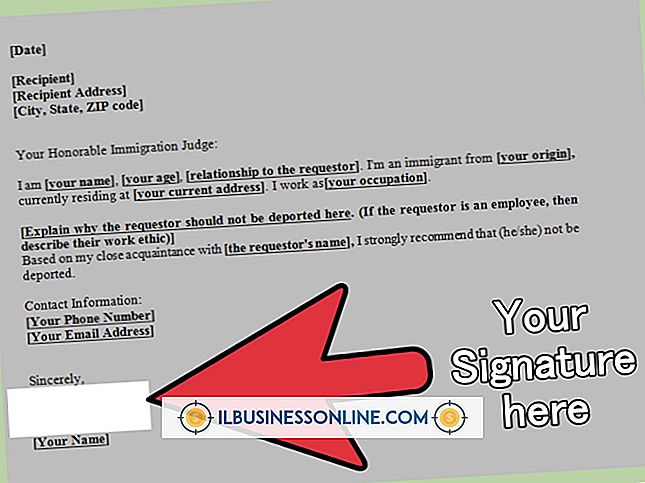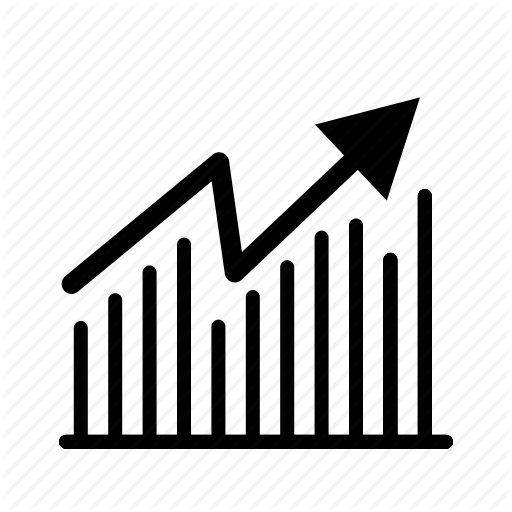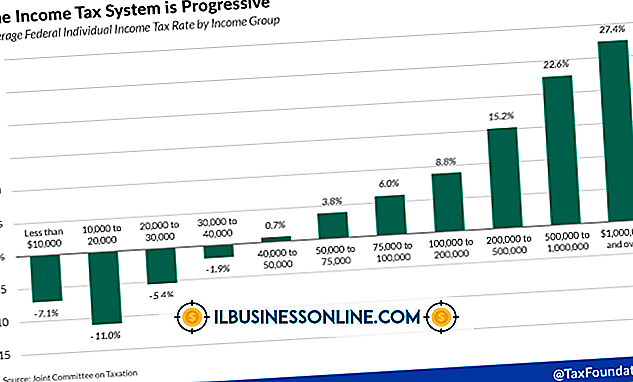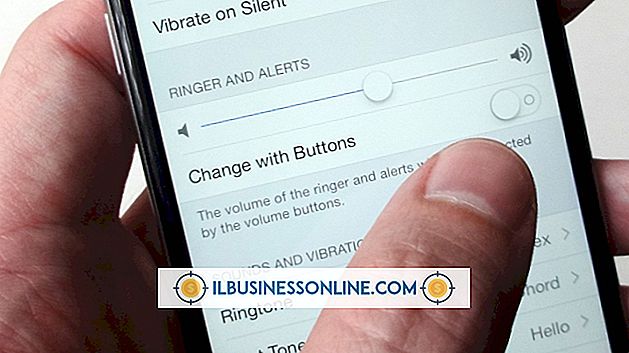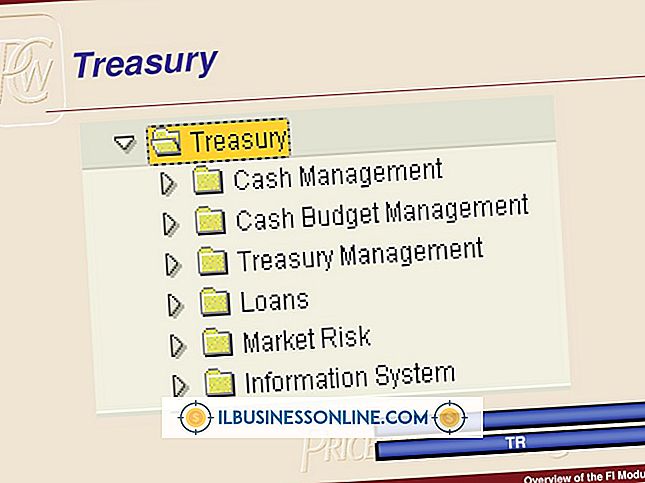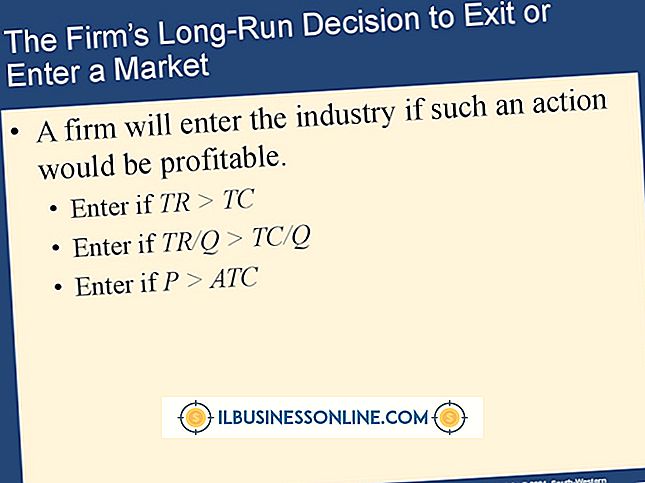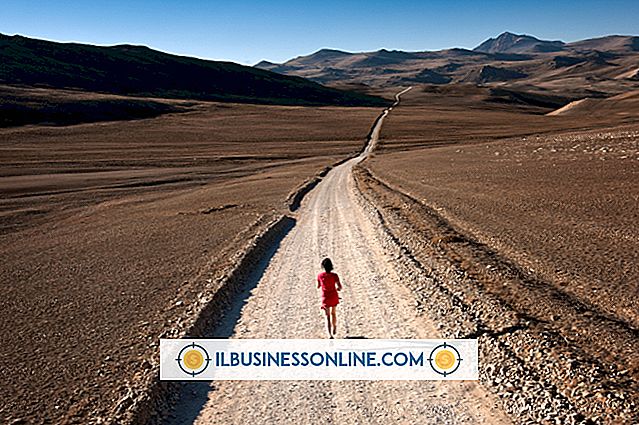मैकबुक ट्रैकपैड का उपयोग कैसे करें

आपके मैकबुक लैपटॉप में एक मल्टी-टच ट्रैकपैड है जो आपको पृष्ठों को स्क्रॉल करने, छवियों को घुमाने और अपनी उंगली की स्वाइप के साथ मेनू खोलने में सक्षम बनाता है। यहां तक कि अगर आप पहले से ही कुछ बुनियादी आदेशों को जानते हैं, तो कुछ और सीखना आपको वेब ब्राउज़ करने में मदद करेगा और दस्तावेजों या व्यावसायिक परियोजनाओं के साथ अधिक तेज़ी और कुशलता से काम करेगा। मैकबुक आपको विशिष्ट ट्रैकपैड इशारों को सक्षम या अक्षम करने या अन्य सेटिंग्स को बदलने या निष्क्रिय करने की सुविधा भी देता है, जैसे कि ट्रैकिंग या डबल-क्लिक गति।
1।
"Apple" बटन पर क्लिक करें और फिर "सिस्टम प्राथमिकताएं" पर क्लिक करें। दृश्य मेनू में "ट्रैकपैड" पर क्लिक करें।
2।
प्रत्येक ट्रैकपैड विकल्प के बगल में स्थित चेक बॉक्स पर क्लिक करें जिसे आप सक्षम करना चाहते हैं। कुछ विकल्प, जैसे कि टू-फिंगर स्क्रॉलिंग, डिफ़ॉल्ट रूप से सक्षम हैं।
3।
स्क्रॉलिंग, ट्रैकिंग और डबल-क्लिक गति सेट करने के लिए स्क्रीन के शीर्ष पर स्लाइडर्स को समायोजित करें।
4।
अपनी उंगलियों से इशारे करते हुए ट्रैकपैड के नीचे अपने अंगूठे को आराम दें।
5।
सर्वोत्तम सटीकता के लिए इशारों को बनाने के लिए अपनी उंगलियों का उपयोग करें। ट्रैकपैड पर कभी भी पेन, पेंसिल या अन्य वस्तु का प्रयोग न करें।
6।
माउस पॉइंटर को उस दिशा में ले जाने के लिए किसी भी दिशा में ट्रैकपैड के पास एक उंगली ले जाएं। सूचक की गति इस बात पर निर्भर करती है कि आप अपनी उंगली को कितनी जल्दी हिलाते हैं।
7।
एक बार क्लिक करने के लिए एक उंगली से ट्रैकपैड पर नीचे दबाएं। आप उस जगह पर क्लिक करेंगे जहाँ माउस पॉइंटर इंगित कर रहा है।
8।
राइट-क्लिक या सेकंडरी क्लिक के लिए दो उंगलियों से दबाएं।
9।
दस्तावेज़ों और वेबसाइट पृष्ठों के माध्यम से स्क्रॉल करने के लिए दो उंगलियों को ऊपर या नीचे स्वाइप करें।
10।
ट्रैकपैड पर तीन उंगलियां रखें और मिशन कंट्रोल खोलने के लिए स्वाइप करें। यह सुविधा आपको कंप्यूटर पर सभी चलने वाले प्रोग्राम और खुली खिड़कियां देखने देती है।
1 1।
स्क्रीन के एक क्षेत्र को बढ़ाने के लिए तीन उंगलियों को बाएं या दाएं स्वाइप करें। यह इशारा उस स्थान को बड़ा करेगा जहां माउस पॉइंटर इंगित कर रहा है।
12।
अनुप्रयोगों को स्विच करने के लिए चार उंगलियों को बाएं या दाएं स्वाइप करें। एप्लिकेशन प्रबंधन टूल एक्सपोज़ खोलने के लिए उन्हें ऊपर या नीचे स्वाइप करें।
13।
ट्रैकपैड पर दो उंगलियां डालें और उन्हें एक दस्तावेज़ पर ज़ूम करने के लिए एक कोण पर एक साथ पिन करें। ज़ूम आउट करने के लिए अपनी उंगलियों को अलग करें।
14।
ट्रैकपैड पर दो उंगलियां रखें और उन्हें चित्रों या अन्य दस्तावेजों को घुमाने के लिए घुमाएं।
टिप
- यदि आप गलती से ट्रैकपैड पर अपनी उंगली ब्रश करके पॉइंटर को स्थानांतरित करते हैं, तो सिस्टम प्राथमिकता में "कीबोर्ड और माउस" फलक खोलें। "आकस्मिक ट्रैकपैड इनपुट पर ध्यान न दें" विकल्प को सक्षम करें।
चेतावनी
- रासायनिक सफाई उत्पादों के साथ ट्रैकपैड को साफ न करें। गंदगी और तेल को हटाने के लिए एक नम कपड़े से ट्रैकपैड को पोंछें।