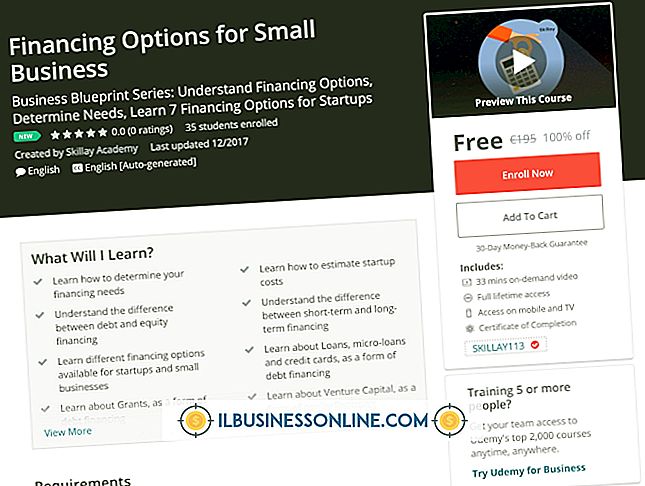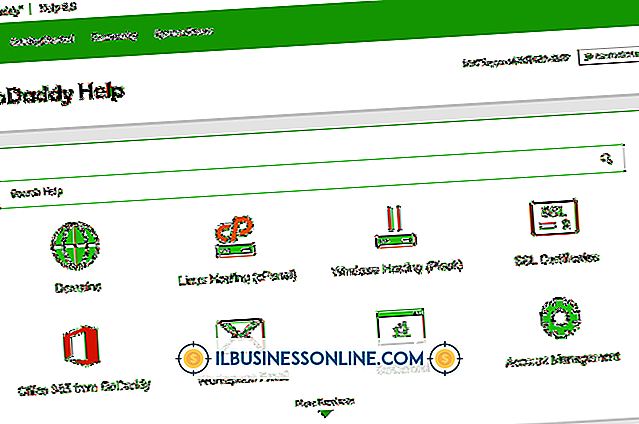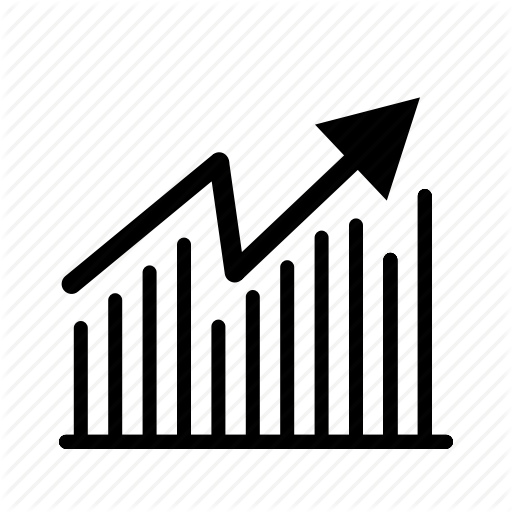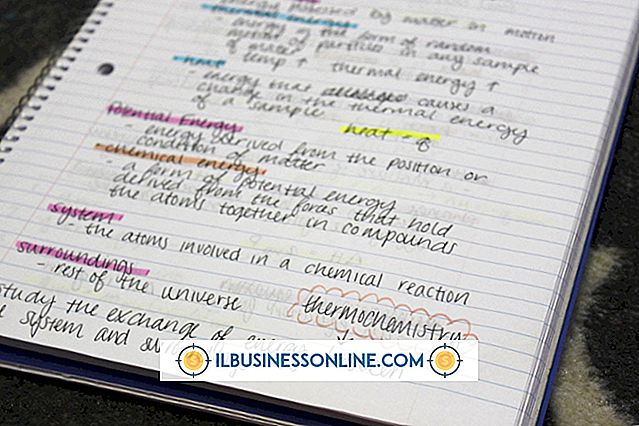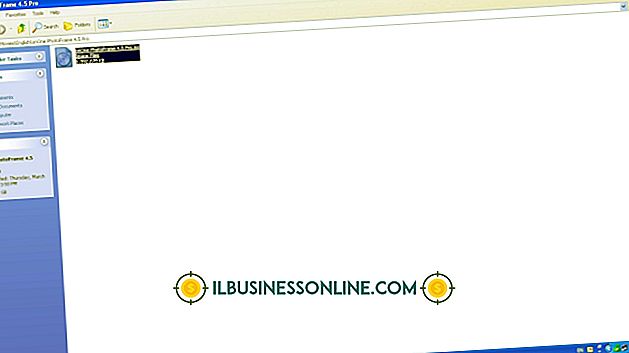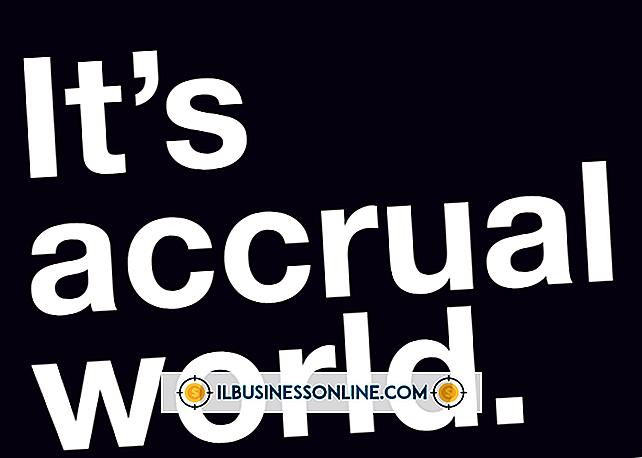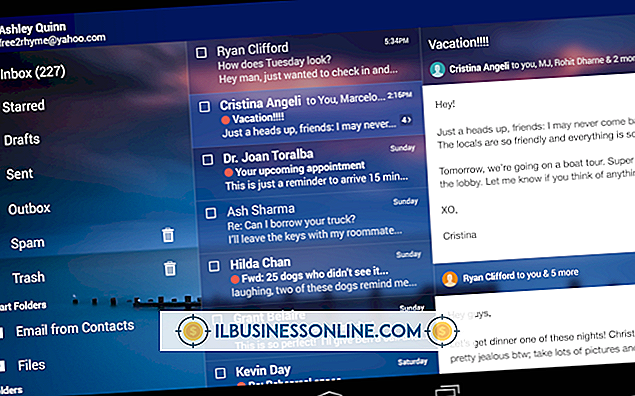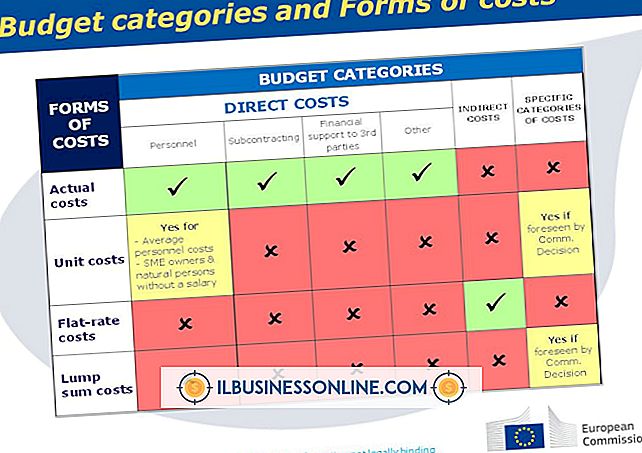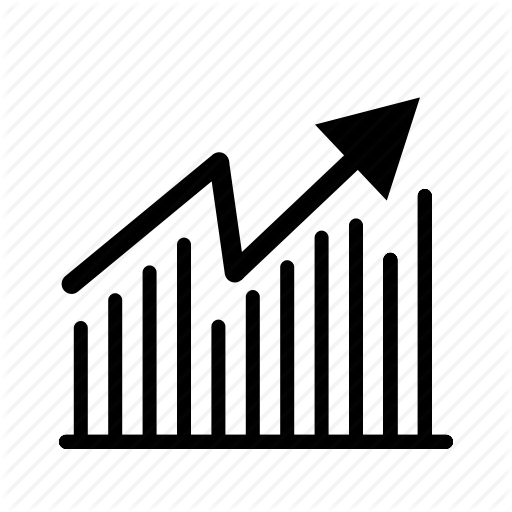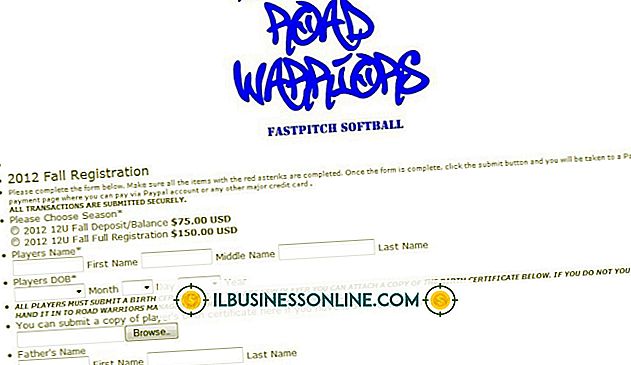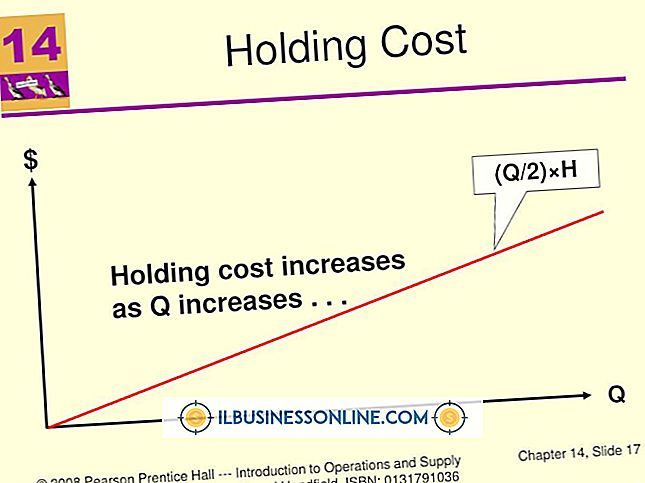MS Excel में SQL स्टेटमेंट का उपयोग कैसे करें
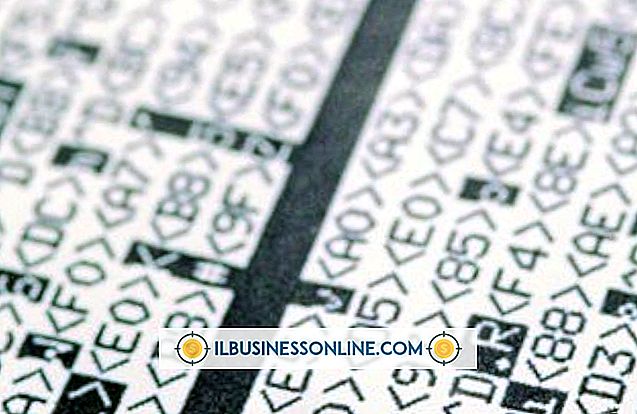
अधिकांश एक्सेल स्प्रेडशीट के साथ, आप मैन्युअल रूप से कोशिकाओं में डेटा दर्ज करते हैं और फिर इसका विश्लेषण करने या गणना करने के लिए सूत्रों या अन्य कार्यों का उपयोग करते हैं। यदि आपके पास एक बड़ा डेटा स्रोत है, जैसे एक एक्सेस डेटाबेस, एक SQL सर्वर डेटाबेस या एक बड़ी टेक्स्ट फ़ाइल, तो आप एक्सेल का उपयोग करके भी इससे डेटा पुनः प्राप्त कर सकते हैं। एक्सेल में SQL स्टेटमेंट का उपयोग करने से आप बाहरी डेटा स्रोत, पार्स फील्ड या टेबल कंटेंट से कनेक्ट हो सकते हैं और डेटा आयात कर सकते हैं - बिना डेटा को इनपुट किए बिना। एक बार जब आप SQL स्टेटमेंट के साथ बाहरी डेटा आयात करते हैं, तो आप इसे सॉर्ट कर सकते हैं, इसका विश्लेषण कर सकते हैं या कोई गणना कर सकते हैं जिसकी आपको आवश्यकता हो सकती है।
1।
Microsoft Excel खोलें और फिर एक नई कार्यपुस्तिका फ़ाइल बनाएं या एक मौजूदा फ़ाइल खोलें, जिसमें आप बाहरी डेटा स्रोत को कनेक्ट करना चाहते हैं।
2।
एक्सेल रिबन पर "डेटा" पर क्लिक करें। बाहरी डेटा अनुभाग में "अन्य स्रोतों से" आइकन पर क्लिक करें। ड्रॉप-डाउन मेनू पर "Microsoft क्वेरी से" पर क्लिक करें।
3।
डेटा स्रोत चुनें विंडो में अपने डेटा स्रोत के प्रकार पर क्लिक करें। "क्वेरीज़ बनाने / संपादित करने के लिए क्वेरी विज़ार्ड का उपयोग करें" विकल्प पर क्लिक करें और सक्षम करें, और फिर "ओके" पर क्लिक करें। डेटाबेस विंडो से कनेक्ट करना पहले दिखाई देगा, और फिर कुछ सेकंड बाद डेटाबेस फ़ाइल ब्राउज़र विंडो चुनें।
4।
अपने डेटाबेस या डेटा स्रोत फ़ाइल के लिए फ़ोल्डर और फ़ाइल में ब्राउज़ करें। डेटा स्रोत के फ़ाइल नाम को हाइलाइट करें और "ओके" पर क्लिक करें। क्वेरी विज़ार्ड बॉक्स स्क्रीन पर दिखाई देगा।
5।
उस डेटा स्रोत में तालिका पर क्लिक करें और चुनें जिसमें वह फ़ील्ड है जिसमें आप SQL के साथ क्वेरी करना चाहते हैं और अपनी एक्सेल स्प्रेडशीट में आयात करना चाहते हैं। अपने डेटा स्रोत में चयनित तालिका से फ़ील्ड नामों के साथ अपने क्वेरी फलक में कॉलम को पॉप्युलेट करने के लिए क्वेरी विज़ार्ड विंडो के मध्य में ">" बटन पर क्लिक करें। जारी रखने के लिए नेक्स्ट बटन पर क्लिक करें।
6।
यदि आप चाहें तो स्प्रैडशीट में डेटा को पुनः प्राप्त करने और प्रदर्शित करने के लिए फ़िल्टर विकल्पों का चयन करें। एक या अधिक क्षेत्रों में डेटा के लिए एक फ़िल्टर बनाकर, आप Excel को केवल उस डेटा स्रोत से डेटा प्राप्त करने का निर्देश देते हैं जो कुछ शर्तों या मानदंडों को पूरा करता है। उदाहरण के लिए, यदि आपके डेटा स्रोत में ग्राहकों की सूची और उनकी संपर्क जानकारी शामिल है, तो आपके पास टेलीफ़ोन नंबर के लिए तालिका में फ़ील्ड हो सकती है। यदि आप केवल उन डेटा स्रोत से ग्राहकों को पुनः प्राप्त करना चाहते हैं जिनके पास (919) क्षेत्र कोड है, तो आप फ़िल्टर लागू करके ऐसा कर सकते हैं। फ़िल्टर करने के लिए कॉलम में "Phone_Number" या अन्य समान रूप से नामित फ़ील्ड पर क्लिक करें और फ़िल्टर प्रकार सूची में "शामिल" का चयन करें। अगले क्षेत्र में "919" दर्ज करें और "अगला" दबाएं।
7।
डेटा स्रोत से पुनर्प्राप्त करने के लिए रिकॉर्ड के लिए एक आरोही या अवरोही क्रम का चयन करें। "अगला" बटन पर क्लिक करें। "Microsoft Excel में डेटा लौटाएं" विकल्प को सक्षम करें और "फिनिश" बटन पर क्लिक करें।
8।
आयात डेटा विंडो में "तालिका" विकल्प पर क्लिक करें और सक्षम करें। "मौजूदा वर्कशीट" विकल्प को सक्षम करें और मौजूदा वर्कशीट लेबल के तहत सेल फ़ील्ड के दाईं ओर "लाल तीर" आइकन पर क्लिक करें। उस सेल पर क्लिक करें और चुनें जहां आप डेटा तालिका के शीर्ष दाएं कोने को बाहरी डेटा स्रोत से रिकॉर्ड रखना चाहते हैं।
9।
"ठीक है" पर क्लिक करें एक्सेल पुनः प्राप्त रिकॉर्ड के साथ एक तालिका प्रदर्शित करता है जो क्वेरी विज़ार्ड द्वारा डेटा स्रोत की अंतर्निहित SQL क्वेरी के परिणामस्वरूप वापस आती है।
10।
बाहरी डेटा स्रोत से कोड डेटा को कैसे पुनर्प्राप्त करता है यह देखने के लिए SQL क्वेरी देखें। डेटा टैब पर "मौजूदा कनेक्शन" पर क्लिक करें। मौजूदा कनेक्शन विंडो के इस कार्यपुस्तिका अनुभाग में कनेक्शन में "क्वेरी से डेटा स्रोत का प्रकार" आइकन पर क्लिक करें। आयात डेटा विंडो स्क्रीन पर दिखाई देगी।
1 1।
"गुण" बटन पर क्लिक करें। कनेक्शन गुण विंडो में, "परिभाषा" टैब पर क्लिक करें। कमांड टेक्स्ट बॉक्स में टेक्स्ट का पता लगाएँ। देशी SQL क्वेरी कोड वहां दिखाई देता है। "Personal_Contacts" लेबल वाली बाहरी तालिका से रिकॉर्ड प्राप्त करने वाले SQL क्वेरी के लिए, कोड निम्न के समान दिखाई देगा: SELECT tbl_Personal_Contscts.ID, tbl_Personal_Contact.Contact_Name, tbl_Personal_Contscts.Phone_Person_Person_Person_Person_Person_Person_Person_Personal C:\Users\NameOfUser\Documents\Database1.accdb .tbl_Personal_Contacts tbl_Personal_Contacts
12।
कनेक्शन गुण विंडो बंद करने के लिए "ओके" बटन पर क्लिक करें। स्प्रेडशीट में अन्य डेटा को संपादित करें और आवश्यकतानुसार कार्यपुस्तिका को सहेजें।
टिप
- मौजूदा डेटा स्रोत से कनेक्ट करने के बजाय, आप डेटा स्रोत विंडो चुनें एक नया डेटा स्रोत बना सकते हैं। यदि आप "नया डेटा स्रोत" विकल्प चुनते हैं, तो आप उस डेटा स्रोत के प्रकार का चयन कर सकते हैं जिसे आप कनेक्ट करना चाहते हैं और संगत डेटाबेस प्रोग्राम खोल सकते हैं, जैसे कि Microsoft Access या Microsoft FoxPro, सीधे एक्सेल के भीतर से।