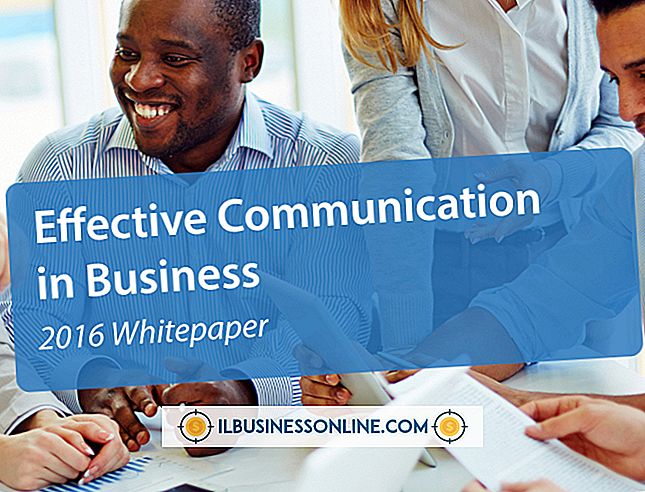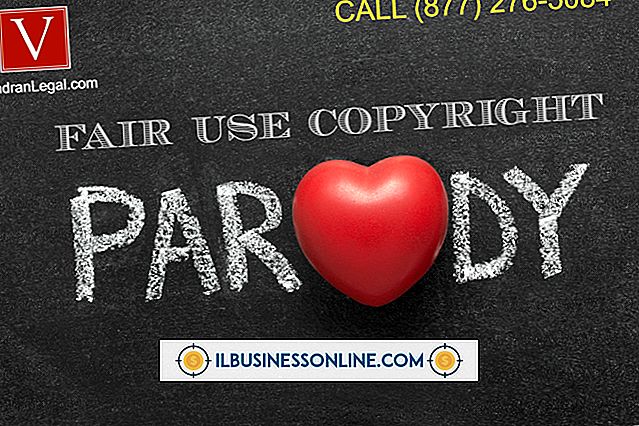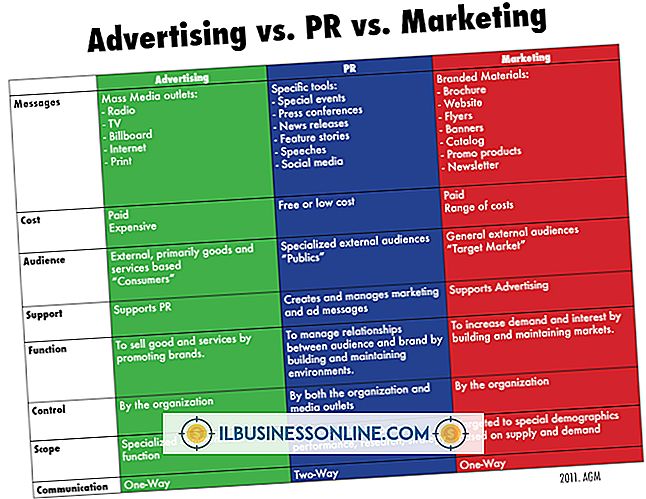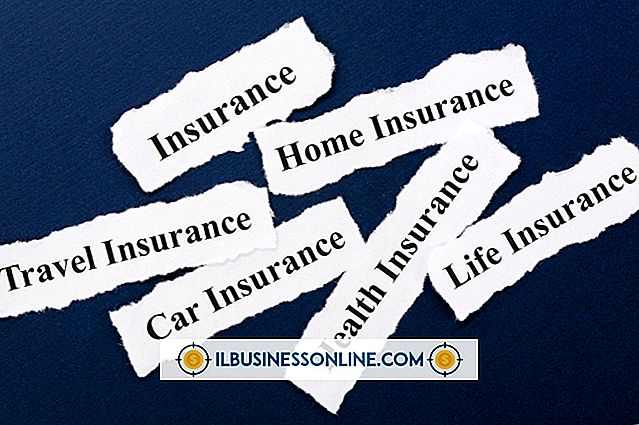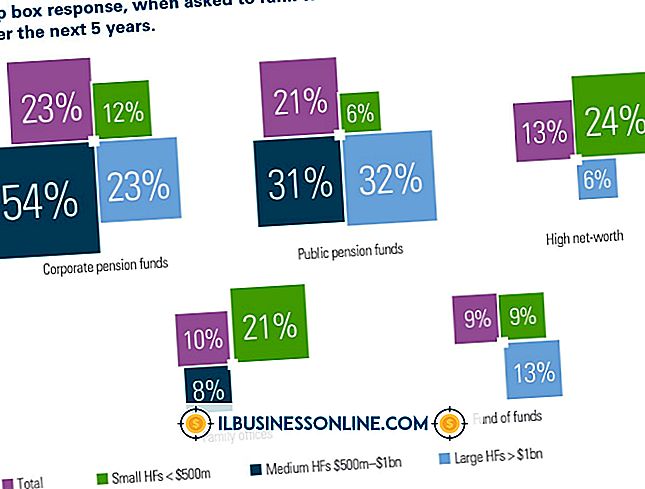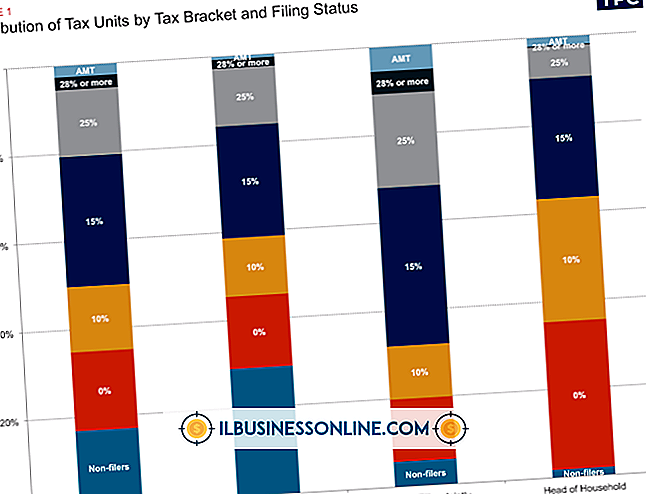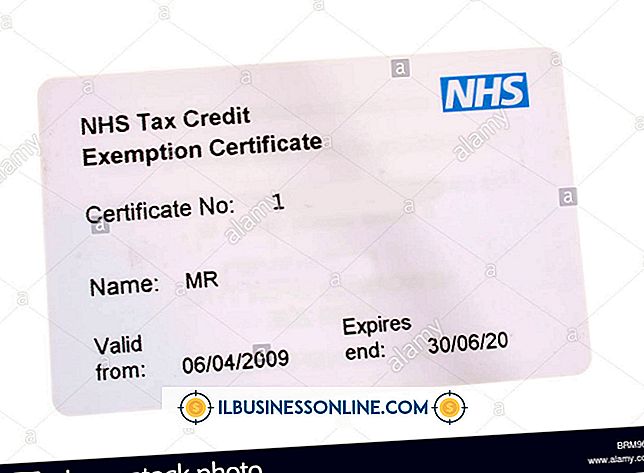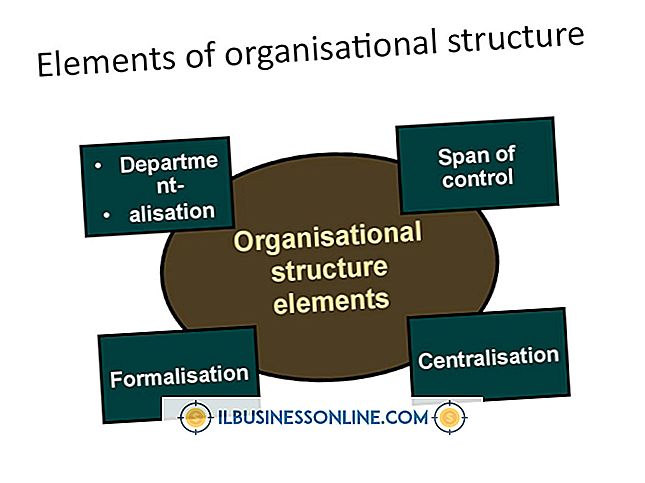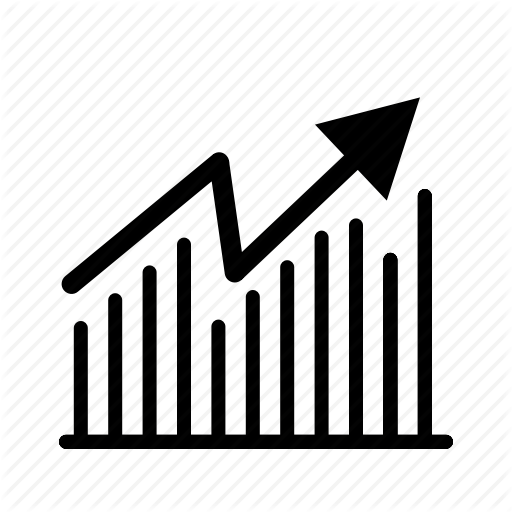कैसे एक iPad पर फिल्में देखने के लिए

इसकी उन्नत मल्टीमीडिया क्षमताओं को देखते हुए, आप ऐप्पल आईपैड का उपयोग कार्य-संबंधी फिल्मों को ऑन-द-गो देखने के लिए स्टोर करने के लिए कर सकते हैं। यात्रा या आवागमन के दौरान एक व्यक्तिगत स्क्रिनर के रूप में कार्य करने के साथ-साथ, यह ऑफ-साइट स्थानों पर ग्राहकों या व्यावसायिक भागीदारों के लिए वीडियो प्रस्तुत करने के लिए एक उपयोगी उपकरण के रूप में भी काम कर सकता है। जब आपके iPad पर सामग्री को व्यवस्थित करने की बात आती है, तो Apple का उपयोग करना आवश्यक है क्योंकि Apple ने सभी iOS उत्पादों के साथ मूल रूप से काम करने के लिए सॉफ़्टवेयर विकसित किया है। यदि आपके पास MOV, MP4 या M4V प्रारूप में एक वीडियो है, तो आप इसे अपने iPad पर देख सकते हैं एक बार जब आप इसे iTunes लाइब्रेरी में जोड़ते हैं, तो मीडिया का एक संगत संस्करण बनाएं और मूल सिंकिंग ऑपरेशन करें।
1।
ITunes लॉन्च करें। प्रोग्राम मेनू पर "फ़ाइल" टैब पर क्लिक करें और फ़ाइल चयन विंडो में iTunes- समर्थित इनपुट वीडियो के लिए "फ़ाइल जोड़ें ..." चुनें। आइटम का चयन करें और iTunes लाइब्रेरी में जोड़ने के लिए "ओपन" पर क्लिक करें।
2।
"लाइब्रेरी" मेनू के अंतर्गत "मूवीज़" टैब पर क्लिक करें। हाल ही में जोड़े गए आइटम के लिए लिस्टिंग का चयन करें और कार्यक्रम मेनू पर "उन्नत" टैब पर क्लिक करें। "IPad या Apple TV संस्करण बनाएं" चुनें और जब यह iPad समर्थित आउटपुट वीडियो बनाता है तो iTunes एक पुष्टिकरण संदेश दिखाता है।
3।
अपने iPad को चालू करें और इसे अपने कंप्यूटर से USB ट्रांसफर केबल से कनेक्ट करें। यदि यह बंद है, तो पासकोड दर्ज करें। जब iTunes कनेक्ट किए गए iPad की पहचान करता है, तो इसके लिए एक टैब "डिवाइस" मेनू के तहत लोड होता है।
4।
"आईपैड" टैब का चयन करें और मुख्य कार्यक्रम विंडो में टैबलेट की सामग्री लोड के बारे में जानकारी। "मूवीज़" टैब पर क्लिक करें और पुष्टि करें कि "सिंक मूवीज़" विकल्प सक्षम है। यदि यह नहीं है तो विकल्प का चयन करें।
5।
"सिंक" बटन पर क्लिक करें। जब सिंक पूरा हो जाता है और टेबलेट पर iPad-समर्थित वीडियो स्थानांतरित हो जाता है, तो iTunes एक पुष्टिकरण संदेश दिखाता है।
6।
अपनी iPad स्क्रीन पर "वीडियो" ऐप के लिए आइकन टैप करें। संग्रहीत फिल्मों की सूची नीचे स्क्रॉल करें और हाल ही में स्थानांतरित वीडियो के लिए प्रविष्टि पर टैप करें। फिल्म टैबलेट पर आधारित है।
7।
नियंत्रण बार ओवरले पर कमांड के साथ फिल्म का नियंत्रण प्लेबैक। जब आप फिल्म देखना समाप्त कर लें, तो "वीडियो" ऐप से बाहर निकलने के लिए होम बटन दबाएं।
टिप्स
- जब तक आपके पास MOV, MP4 या M4V प्रारूप में एक डिजिटल वीडियो नहीं है, तब तक आप इसे iTunes लाइब्रेरी में नहीं जोड़ सकते। फिर भी, आप अभी भी मीडिया को एप्लिकेशन में आयात कर सकते हैं और इसे अपने iPad पर देख सकते हैं यदि आप इसे एमपीईजी स्ट्रीमलोक, किसी भी वीडियो कनवर्टर या फ्रीमेक वीडियो कन्वर्टर जैसे बाहरी एप्लिकेशन के साथ परिवर्तित करते हैं। मुक्त होने के अलावा, ये सभी एप्लिकेशन iPad-समर्थित आउटपुट स्वरूप प्रदान करते हैं। इन उपयोगिताओं में से एक के साथ मीडिया को फिर से प्रारूपित करने के बाद, आप आइट्यून्स को लाइब्रेरी में जोड़ सकते हैं और सिंक के दौरान इसे iPad पर स्थानांतरित कर सकते हैं। चूंकि मीडिया पहले से ही टैबलेट के साथ संगत है, आप चरण 2 में कमांड को छोड़ सकते हैं।
- यदि आईट्यून्स की आपकी स्थापना किसी कनेक्ट किए गए iOS उत्पाद को स्वचालित रूप से सिंक करने के लिए कॉन्फ़िगर की गई है, तो आप चरण 4 और 5 को छोड़ सकते हैं। लेकिन जब स्वचालित सिंकिंग आपके डिवाइस पर अपडेट को बढ़ा सकती है, तो यह कुछ सामग्री प्रकारों (जैसे फिल्मों) को स्थानांतरित करने से भी रोक सकता है। यदि आप अपने iPad और iTunes के बीच मैन्युअल रूप से प्रोग्राम करना और सिंक करना चाहते हैं, तो प्रोग्राम मेनू पर "एडिट" टैब पर क्लिक करें और "प्राथमिकताएं ..." चुनें, "प्राथमिकताएं" विंडो पर "डिवाइसेस" आइकन पर क्लिक करें और "आईपॉड, आईफ़ोन को रोकें" का चयन करें और iPads स्वचालित रूप से समन्वयित करने से। "नई वरीयता को लागू करने के लिए" ओके "पर क्लिक करें।