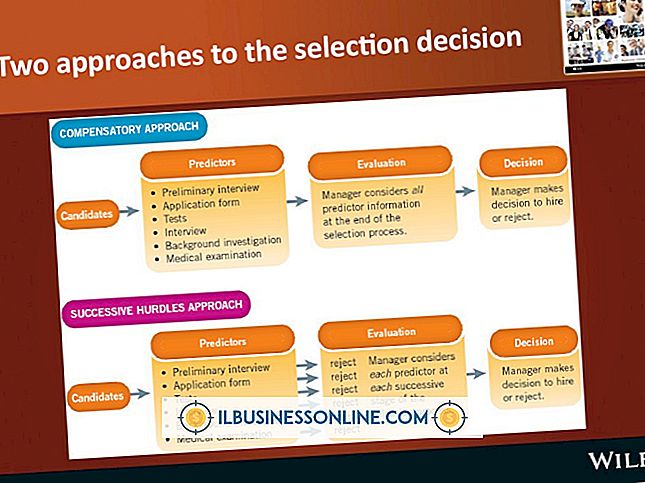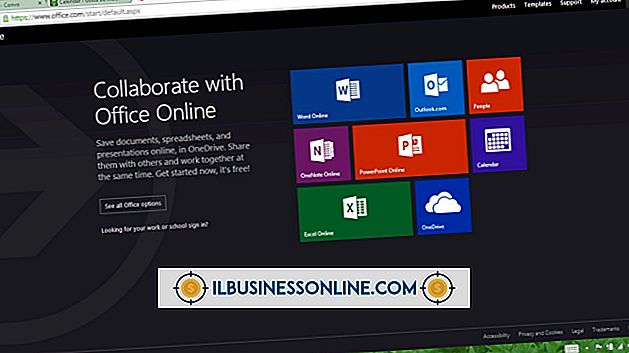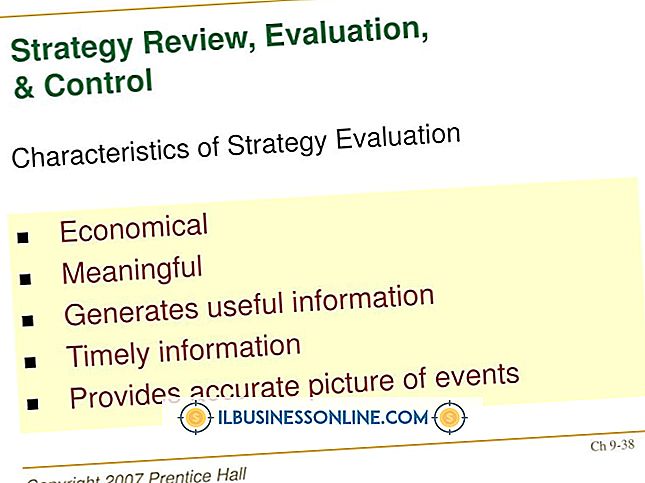IPhoto में साइड से छवियाँ देखना
ऐप्पल के iPhoto ने 2002 में मैक इकोसिस्टम को वापस मारा, जो सीधा फोटो संगठन और ओएस एक्स उपयोगकर्ताओं के लिए मूल छवि संपादन प्रदान करता है। 2015 में एक बार मैक ओएस एक्स संस्करण 10.10.3 हिट हो गया, हालांकि, ऐप्पल के ऑपरेटिंग सिस्टम पर फोटो देखने के लिए फ़ोटो ऐप डी वास्तविक मानक बन गया और iPhoto रास्ते से गिर गया। IPhoto के विपरीत, तस्वीरें ऑनलाइन कनेक्टिविटी पर ध्यान केंद्रित करती हैं, iCloud एकीकरण को स्पोर्ट करती हैं और आपके iPhone और iPad फोटो संग्रह के साथ अच्छी तरह से खेलती हैं।
फिर भी, अच्छे पुराने iPhoto ने इसे 9.4.3 संस्करण तक बना दिया और यदि आप अभी भी इसे अपने मैक पर चला रहे हैं, तो आप अभी भी इसका उपयोग कर सकते हैं, डिजिटल इमेज को देख सकते हैं, ट्विक कर सकते हैं और साझा कर सकते हैं। iPhoto का एक-क्लिक फ़िल्टर - जैसे कि सीपिया टोन और ब्लैक-एंड-व्हाइट लुक - और अन्य आसान-से-दृश्य विज़ुअल्स ट्विक यह आपको साइड-बाय-साइड चित्रों की तुलना करने के लिए लुभाता है जैसा कि आप उन्हें संपादित करते हैं, लेकिन ऐसा कोई साइड-बाय नहीं है -बाहर देखने का विकल्प तुरंत स्पष्ट है। डर नहीं, हालांकि - आप ऐप स्टोर पर Pic Jointer या PhotoJoiner जैसे थर्ड-पार्टी ऐप्स को चालू किए बिना अपने iPhoto छवियों को एक साधारण वर्कअराउंड के साथ-साथ उनके सभी साइड-बाय-साइड महिमा में देख सकते हैं।
अपने Pic को डुप्लिकेट करें
IPhoto में अगल-बगल की तस्वीरों को देखने के लिए समाधान यह है कि आप उस फोटो को डुप्लिकेट करें जिसके साथ आप काम करना चाहते हैं। IPhoto में तस्वीर खोलें। फिल्मस्ट्रिप पर जहां यह आपके छवि संग्रह के बीच दिखाई देता है, फोटो पर राइट-क्लिक करें और पॉप अप करने वाले मेनू से "डुप्लिकेट" चुनें।
चिंता न करें कि डुप्लिकेट छवि तुरंत दिखाई नहीं देती है - बस स्क्रीन के नीचे "डन" बटन पर क्लिक करें और आपको मूल फोटो के बगल में डुप्लिकेट दिखाई देगा। फोटो को डुप्लिकेट करने से मूल की एक सटीक प्रतिलिपि बन जाती है और स्वचालित रूप से डुप्लिकेट के फ़ाइल नाम के अंत में "कॉपी" जोड़ता है।
डेेट्स पर ज़ूम इन करें
ठीक है, इसलिए आप तकनीकी रूप से अपने iPhoto चित्रों को साइड-बाय-साइड देख रहे हैं, लेकिन वे अन्य पिक्स की एक पंक्ति में बहुत अच्छे से ज़ूम आउट कर रहे हैं, अपने मानक iPhoto फिल्मस्ट्रिप की तरह। वास्तव में अपने अगल-बगल की तस्वीरों की तुलना करने के लिए, आपको थोड़ा करीब आने की जरूरत है।
मूल तस्वीर और डुप्लिकेट को हाइलाइट करें, फिर निचले टूलबार पर "एडिट" (पेंसिल आइकन) को हिट करें ताकि उन साइड-बाय-साइड चित्रों को आपके ऑनस्क्रीन वर्क स्पेस में भर दिया जा सके।
Voilà - अगल-बगल की तसवीरें
अब जब आप iPhoto में अच्छी, बड़ी साइड-बाय-साइड तस्वीरें प्राप्त कर चुके हैं, तो आप वास्तव में अपने संपादनों के दृश्य प्रभाव को स्पष्ट रूप से देख सकते हैं।
संपादन मोड से, उस चित्र को हाइलाइट करें जिसे आप बदलना चाहते हैं और निचले टूलबार पर "प्रभाव" पर क्लिक करें। इफेक्ट्स मेनू के माध्यम से, आप फ़ोटो को डिस्चार्ज करने जैसे बदलाव दे सकते हैं, इसे एक आकर्षक रूप दे सकते हैं, इसके रंग संतृप्ति को बढ़ा सकते हैं या एक सीपिया टोन जोड़ सकते हैं। आप रंग और कंट्रास्ट जैसे तत्वों को बदलने के लिए टूलबार से "समायोजन" भी चुन सकते हैं।
जैसा कि आप प्रभावों या समायोजन का उपयोग करते हुए संपादित करते हैं, दोनों चित्र एक-दूसरे के बगल में रहते हैं, इसलिए आप देख सकते हैं कि आपके मूल को देखे बिना संपादन डुप्लिकेट फ़ोटो को कैसे प्रभावित करते हैं।