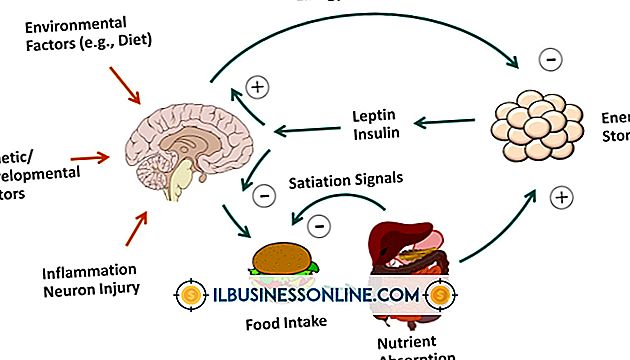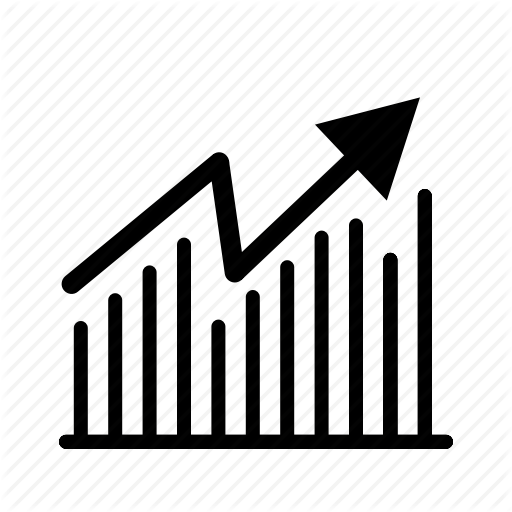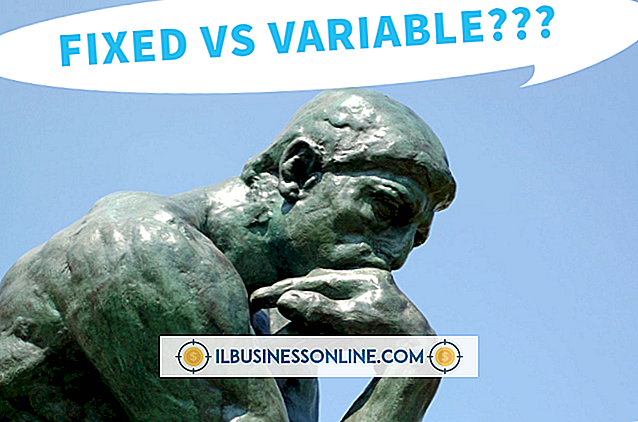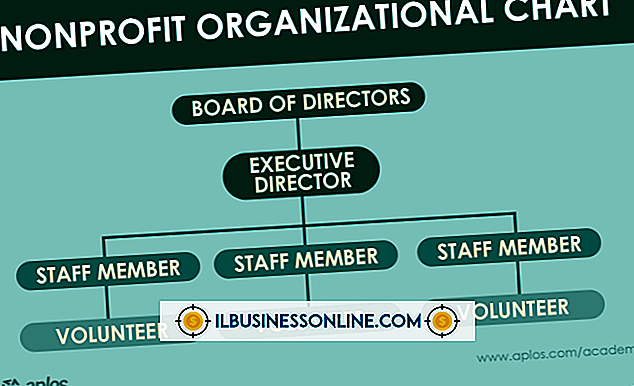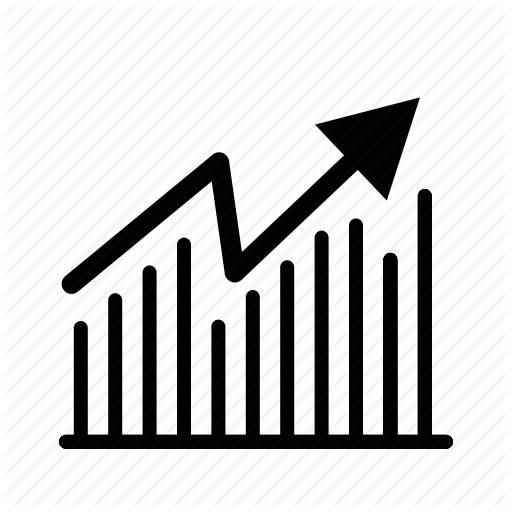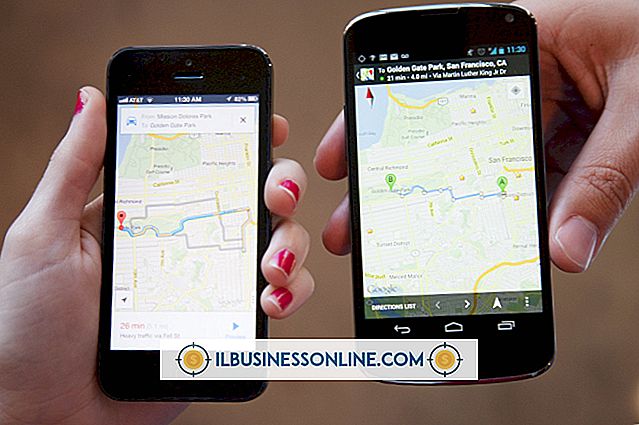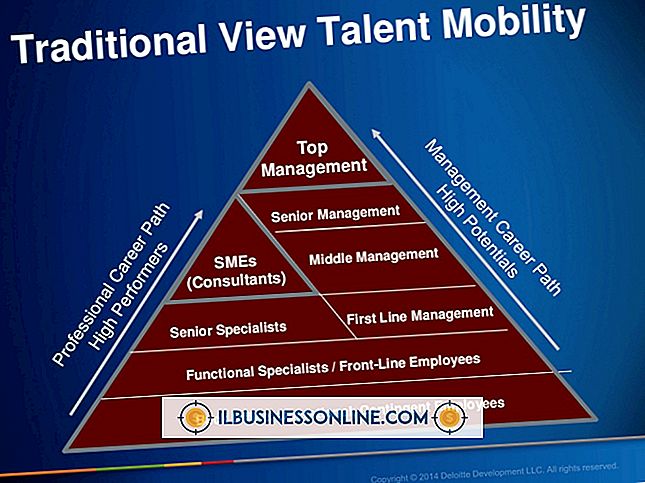एक पीसी के कारण जब यह धीमा हो जाता है

जब आप दिन के लिए कर रहे हैं और यह जाने का समय है, तो कुछ चीजें कंप्यूटर बंद होने की प्रतीक्षा करने की तुलना में अधिक निराशाजनक हैं। सबसे बड़े कारणों में से एक बहुत अधिक कार्यक्रम चल रहे हैं, लेकिन आपको समाधान के लिए आगे देखना पड़ सकता है। एक बार जब आप साफ कर लेते हैं कि विंडोज धीमा हो रहा है, तो शटडाउन अधिक तेजी से होना चाहिए, लेकिन एक स्वच्छ कंप्यूटर और रजिस्ट्री को बनाए रखने से भविष्य की मंदी को रोकने में मदद मिल सकती है।
कार्यक्रम
आपके द्वारा बाहर निकलने के बाद भी कुछ डेस्कटॉप एप्लिकेशन बैकग्राउंड में चलते रहते हैं। यह सामान्य रूप से कम पीसी प्रदर्शन और विशेष रूप से शटडाउन प्रक्रिया के सबसे सामान्य कारणों में से एक है। जैसे ही कंप्यूटर बंद हो जाता है, प्रत्येक प्रोग्राम से यह पूछना होता है कि क्या बाहर निकलने से पहले इसे बंद करना ठीक है, पृष्ठभूमि में चलने वालों सहित, मतलब शटडाउन में अधिक समय लग सकता है। बंद करने से पहले जितना हो सके उतने खुले कार्यक्रम बंद करें।
मैलवेयर
मैलवेयर एक दुर्भावनापूर्ण सॉफ़्टवेयर है जिसे आपके व्यवहार पर जानकारी एकत्र करने के लिए डिज़ाइन किया गया है, अन्य कंप्यूटरों में फैलने के लिए या बस व्यवधान पैदा करने के लिए। आमतौर पर, मैलवेयर कंप्यूटर की मेमोरी को रोकते हुए, सभी प्रकार की विभिन्न फ़ाइलों और फ़ोल्डरों में प्रतिकृति बनाकर पीसी के प्रदर्शन को धीमा कर देता है, और यह विंडोज को ठीक से बंद करने से भी रोक सकता है। कंप्यूटर से मैलवेयर को हटाने और इसे चालू होने पर हटाने के लिए वायरस सुरक्षा सॉफ़्टवेयर चलाएं।
रजिस्ट्री त्रुटियां
कभी-कभी, जब प्रोग्राम ठीक से अनइंस्टॉल नहीं होते हैं, तो निष्पादन योग्य कमांड रजिस्ट्री में छोड़ दिए जाते हैं। विंडोज इन कमांड को चलाने का प्रयास कर सकता है और, प्रोग्राम की प्रकृति के आधार पर, यह शटडाउन प्रक्रिया में हस्तक्षेप कर सकता है। EasyCleaner, CCleaner और समझदार रजिस्ट्री क्लीनर जैसे मुफ्त डाउनलोड करने योग्य प्रोग्राम, रजिस्ट्री प्रविष्टियों को मुख्य रूप से पहचानने और हटाने में मदद करेंगे, जो फाइलों और कार्यक्रमों को इंगित करते हैं जो अब मौजूद नहीं हैं। यह केवल रजिस्ट्री क्लीनर का चयन करने के लिए सबसे अच्छा है जो बैकअप बनाते हैं, इसलिए जो भी प्रविष्टियाँ हटाए नहीं जानी चाहिए उन्हें जल्दी और आसानी से बहाल किया जा सकता है।
दृश्यात्मक प्रभाव
विंडोज डेस्कटॉप पर दृश्य प्रभाव शट डाउन प्रक्रिया सहित पीसी के प्रदर्शन को धीमा कर सकता है। सबसे खराब अपराधियों को फिसलने और लुप्त होती खिड़कियां, टास्कबार एनिमेशन और खिड़कियों और कर्सर के पीछे छाया देना पड़ता है। इन प्रभावों को अक्षम करने के लिए, चार्म्स बार खोलें और "सेटिंग" और फिर "कंट्रोल पैनल" पर क्लिक करें। "प्रदर्शन और रखरखाव" आइकन का चयन करें और फिर बाएं फलक में "दृश्य प्रभावों को समायोजित करें" पर क्लिक करें। "विंडोज़ को चुनें कि मेरे कंप्यूटर के लिए सबसे अच्छा क्या है" विकल्प स्वचालित रूप से कंप्यूटर के चश्मे के आधार पर दृश्य सेटिंग्स का अनुकूलन करेगा; "सर्वश्रेष्ठ प्रदर्शन के लिए समायोजित करें" सभी प्रभावों को हटा देता है, जबकि "कस्टम" आपको विकल्पों की सूची से चुनने और चुनने में सक्षम बनाता है। परिवर्तनों को सहेजने के लिए बस "ओके" पर क्लिक करें।
हाइब्रिड शटडाउन
विंडोज 8 हाइब्रिड शटडाउन मोड को रोजगार देता है, जो आपको कंप्यूटर को बंद करने और बहुत जल्दी शुरू करने में सक्षम बनाता है। यह कर्नेल को बंद करने के बजाय हाइबरनेट करके काम करता है - वह घटक जो सॉफ्टवेयर एप्लिकेशन को हार्डवेयर से जोड़ता है। हालाँकि, इस विशेषता को कंप्यूटर प्रदर्शन के साथ समस्याएँ उत्पन्न करने के लिए जाना जाता है। हाइब्रिड शटडाउन को निष्क्रिय करने के लिए चार्म्स बार में खोज बॉक्स में "पावर" (बिना उद्धरण के) टाइप करें, और फिर "सेटिंग" पर क्लिक करें और विकल्प "पावर बटन क्या करें" बदलें। "तेज स्टार्टअप चालू करें (अनुशंसित)" का चयन रद्द करें, और फिर सभी परिवर्तनों को सहेजें और पीसी को पुनरारंभ करें।